
views
Using GarageBand (iPhone)
Download GarageBand. In order to make a custom ringtone that you can use for alarms and more, you'll need the GarageBand app. This app comes pre-installed on iPhones, but if you uninstalled it previously you'll need to install it again. You can download GarageBand from the App Store. GarageBand requires your phone to be updated to iOS 17. If you can't update your phone to iOS 17 or can't use GarageBand on your iPhone, follow the steps in this method below to sync your custom ringtones via iTunes.
Get a video or sound that you want to turn into a custom ringtone. There are a handful of ways you can do this: Copy the link to a video with the sound or song that you want to turn into a ringtone. Use a video, sound, or song that is already saved to your phone. Screen record a video, sound, or song and save the video to your phone. Download a video, sound, or song to your phone. This is the preferred way to make a TikTok sound into a video, as all of the TikTok link converters we found didn't work.
Convert your video, sound, or song to MP3. When you convert your media into MP3, make sure to save it to your iPhone's files. How you convert your video, sound, or song to MP3 depends on what format it's in: MP4 video: Go to CloudConvert's MP4 to MP3 converter. Tap Select File and upload the video, then tap Convert. Once the video is done converting, tap Download. YouTube link: Go to Y2Mate or YTMP3 and paste your link in the text field. Tap Convert, then tap Download once the conversion is completed. Non-MP3 audio: Go to CloudConvert. Tap Select File and upload the sound or song. CloudConvert will automatically recognize the source file type. In the second dropdown after "convert" choose MP3. Then, tap Convert. Once the audio is done converting, tap Download.
Open GarageBand. If it's the first time you're opening GarageBand, tap through the onboarding screens. Your iPhone may give you some permissions pop ups as well; choose the option that works best for you for each dialog box.
Tap Tracks > Audio Recorder. If you're on the "GarageBand Recents" page, tap the "+" button in the upper-right corner first.
Set up your project. Before you add your MP3 file to the project, there are a few things you must do to set it up: Tap the Tracks button in the upper-left corner. The button has an icon with three thick, horizontal lines. It's next to a button with three squares. Tap the "+" button on the far right side of the screen. Then, tap Section A and toggle on Automatic. This will adjust the length of your project to the longest audio file it has in it. Tap the cogwheel button in the upper-right corner and toggle on Time Ruler. This will change the measures bar to show the audio's duration in seconds.
Tap the Loops button in the upper-left corner. The button's icon is a circle, and it's directly to the left of the cogwheel button.
Tap Files > Browse items from the Files app. The Files button is at the top of the screen. Then, the Browse items from the Files app button is at the bottom of the screen.
Find the MP3 file you just saved. Tap Recents or Browse at the bottom of the screen to navigate your iPhones files. Once you find the file, tap on it to add it to your GarageBand files.
Tap and drag the file into your project. Drag the file into the first track of the project. Make sure to drag the track all the way to the left side of the track, where the Timer Ruler says 00:00.
Trim files that are over 30 seconds to 30 seconds or less. Using the handles on the left and right side of the MP3 file, tap and drag to crop the audio. Ringtones should be 30 seconds or less, and any audio past the 30 second mark will get cut off.
Tap the triangle in the upper-left corner and select My Songs. Once you are done trimming your audio, return to the main GarageBand screen. Your song will automatically save when you exit it.
Press and hold your song, then select Share > Ringtone. GarageBand will open the "Export Ringtone" screen. Tap on the name of your ringtone to change it. If your song is still too long, GarageBand will let you know that the sound still needs to be adjusted. If you want to adjust the audio yourself, tap Cancel. If you want GarageBand to adjust the audio for you, tap Continue. Once the sound is adjusted, you will be brought to the "Export Ringtone" screen.
Tap Export to finalize the custom ringtone. Once your custom ringtone has been exported, tap OK. If you want to delete your ringtone, long-press on any GarageBand song, then tap Share > Ringtone > Your Ringtones. In the upper-right corner tap Edit, then tap the red delete button next to the ringtone you want to remove.
Open the Alarms menu in the Clock app. The Clock app has an icon with a clock on it, and it's on your Home Screen by default. Tap Alarms at the bottom of the screen if you're not already on that page.
Create a new alarm, or edit an existing one. To create a new alarm, tap the "+" button in the upper-right corner. To edit an existing alarm, simply tap on it.
Tap Sound and select your new ringtone. It will be at the top of the Sound list, separated from the default sounds by a thick gray border. Once you've selected your new sound, tap the < Back button, then tap Save. Your custom ringtone can also be played when a timer ends in the Timers menu of the Clock app. It can also be set as your Ringtone, Text Tone, or another notification tone in the Sounds & Haptics menu of your Settings app.
Using Ringtones Maker & GarageBand (iPhone)
Download Ringtones Maker. Ringtones Maker is a free app that helps you make ringtones for your iPhone. Download Ringtones Maker from the App Store. Since Ringtones Maker is a free app, it will have ads. If you plan on making a lot of ringtones and you don't want to deal with these ads, you can remove them for $2.99 via Ringtones Maker's settings menu.
Download GarageBand. In order to add your custom ringtone to your list of ringtones, you'll need GarageBand. This app comes pre-installed on iPhones, but if you uninstalled it previously you'll need to install it again. You can download GarageBand from the App Store. GarageBand requires your phone to be updated to iOS 17. If you can't update your phone to iOS 17 or can't use GarageBand on your iPhone, follow the steps in this method below to sync your custom ringtones via iTunes.
Get a video or sound that you want to turn into a custom ringtone. There are a handful of ways you can do this: Use a video, sound, or song that is already saved to your phone. Screen record a video, sound, or song and save the video to your phone. Download a video, sound, or song to your phone.
Tap the + button in Ringtones Maker. It's a purple button at the bottom of the main Ringtones Maker app screen.
Select the video or audio file you want to turn into a ringtone. You can tap Import from video to select one of the videos in your Camera Roll, or tap More > Import from File to select an audio or video file you downloaded.
Tap Clip to shorten the ringtone, if necessary. Ringtones must be 30 seconds or less. In the Clip menu, use the sliders to change the start and end time of the ringtone. Tap Done when you're done editing the ringtone's length. You can also use the Fade in/out toggle and Volume slider in the Clip menu to edit the ringtone's audio slightly.
Tap Make under the ringtone you just made. The button has a bell icon.
Select GarageBand from the list of apps in the pop up. You may have to scroll to the side to find GarageBand, which has an orange icon with a guitar on it. If it's the first time you're opening GarageBand, tap through the onboarding screens. Your iPhone may give you some permissions pop ups as well; choose the option that works best for you for each dialog box. If GarageBand opens to a screen prompting you to select an instrument, tap My Songs to find your ringtone.
Press and hold your song, then select Share > Ringtone. GarageBand will open the "Export Ringtone" screen. Tap on the name of your ringtone to change it. If your song is still too long, GarageBand will let you know that the sound still needs to be adjusted. If you want to adjust the audio yourself, tap Cancel. If you want GarageBand to adjust the audio for you, tap Continue. Once the sound is adjusted, you will be brought to the "Export Ringtone" screen.
Tap Export to finalize the custom ringtone. Once your custom ringtone has been exported, tap OK. If you want to delete your ringtone, long-press on any GarageBand song, then tap Share > Ringtone > Your Ringtones. In the upper-right corner tap Edit, then tap the red delete button next to the ringtone you want to remove.
Open the Alarms menu in the Clock app. The Clock app has an icon with a clock on it, and it's on your Home Screen by default. Tap Alarms at the bottom of the screen if you're not already on that page.
Create a new alarm, or edit an existing one. To create a new alarm, tap the "+" button in the upper-right corner. To edit an existing alarm, simply tap on it.
Tap Sound and select your new ringtone. It will be at the top of the Sound list, separated from the default sounds by a thick gray border. Once you've selected your new sound, tap the < Back button, then tap Save. Your custom ringtone can also be played when a timer ends in the Timers menu of the Clock app. It can also be set as your Ringtone, Text Tone, or another notification tone in the Sounds & Haptics menu of your Settings app.
Using Ringtones Maker & iTunes (iPhone)
Download Ringtones Maker. Ringtones Maker is a free app that helps you make ringtones for your iPhone. Download Ringtones Maker from the App Store. Since Ringtones Maker is a free app, it will have ads. If you plan on making a lot of ringtones and you don't want to deal with these ads, you can remove them for $2.99 via Ringtones Maker's settings menu. If you can't install GarageBand on your iPhone, you'll need to use iTunes on your computer to properly sync the custom ringtone.
Download and install iTunes on your computer. You'll need iTunes to sync your ringtone with your iPhone if you can't install the GarageBand app. If you don't already have iTunes installed, download and install it now for your PC or Mac.
Get a video or sound that you want to turn into a custom ringtone. There are a handful of ways you can do this: Use a video, sound, or song that is already saved to your phone. Screen record a video, sound, or song and save the video to your phone. Download a video, sound, or song to your phone.
Tap the + button in Ringtones Maker. It's a purple button at the bottom of the main Ringtones Maker app screen.
Select the video or audio file you want to turn into a ringtone. You can tap Import from video to select one of the videos in your Camera Roll, or tap More > Import from File to select an audio or video file you downloaded.
Tap Clip to shorten the ringtone, if necessary. Ringtones must be 30 seconds or less. In the Clip menu, use the sliders to change the start and end time of the ringtone. Tap Done when you're done editing the ringtone's length. You can also use the Fade in/out toggle and Volume slider in the Clip menu to edit the ringtone's audio slightly.
Plug your iPhone into your computer with iTunes open. If this is the first time you've plugged your iPhone into your computer, your computer and iTunes will ask you to approve some permissions. Follow the instructions in the dialog boxes and select the permissions that work best for you. To plug your iPhone into your computer, use a Lightning to USB or Lightning to USB-C cable, depending on what USB ports your computer has.
Click the device icon in iTunes. Once your phone is plugged in, a little icon of an iPhone will appear in the upper-left section of the screen. Click this icon to access your device.
Check Manually manage music and videos in the Summary tab. This option is under the "Options" heading, which is near the bottom of the Summary tab, so you will have to scroll to find it. Click Apply to save your settings.
Click File Sharing in the left-hand sidebar. It's at the bottom of the "Settings" section, and has the App Store icon next to it.
Select RingtoneMaker. It's under the "Apps" heading on the left-hand side of the screen. Once you click on it, the app's files will appear under the "Documents" heading on the right.
Select the audio folder and click Save…. Save the folder somewhere you can find it easily, such as your Desktop or Downloads folder. Once you save the audio folder, open it up in Windows Explorer or Finder.
Click Tones in the left-hand sidebar. It's under the "On My Device" heading. It has an icon of a bell next to it.
Drag the ringtone from the audio folder into iTunes. To do this, open the audio folder that you saved (if it's not already open), find your ringtone in the folder, then click and drag it into the Tones screen in iTunes. If you can't click and drag the file, make sure that the ringtone is 30 seconds or less, your iPhone isn't being backed up, and that you checked Manually manage music and videos.
Click Sync at the bottom of the Tones screen. Once your iPhone has finished syncing, click the Eject button in the left-hand sidebar (next to your iPhone's name).
Open the Alarms menu in the Clock app. The Clock app has an icon with a clock on it, and it's on your Home Screen by default. Tap Alarms at the bottom of the screen if you're not already on that page.
Create a new alarm, or edit an existing one. To create a new alarm, tap the "+" button in the upper-right corner. To edit an existing alarm, simply tap on it.
Tap Sound and select your new ringtone. It will be at the top of the Sound list, separated from the default sounds by a thick gray border. Once you've selected your new sound, tap the < Back button, then tap Save. Your custom ringtone can also be played when a timer ends in the Timers menu of the Clock app. It can also be set as your Ringtone, Text Tone, or another notification tone in the Sounds & Haptics menu of your Settings app.
Making a Custom Android Ringtone
Download the Super Sound app. In the Google Play Store, this app is called "Music Audio Editor, MP3 Cutter" and you can find it here.
Get a video or sound that you want to turn into a custom ringtone. There are a handful of ways you can do this: Use a video, sound, or song that is already saved to your phone. Screen record a video, sound, or song and save the video to your phone. Download a video, sound, or song to your phone.
Tap Video to Audio if you're making your ringtone from a video. If you are making a ringtone out of a video, you'll need to convert it to audio first. If you are using audio, you can skip this step.
Select a video and trim it as needed. Try to keep the sound to 30 seconds or less. If you're using audio, you can skip this step (or use Super Sound's Trim Audio tool to trim your audio down to 30 seconds or less). Tap Save once you're done and save the new audio to your phone's files.
Use the new sound as a custom alarm tone. You can use the new ringtone you created as an alarm tone in the default Clock app as well as the Google Clock app. For more in-depth instructions on how to do this, check out this wikiHow article. You can also set your custom tone for other notification sounds, like your ringtone.














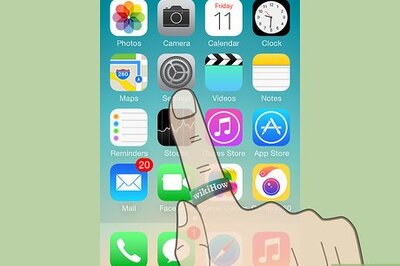





Comments
0 comment