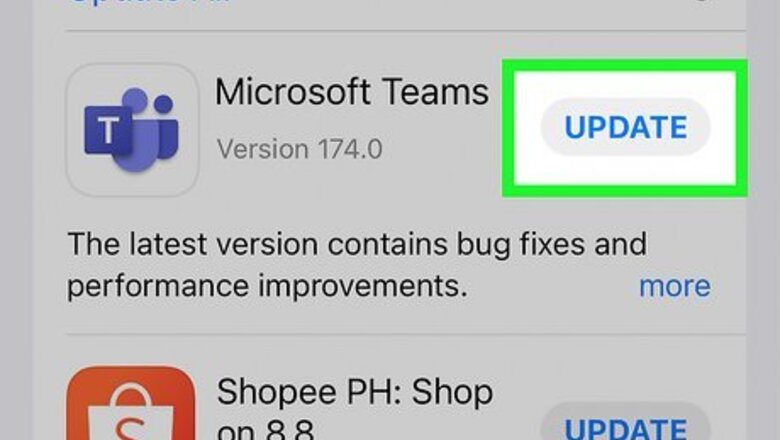
views
Make sure Teams is up to date.

If your Teams app is outdated, it might not show your status correctly. Whether you use Teams on a computer or on a mobile device, it’s important to make sure you have the most recent version of the app. Install the latest updates if you haven’t already, then ask one of your teammates to check and see if your status is still switching to Away even when you’re online. If you’re using Teams on a Mac, check for app updates in the App Store. You can also update the app this way on an iPhone or iPad. If you have a Windows PC, make sure app updates are turned on in the Microsoft Store. On an Android device, update your apps from the Google Play store.
Keep your computer from going idle.
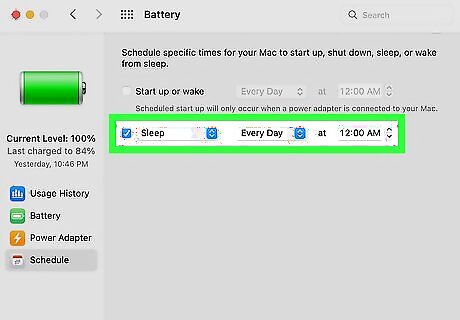
Your status automatically changes to “Away” if your computer sleeps. If you lock your computer or it goes into sleep mode, other Teams users will see your presence status as Away. To keep this from happening any time you spend a few minutes away from your computer, you can change how long it takes for your computer to sleep or go idle. If you have a Mac, open the Mac Apple Apple menu and select System Preferences, then Battery or Energy Saver. From there, pick your preferred settings for when your computer goes to sleep. To keep your Windows PC from going into sleep mode, click the Windows Start Start button, then select Windows Settings Settings. Open System, then select Power & Sleep (or Power & Battery) from the menu pane on the left side of the window. Change the settings in the Screen and Sleep dropdown menus to set when your PC goes into sleep mode.
Close the Teams mobile app when you aren’t using it.
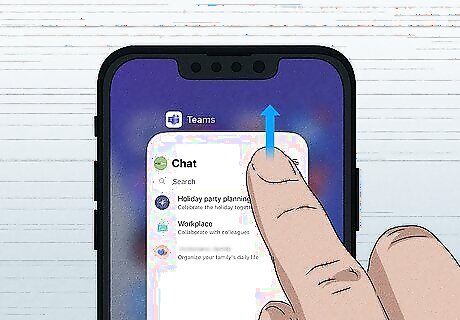
Your status will show as “Away” if the app is running in the background. To keep this from happening, you’ll need to keep the Teams app on in the foreground as long as you’re using it on your mobile device. If you need to use other apps on your phone or tablet, turn off the Teams mobile app and use the desktop or browser version on your computer instead. If you’re using the Teams mobile app, it might also help to set your phone or tablet so it doesn’t lock or go to sleep automatically. You can change your iPhone or iPad’s auto-lock time by opening Settings, then selecting Display & Brightness and tapping Auto-Lock. Select Never to prevent your phone from locking after a few minutes. If you use an Android device, you can set the sleep options by opening Settings, then tapping Display. Depending on your device or operating system, choose Sleep or Screen timeout, then select the longest possible timeout time. You can also install apps such as Stay Alive! or Keep Screen On to keep your screen active indefinitely on Android.
Update your status in your Outlook calendar.
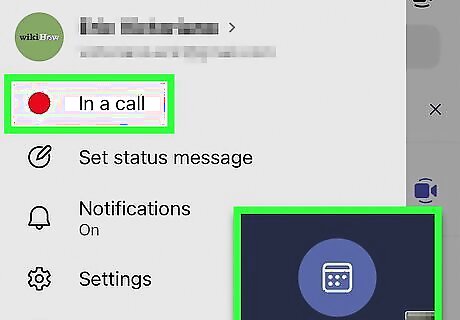
Teams coordinates with other Microsoft apps to determine your status. If you change your status in your Outlook calendar, it will affect your presence status on Teams. If Teams shows a presence status that doesn’t match up with what you’re actually doing, check your Outlook settings to make sure that isn’t the problem. For example, if you have a meeting scheduled in Outlook, Teams will show your status as In a Meeting during that time whether you’re in the meeting or not. Similarly, if you’ve blocked off Focus Time in Outlook Calendar, your Teams status will automatically switch to Focusing or Do not disturb. This will cause any Teams calls to go straight to voicemail. If you have an automatic out-of-office reply set up in Outlook, it will set your Teams status to Out of Office.
Configure your presence status manually.
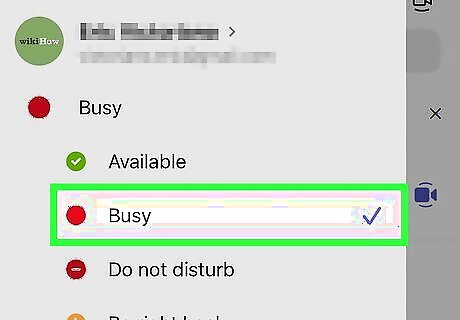
Use this option to display a status other than “Away”. If you plan to be away from your screen, you can set a specific status to let your teammates know what you’re doing. For instance, if you need to be in a meeting, you might set your status to Busy and set a status message explaining where you are and when you will be back. To set your status: Click your user icon in the upper right corner of the screen. Select the status you want in the presence status dropdown menu under your name (to the left of Edit status message). For example, choose Be right back, Busy, or Do not disturb. In some versions of the Teams app, you can set the duration of your status using the same dropdown menu. Select Duration under the list of status options. In the new popup menu, select your status under Status, then select a duration under Reset status after. Click Done when you’re finished. As of July 2022, this option is not available in the latest version of Teams for Mac. Set your status message by clicking Edit status message to the right of the status dropdown message. You can also select how long to display the message before it automatically clears.
Install a mouse mover app if all else fails.
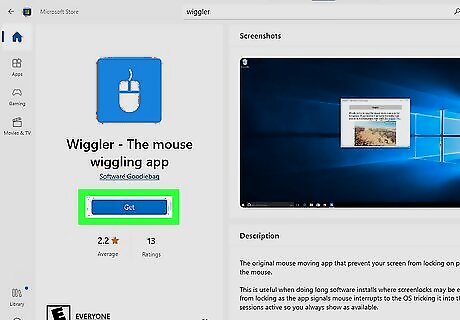
These apps prevent your computer from going idle. If you need to step away from your computer for a while but you want your status to stay Active, one of these apps may do the trick. This is a good option if setting your computer to stay awake isn’t working on its own. Try installing an app such as Wiggler (for Microsoft) or Jiggler (for Mac). You can also buy physical mouse jigglers that plug into your computer if installing software on your work machine isn’t an option.


















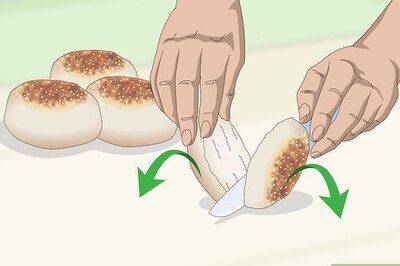

Comments
0 comment