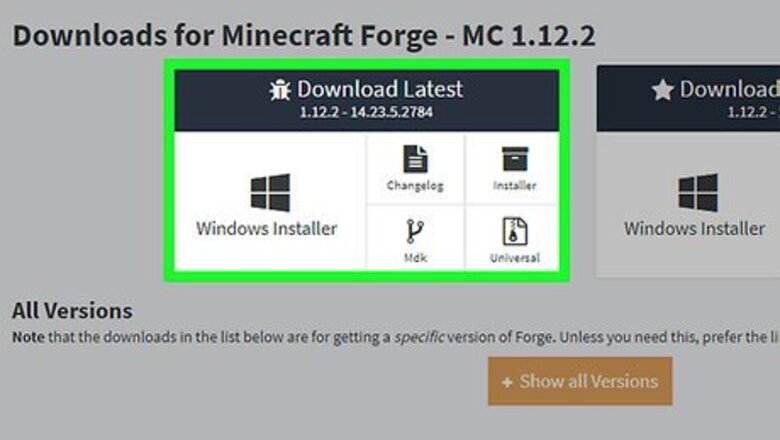
views
On Desktop

Install Minecraft Forge. Minecraft Forge is a free add-on for the Java edition of Minecraft. With Minecraft Forge installed, you can run mods. You won't be able to install Minecraft Forge if you're using the Windows 10-exclusive edition of Minecraft.
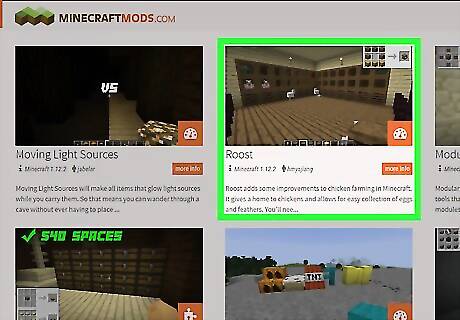
Download a mod. If you don't already have the mod file that you want to install, open a Minecraft mod website and download the one you want to use. Commonly used mod sites include the following: https://www.minecraftmods.com/ https://www.curseforge.com/minecraft/mc-mods https://www.minecraftforum.net/forums/mapping-and-modding-java-edition/minecraft-mods https://www.planetminecraft.com/resources/mods/
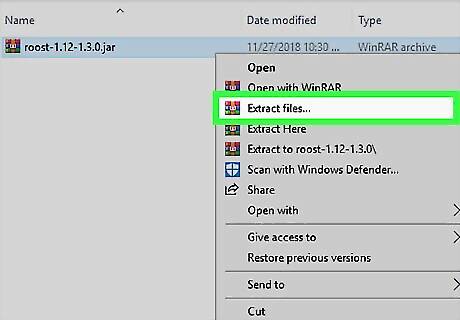
Extract the mod file if necessary. If your mod file downloaded in a ZIP folder, open the folder, then click Extract, click Extract all, and click Extract when prompted. On a Mac, just double-click the ZIP folder to extract and open the mod's folder.

Copy the mod file. Open the mod folder's individual folders until you find the ".jar" file for the mod, then click the ".jar" file and press either Ctrl+C (Windows) or ⌘ Command+C (Mac). On a Mac, the ".jar" file resembles a cup of coffee on a white background.
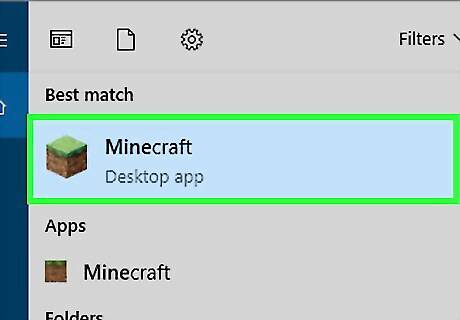
Open the Minecraft launcher. Double-click the Minecraft app icon, which resembles a grassy block of dirt.

Click Launch options. This tab is in the upper-right side of the window.
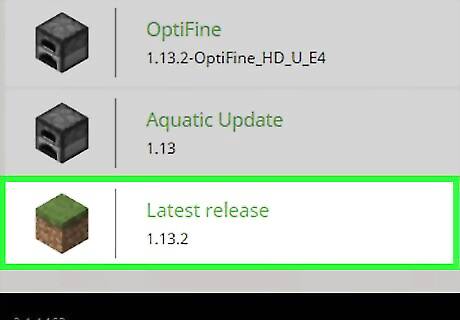
Click Latest release. It's in the middle of the window.
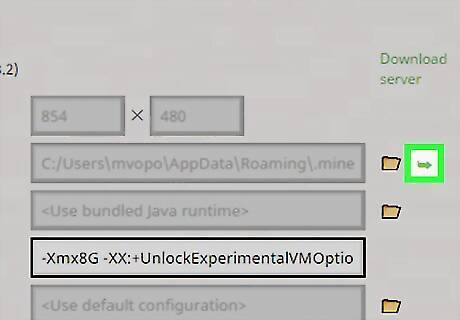
Open your Minecraft installation folder. Click the green, right-facing arrow on the far-right side of the "Game directory" section to do so. This will open the folder in which Minecraft stores its files.
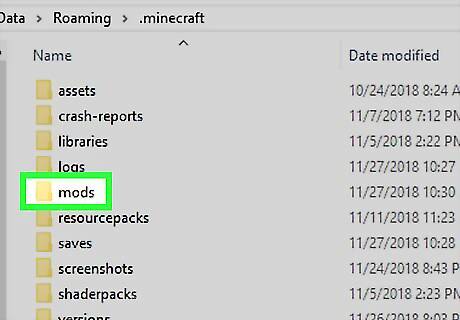
Open the "mods" folder. Find and double-click the "mods" folder in the middle of the window. If you don't see a "mods" folder here, create one by doing the following: Windows — Right-click a blank space in the folder, select New, click Folder, type in mods, and press ↵ Enter. Mac — Click a blank space in the folder, click File, click New Folder, type in mods, and press ⏎ Return.
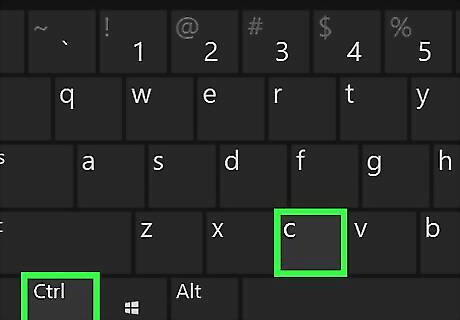
Paste in the mod. Click a blank space in the folder, then press either Ctrl+V (Windows) or ⌘ Command+V (Mac). You should see the mod file appear inside the "mods" folder.
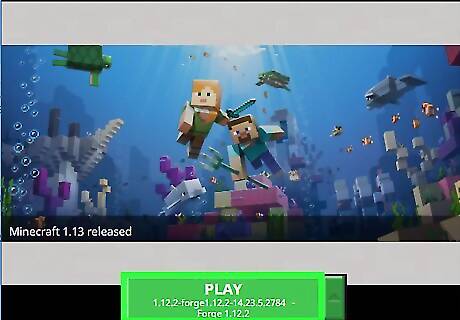
Play your mod. Once your mod file appears inside the "mods" folder, you can proceed with loading it in a Minecraft Singleplayer game: Switch from Minecraft to Minecraft Forge by clicking the arrow next to PLAY and then clicking forge in the pop-up menu. Click PLAY Wait for Forge to load. Click Singleplayer Select a world. Click Play Selected World
On iPhone: Installation through Minecraft
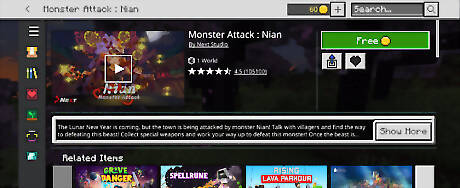
Use the Marketplace. If you want to install mods through Minecraft itself, you need to go to the Marketplace from the main menu. The Marketplace offers a wide range of different DLCs for Minecraft.
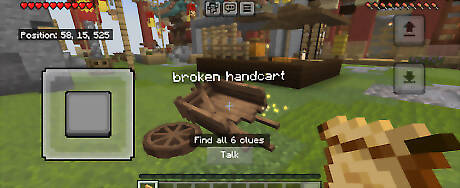
Free content. It is worth noting that most of the add-ons in Minecraft Marketplace are paid. However, there is also free content that can be downloaded and installed for free.
On iPhone: Installation through special websites

Use the websites. Due to the limited selection of content in the Marketplace, and often paid content, players prefer to use third-party websites. Below is a list of the most popular websites dedicated to Minecraft on iPhone: https://modbay.org/mods/ https://mcpedl.com/category/mods/ https://www.curseforge.com/minecraft-bedrock
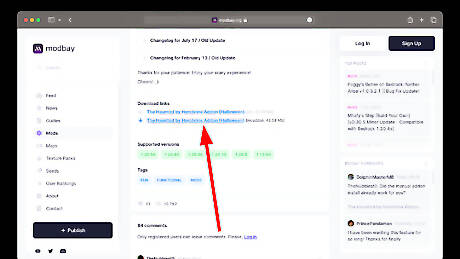
Websites community. These websites are where the authors of mods, add-ons, maps, and texture packs publish their content. So in case of any problems, you can always contact them. Find the page with the desired mod and then download the mod file.

Then open the Files app.
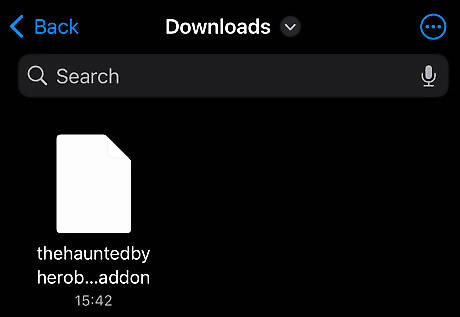
You need to find the downloaded addon file.

Success. After clicking on the file, Minecraft will automatically launch and the mod will be installed:
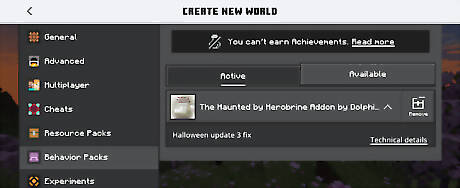
Activate it. You just need to activate it in the world editing menu:
On iPhone: Third-party applications
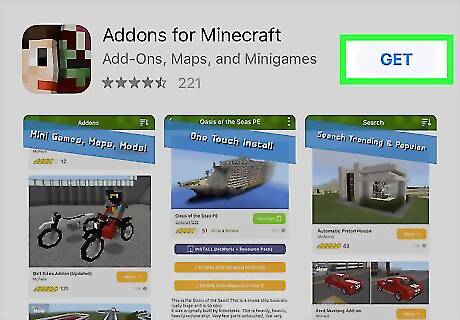
Download MCPE Addons. Open the iPhone App Store Icon App Store, then do the following: Tap Search Tap the search bar at the top of the screen. Type mcpe addons into the search bar. Tap Search Tap GET to the right of the "MCPE Addons for Minecraft" app. Enter your password or Touch ID when prompted.
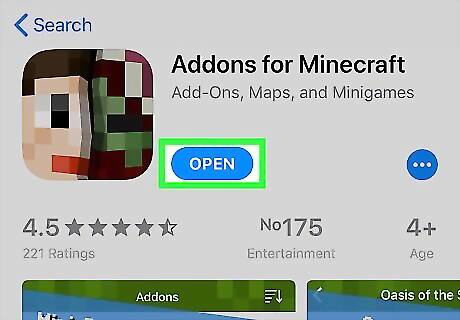
Open MCPE Addons. Tap OPEN in the App Store, or tap the MCPE Addons app icon on one of your iPhone's Home Screens.
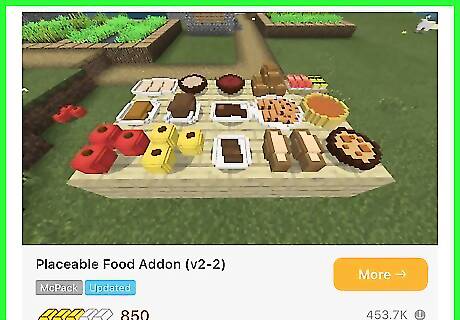
Select a mod. Scroll through the list of available mods, or tap the magnifying glass-shaped "Search" icon at the bottom of the screen and type in a mod search term. Once you've found a mod you want to install, tap the mod's name to open its page. Keep in mind that the mods you'll be able to use on an iPhone are much tamer than the ones you'll find on desktop or Android.
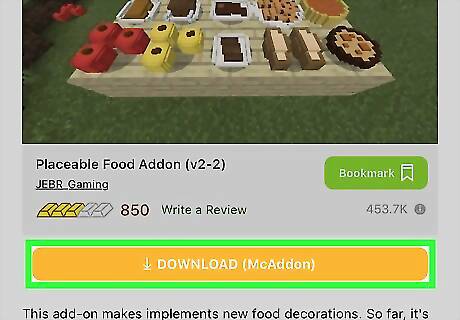
Tap the DOWNLOAD button. It's an orange button near the bottom of the page. Doing so prompts an ad to open. If there is more than one DOWNLOAD button, tap the top one. You'll have to return after installing the first file to install any additional files.

Exit the ad. Tap the X in the upper-left or upper-right corner of the screen once it appears. This will return you to the mod's page.
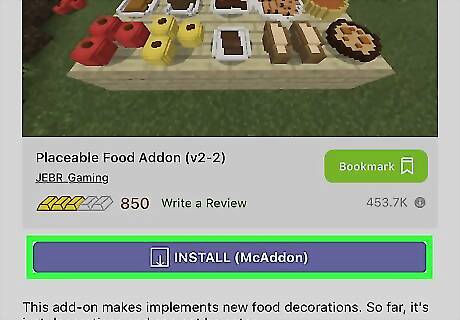
Tap INSTALL. It's a purple button in the middle of the page. If you see a pop-up menu appear at the bottom of your iPhone's screen, skip this step.

Swipe over and tap Copy to Minecraft. It's in the top row of options. Minecraft PE will open. If you don't see Minecraft in the menu, scroll all the way to the right, tap More, and tap the white switch to the right of Minecraft.
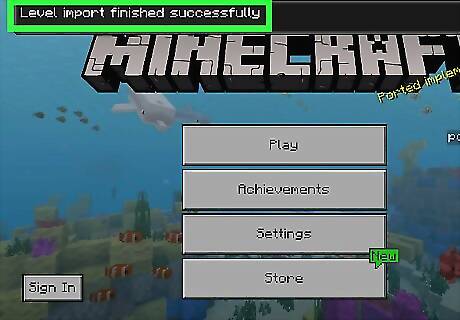
Wait for the mod to install. Once you see a confirmation message appear at the top of the Minecraft PE screen, you can proceed.
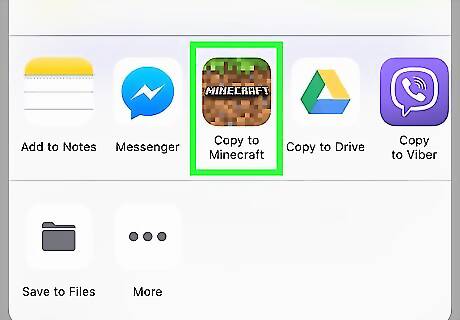
Repeat with any other downloads on the mod page. If there were any other DOWNLOAD buttons on the MCPE Addons page, re-open the app, tap the next DOWNLOAD button, exit the ad, tap INSTALL, tap Copy to Minecraft, and repeat until you've installed every file on the page. Most mods don't have more than two installation files.
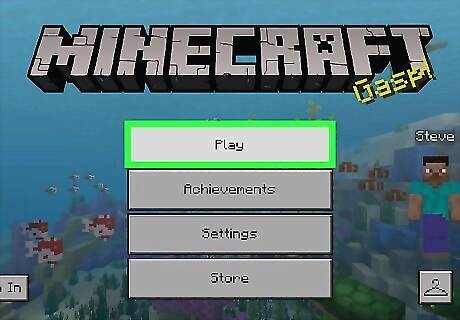
Play your mod. Unless you're playing a modded world, you can use your mod in a new world by doing the following: Open Minecraft PE. Tap Play Tap Create New Tap Create New World Scroll down to the Resource Packs or Behavior Packs section on the left side of the screen. Select Resource Packs or Behavior Packs Select a mod, then tap + below it. Tap Create To play a modded world, select it from the world menu.
On Android
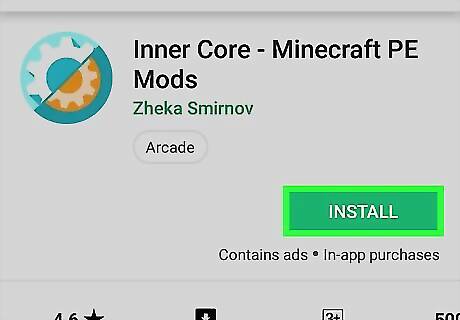
Download Inner Core. This app allows you to browse and download mods for Minecraft. Open the Android Google Play Google Play Store, then do the following: Tap the search bar. Type in inner core Tap Inner Core - Minecraft PE Modes in the drop-down results. Tap INSTALL Tap ACCEPT
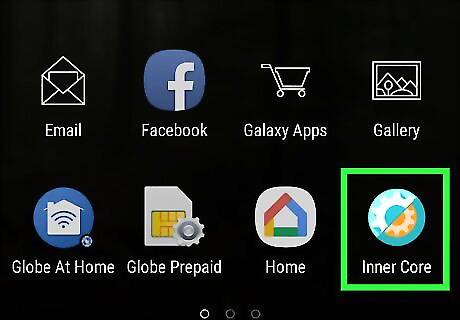
Open Inner Core. Tap OPEN in the Google Play Store, or tap the Inner Core app icon. This will prompt a modified version of Minecraft to open.
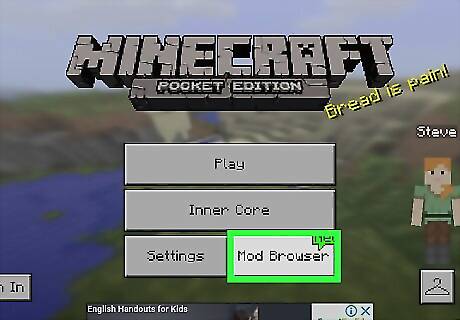
Tap Mod Browser. You'll find it in the lower-right corner of the menu.
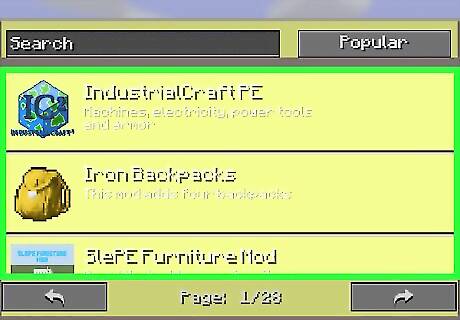
Browse the available mods. Scroll down through the mods to see a full page's worth of mods, or tap next >> in the top-right corner of the mod browser to see the next page of mods.
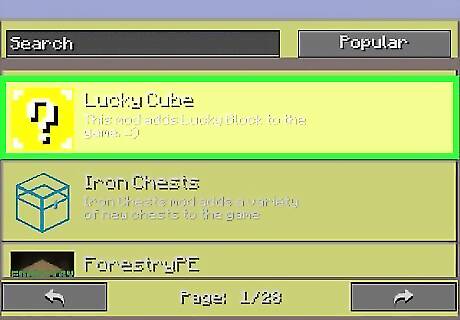
Select a mod. Once you find a mod which looks interesting, tap it to open its page. Most of the mods' descriptions are listed in Russian, so this process may involve some trial and error.
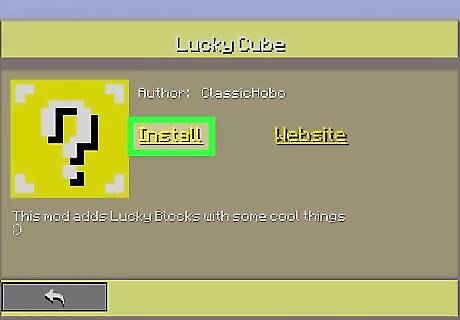
Tap Install. It's in the middle of the page.
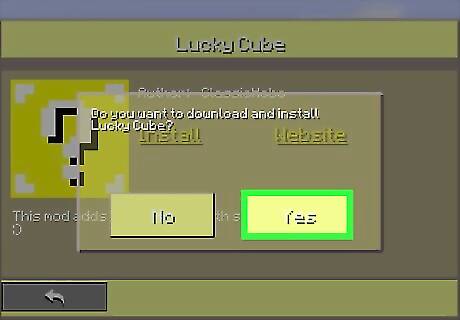
Tap Yes when prompted. Doing so confirms that you want to download the mod and prompts it to start installing. Most mods will only take a few seconds to download.
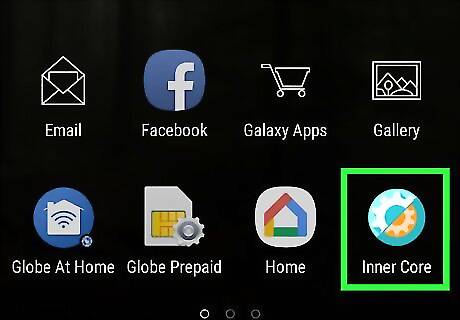
Restart Inner Core. Once the mod finishes installing, you'll be prompted to restart Inner Core in order to load fully the mod; to do so, close Inner Core from your Android's app menu, then re-open it by tapping the Inner Core app icon.
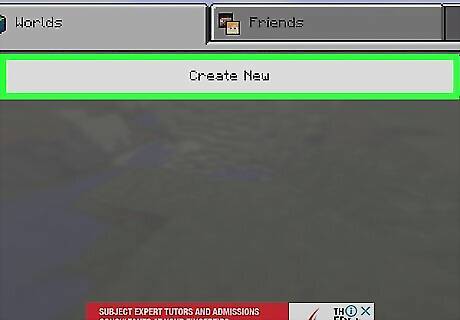
Create a new world. Once Minecraft finishes loading, tap Play, tap Create New, tap Create New World, and tap Play. Your mod will automatically be applied to your current world. You can remove a mod from the Inner Core menu item on the main Minecraft PE screen by tapping the gear icon to the right of the mod and selecting the Delete option.













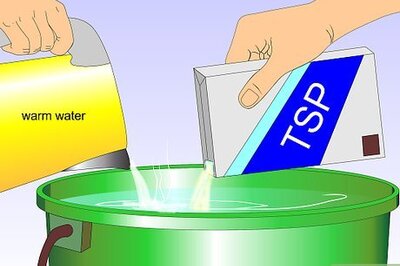

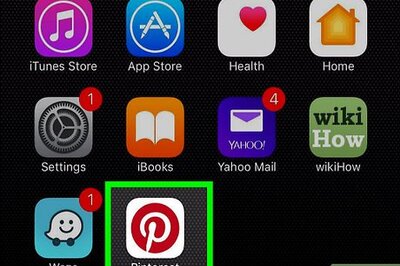
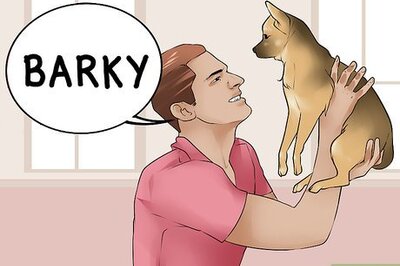
Comments
0 comment