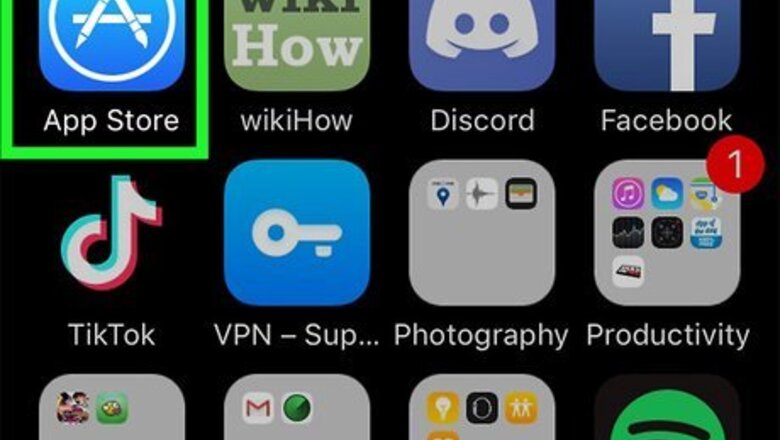
views
Installing New Apps
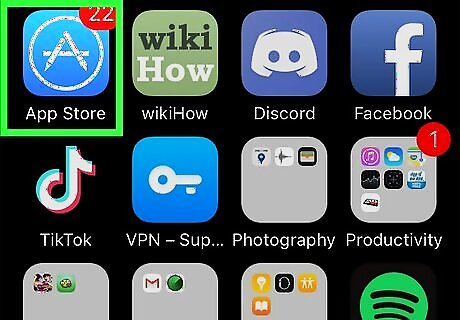
Open your iPhone's App Store iPhone App Store Icon. You will find the App Store app icon, which is blue icon with a white "A," on your home screen. If you don't see it there, swipe left on the Home screen until you reach the App Library, tap App Library at the top, and then tap App Store.
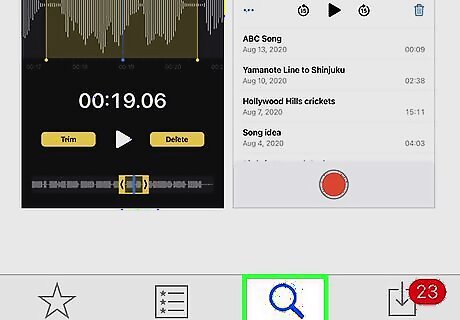
Tap the Search icon Mac Spotlight. It's the magnifying glass at the bottom-right corner of the App Store.
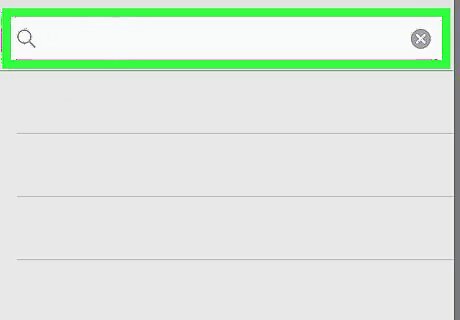
Tap the search bar. It's the gray bar at the top of the screen. This opens your iPhone's on-screen keyboard. If you're not sure which app you want to download, you can browse for apps instead of searching. Tap the Apps tab at the bottom to browse apps by category, or select the Games tab to see only the games.
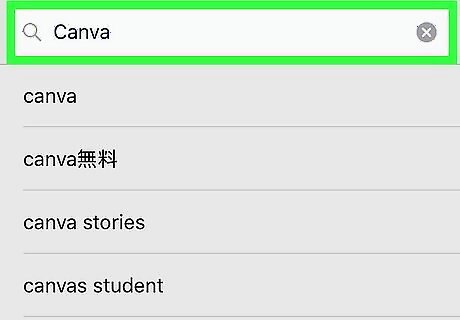
Type the name of the app you want to install. If you don't have a specific app in mind, you can type a word or phrase that describes the app, such as "photo editor" or "dating."
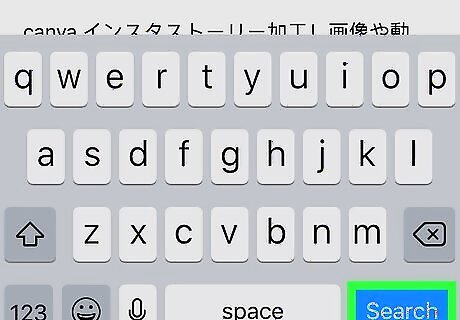
Tap the search key. It's the blue key at the bottom-right corner of your iPhone's keyboard. This displays a list of apps that match what you've searched.
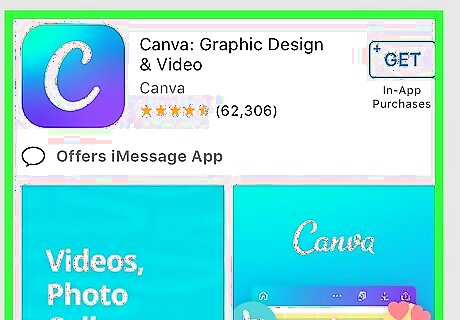
Tap the name or icon of the app you want to download. This opens the app's page, which contains information that can help you decide whether to install the app.
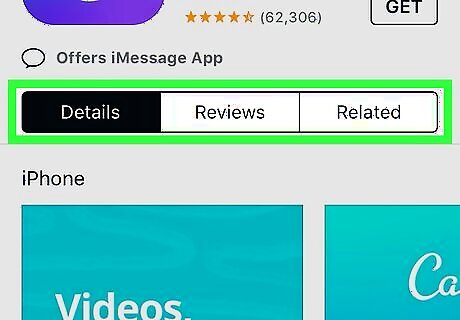
Review the app's info page. Before downloading an app, take a look at its info page to learn more about it. If the app costs money, you will see its price on the button at the top of the page. If not, you'll see a button that says "GET" (or a cloud icon, if you've installed the app in the past) instead. Below that, you'll find one or more screenshots of the app in action. Swipe left across these screenshots to check them out. To see a larger version of a screen shot, tap it to expand it. The next section displays a description of the app, as well as the name of its developer. The Ratings & Reviews section shows you the app's average star rating (5 stars is the best), and a few select reviews. To view all reviews, tap See all.
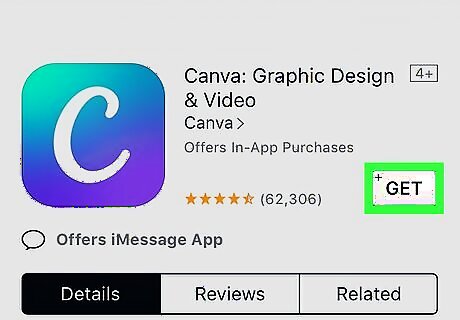
Tap GET to download the app. It's at the top-right corner of the app's info page. If the app costs money, you'll instead tap the app's price (e.g., $0.99) to the right of the app. If you've downloaded the app before and then deleted it, you'll instead tap the cloud icon here.
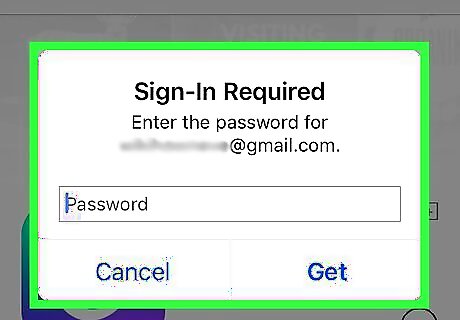
Verify your Apple ID password. Depending on your security settings, you may need to verify your identity using Touch ID, Face ID, or by entering your passcode manually. Once verified, the app will download. When the app is finished downloading, the "GET" or price button will change to "OPEN."
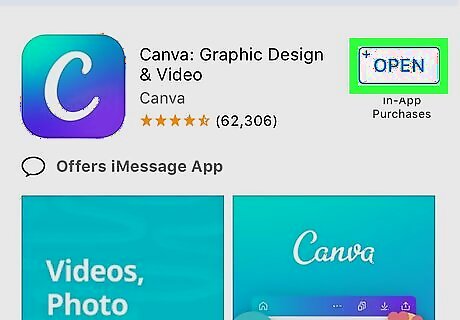
Open the app. Once the app finishes downloading, you can open it directly from within the App Store by tapping OPEN where the GET button was, or by tapping the app's new icon on your home screen.
Reinstalling Deleted Apps
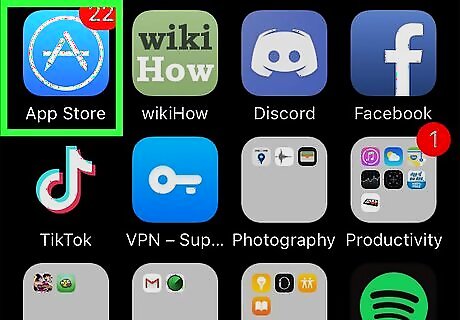
Open your iPhone's App Store iPhone App Store Icon. You will find the App Store app icon, which is blue icon with a white "A," on your home screen. If you don't see it there, swipe left on the Home screen until you reach the App Library, tap App Library at the top, and then tap App Store.
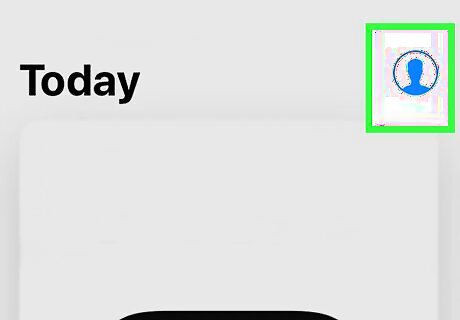
Tap your initials or profile photo. If you have a profile photo associated with your Apple ID, you will see it inside of a round icon at the top-right corner. If not, you'll see your initials here instead. Tap this round icon to open your account information.

Tap Purchased. This option is toward the top of the screen.
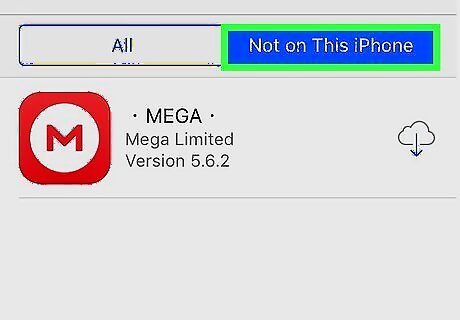
Tap the Not on this iPhone tab. It's in the upper-right area of the page. This displays all apps you've downloaded (both free and paid) in the past that you do not have installed on this iPhone. Apps appear in reverse-chronological order by download, meaning that the most-recently downloaded app appears at the top of the list.
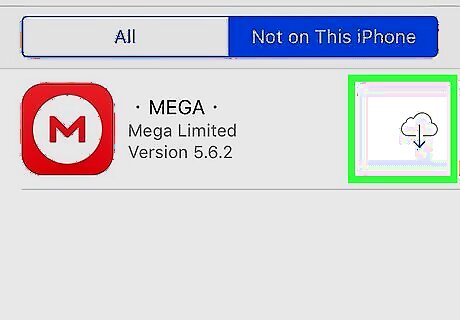
Tap the Download icon next to the app you want to install iPhone App Store Download Button. It's the cloud icon with a downward-pointing arrow. The selected app will now install on your iPhone.




















Comments
0 comment