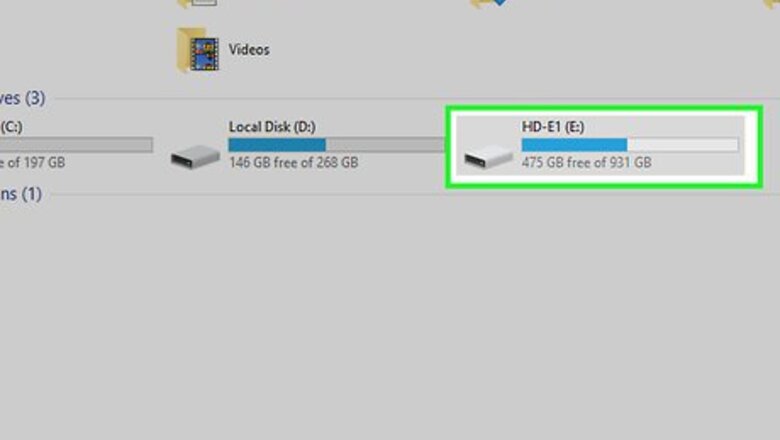
views
Using a Windows PC
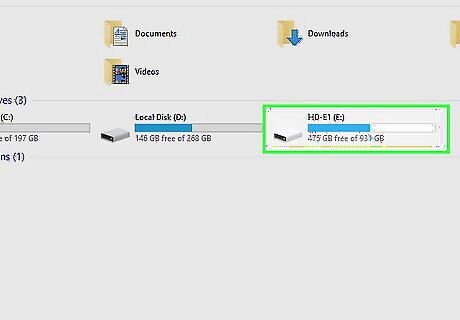
Plug in an external hard drive. Your external drive should attach via USB cable to one of your computer's USB ports. You'll need an external drive that can hold at least as much data as your current hard drive is using.

Open Start Windows Start. Click the Windows logo in the bottom-left corner of the screen.
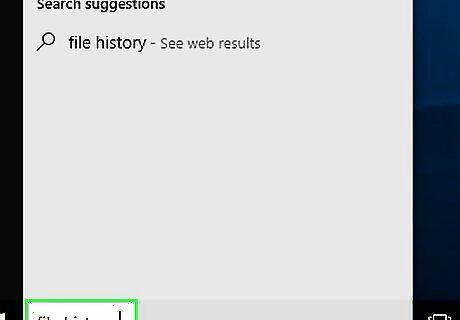
Type file history into Start. This will search your computer for the File History backup program.
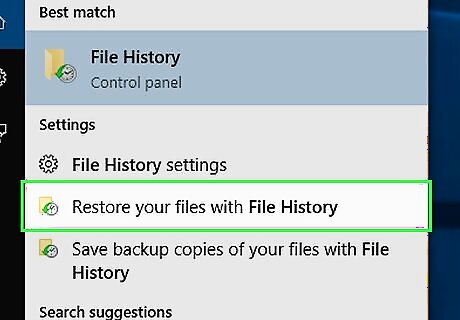
Click Restore your files with File History. It should be at the top of the Start window. Clicking it opens the File History window.
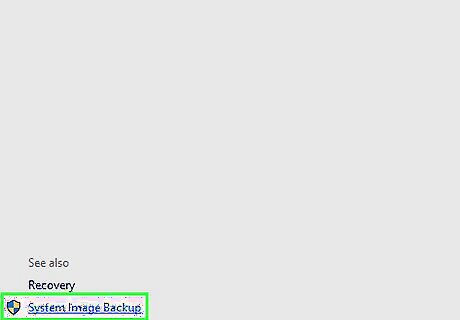
Click System Image Backup. You'll find this in the bottom-left corner of the window. It may take a few seconds to appear while File History searches for your external drive. If you see a page entitled "No File History was found" here instead, click Configure File History settings before proceeding.
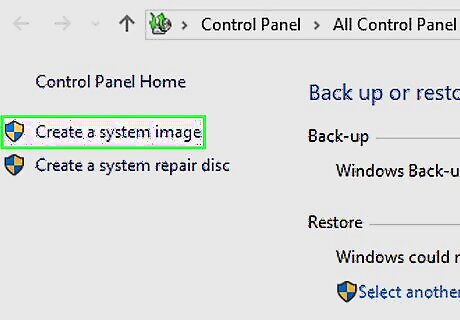
Click Create a system image. It's in the upper-left corner of the window.

Check the "On a hard disk" option. This will indicate to Windows that you want to use your external hard drive as a backup location. You may need to select your external hard drive's name from the "On a hard disk" drop-down box
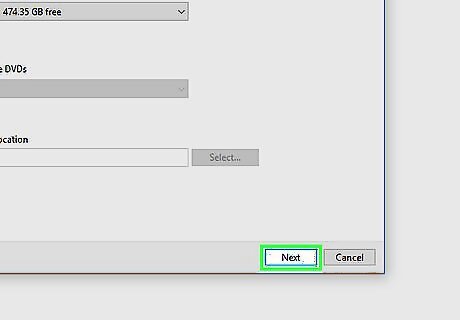
Click Next. It's in the bottom-right corner of the window.
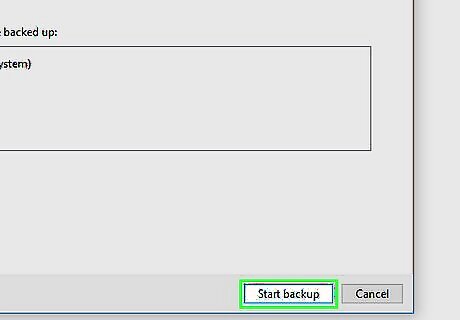
Click Start backup. This option is at the bottom of the window. Doing so will prompt Windows to begin imaging your hard drive.

Wait for your backup to complete. It will likely take several hours to finish, so keep your computer plugged into a power source and make the connection to the hard drive isn't disrupted. Once the backup finishes, you'll be prompted to create a repair disk. You can do this by clicking Yes, inserting a blank DVD into your computer, and following the on-screen instructions. A repair disk will allow you to recover your computer if it malfunctions.
Using a Mac
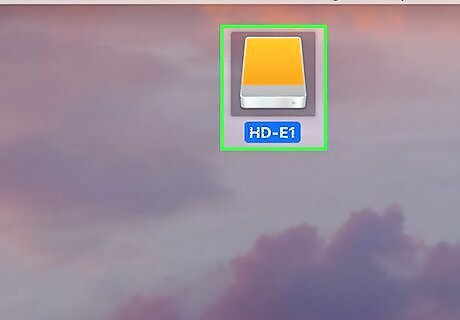
Attach your external hard drive. Plug your hard drive into one of your Mac's USB ports. You'll need the same amount of space on the external drive as is being used on the hard drive. If your hard drive uses a USB 3.0 connection and your Mac doesn't have USB 3.0 ports, you'll need to buy and use a USB-C to USB 3.0 adapter. If you haven't yet formatted your hard drive to erase it and set it up for a MacOS backup, format it before continuing.
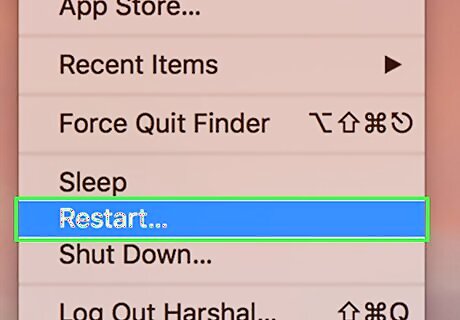
Restart your Mac. Click the Apple menu Mac Apple, click Restart..., and click Restart Now when prompted.
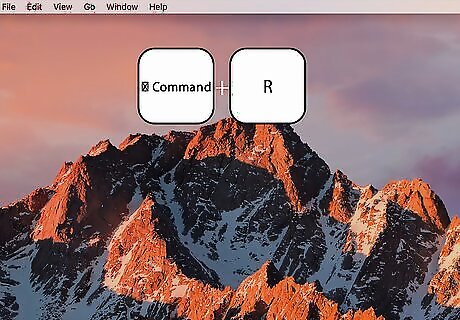
Press and hold ⌘ Command+R. Do this immediately after your Mac begins to restart.
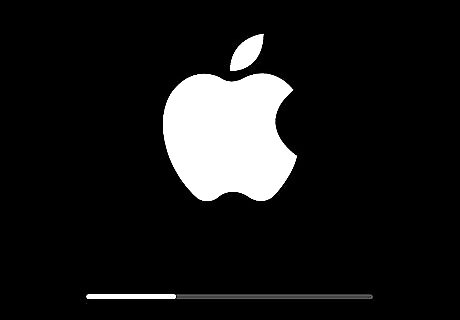
Wait for the Apple logo to appear. You may also see a spinning Earth here.
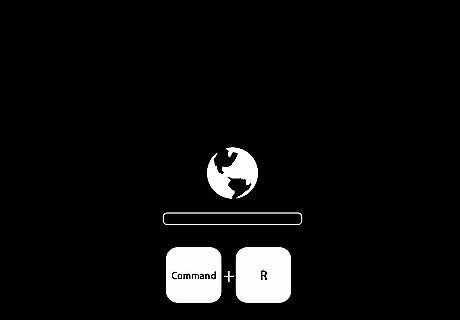
Release ⌘ Command and R. As soon as you see the spinning globe or Earth icon, release the keys. You should now be at the recovery screen.
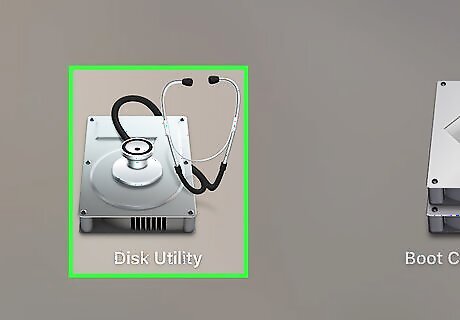
Click Disk Utility. It's a grey hard drive icon in the window.
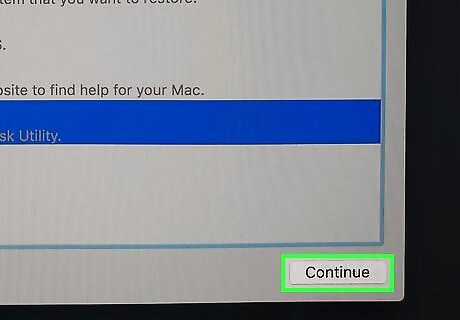
Click Continue. This is in the bottom-right corner of the screen.
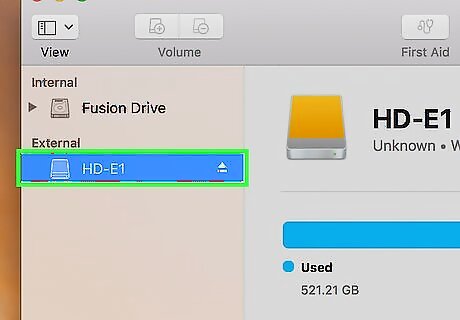
Select your external hard drive. Click the external hard drive's name in the top-left side of the page.
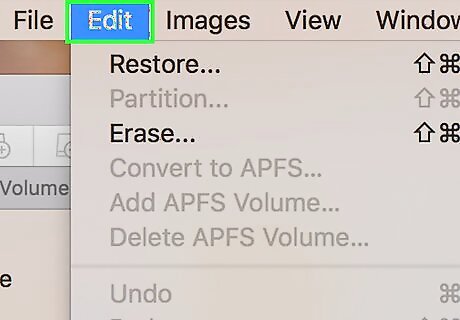
Click Edit. This menu item is at the top of the Mac's screen. A drop-down menu will appear.
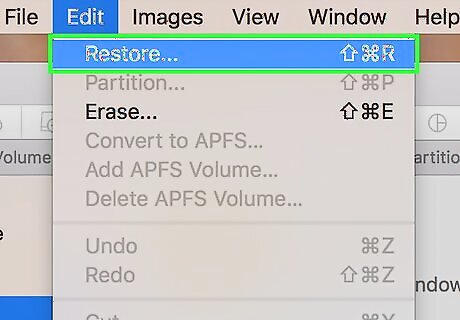
Click Restore…. It's at the top of the drop-down menu.
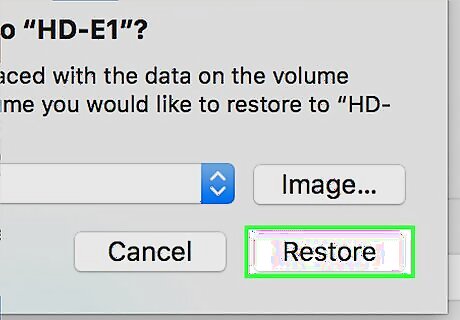
Click the "Restore from" drop-down box. You'll find this in the middle of the window.
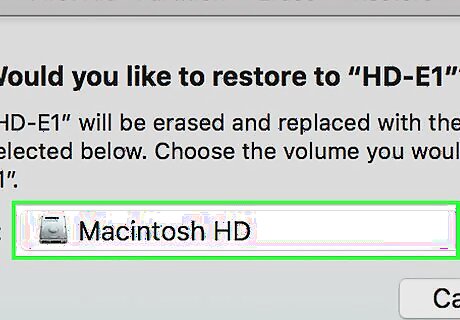
Select your Mac's hard drive. It's in the drop-down menu.
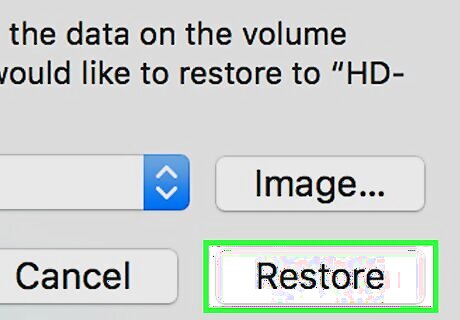
Click Restore. This blue button is in the bottom-right corner of the window. Clicking it prompts your hard drive to begin backing up to the external hard drive. This process may take several hours. If you get a "Restoration Failed" error, turn off FileVault and try again.
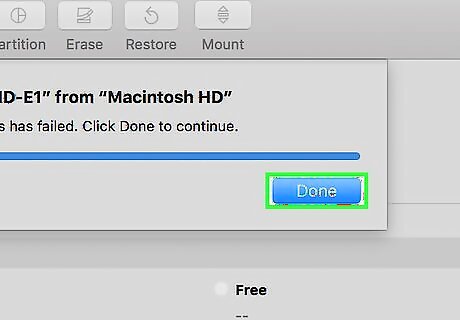
Click Done when prompted. This signifies that your backup is complete.




















Comments
0 comment