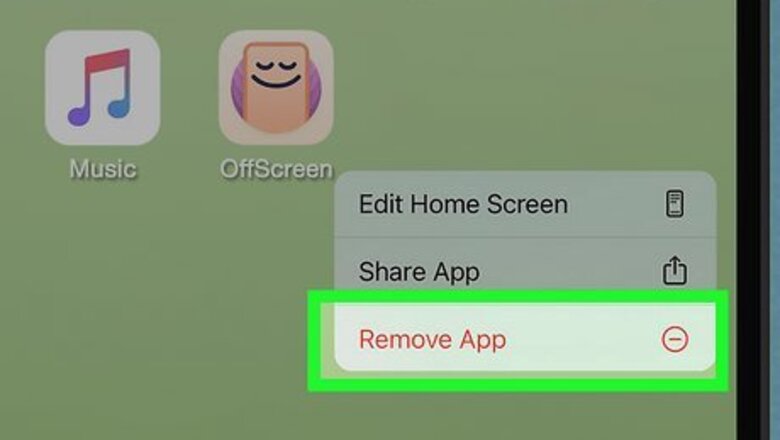
views
- You can get around some restrictions with hacks like deleting and reinstalling apps or resetting the time zone.
- To learn the Screen Time passcode, turn on Screen Recording before asking someone who knows the password to log in.
- If all else fails, try resetting your iPhone or iPad or buying an unlocking app.
Delete and reinstall restricted apps.
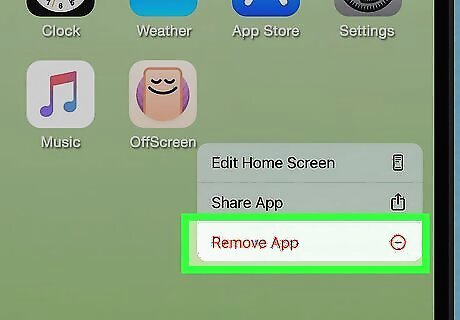
When you reinstall an app, Screen Time limits will reset. Want to use a particular app that’s blocked or limited on Screen Time? One way to get around the block is to delete the app, then reinstall it from the App Store. Press and hold the app you want to delete until a menu pops up. Tap Remove App and select Delete App. Next, open the App Store and search for the app you just deleted. Tap the iPhone App Store Download Button Download button to reinstall the app on your iPhone or iPad. Before you start deleting apps, make sure there aren’t any restrictions on your ability to use the app store. Whoever is in charge of your Screen Time settings can put limits on your ability to install or buy apps, make in-app purchases, or delete apps.
Change the time zone to hack Downtime.
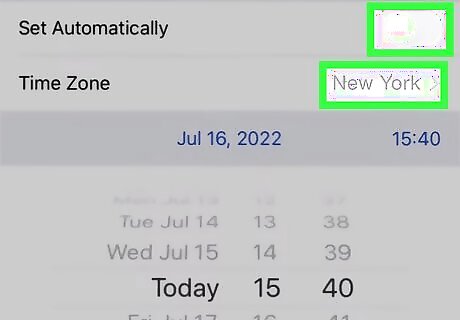
This will give you extra time after the limits kick in. Screen Time can limit how much time you’re allowed to spend using certain apps, or it can restrict you to only using them at specific times of the day. You can get around some of these time limits by changing the time settings so your iPhone or iPad thinks it’s earlier in the day than it really is. Here’s how to do it: Open the Settings app and tap General, then select Date & Time. Toggle off Set Automatically, then tap Time Zone. Search for a city in a time zone that’s a few hours earlier than yours. For example, if you live in Chicago, you could set your time zone to Los Angeles. You can also tap the date and enter the time and date manually. If the person who controls your Screen Time settings finds out what you’re doing, they could restrict your ability to change the time zone by going to Settings > Screen Time > Content & Privacy Restrictions > Location Services and tapping Don’t Allow Changes.
Use the “Ignore Limit” bug to extend your time.
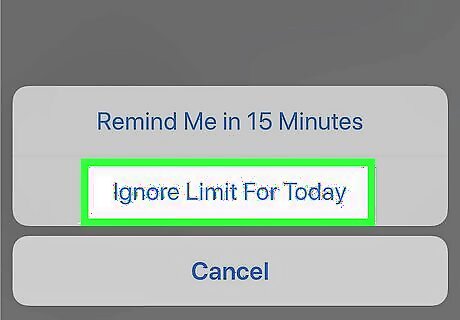
This loophole makes it easy to get around app limits. If you’re restricted to using an app for a limited amount of time (say, half an hour), you might be able to get around it by tapping Ignore Limit in the notification that your time is up. Then, select Ignore Limit for Today from the list of options. Just like that, your time limit should be lifted for the rest of the day! The person who manages your Screen Time settings can block this workaround by turning on the Block at end of limit setting on app limits. This feature is only available if they’ve set a Screen Time passcode. If the Block at end of limit feature is turned on, you’ll be given the option to Ask For More Time instead of ignoring the limit. Some frustrated parents report that the Block at end of limit setting is glitchy and unreliable, and sometimes resets itself at the end of the day. You might still be able to use Ignore Limit if you try again the next day.
Text people with the Share feature.
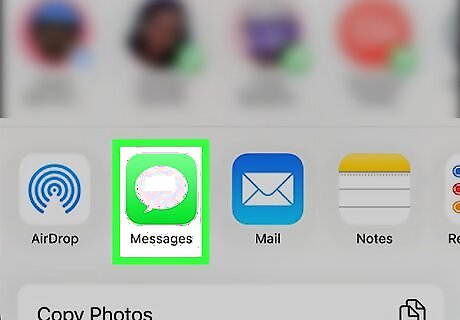
This hack opens Messages when you share something. For example, take a photo or a screenshot, then tap the iPhone Share Share icon. Select Messages from the Share menu and search for the contact you want to text. If you want, you can delete the shared item and type a message into the empty text window, then tap the Send icon (it looks like a blue or green arrow pointing up). There’s no simple way to disable this workaround, so it might be your best bet if you’re trying to text during Downtime or when Messages is limited.
Send text messages with Siri.

Ask Siri to text one of your contacts. If Siri is enabled on your iPhone or iPad, you can use it to get around limits on your Messages app. Just say, “Hey Siri, text [your friend’s name].” When Siri asks what you want to say, say your message out loud and then confirm that you want to send it. You can have Siri read your texts to you as well. The person who manages your Screen Time settings can always block Siri by going to Settings > Screen Time > Content & Privacy Restrictions > Allowed Apps and toggling off Siri & Dictation.
Use the Contacts app to send texts.
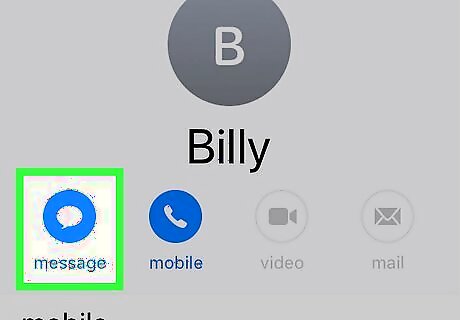
This method lets you bypass the Messages app. If Messages is blocked and you can’t use the Siri hack, you still have other options. One is to open Contacts, find the contact you want to text, and tap on them. Then, tap message. This will open the Messages app even if it’s restricted in Screen Time. While there’s no way to totally block the Contacts app, the person in charge of your Screen Time settings could restrict your access by adding a strict time limit to Contacts (for example, 1 minute per day).
Swipe texts that come in during Downtime to open them.
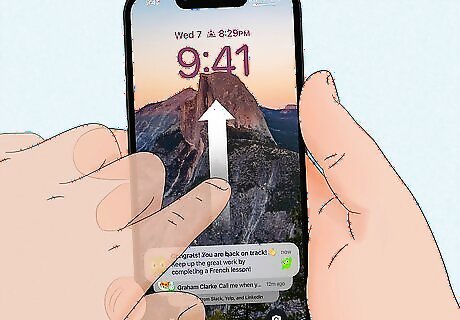
Use this method to read texts when Messages is restricted. If someone is messaging you while the Messages app is limited due to Downtime settings, you can still open their texts. To do it, swipe up from the middle of the screen (if the Lock Screen is on) or down from the top of the screen. Tap the notification to open the Messages app. This won’t work if the person in charge of your Screen Time settings turns off Message notifications.
Watch YouTube videos using links in Messages.
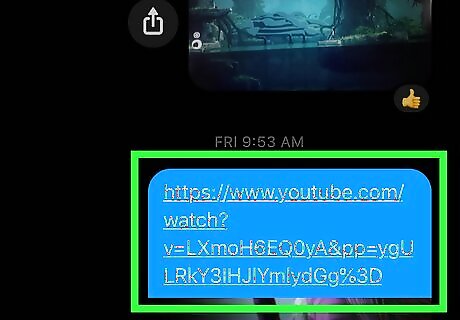
Get a friend to share YouTube videos with you over text. Once you have a video link in your Messages app, you can tap on the thumbnail to watch it even if YouTube is blocked or restricted. You can either ask a friend to share new videos with you over text, or tap videos that are already in your messages. Of course, this won’t work if you’re restricted from using the Messages app. You also won’t be able to do this if the YouTube website is blocked in Screen Time.
Open Safari by clicking links in other apps.
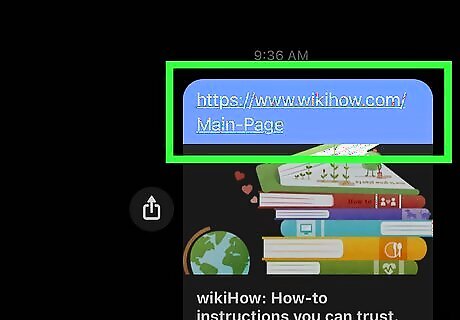
Even if Safari is restricted, you can still follow links. Open an app you still have access to (like Mail, Facebook Messenger, or Google Docs, for example) and tap on a link to a website. This will launch the Safari app and open the link. If whoever controls your Screen Time settings has blocked most or all websites, you’ll still have a hard time surfing the web this way.
Capture the passcode using Screen Recording.
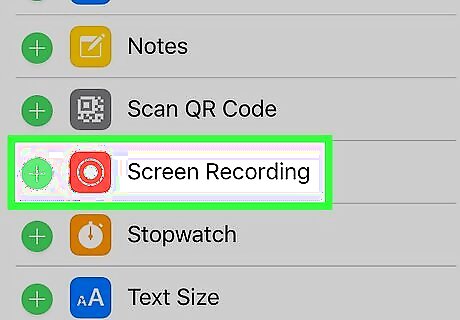
This sneaky hack lets you bypass Screen Time completely. If you’re really determined to take control of your Screen Time settings, your best bet is to figure out the passcode. One way to do this is to turn on Screen Recording, then hand your iPhone or iPad over to your parent (or whoever is in charge of Screen Time) and convince them to enter the passcode. Here’s what you’ll need to do: Open Settings, then tap Control Center and tap the + icon next to Screen Recording. Open your Control Center. Do this by swiping down from the top right or up from the bottom center of your screen, depending on your model of iPhone or iPad. Tap the Record icon, which looks like a gray circle with a dot in the center. There will be a 3-second countdown before the recording starts and the icon turns red. Once the recording starts, close the Control Center. Hand your phone to someone who knows the Screen Time passcode and ask them to unlock it for you. You might need to make up some kind of excuse, like “I really need to text Samantha about our group project that’s due next week. Can you unlock Messages for me?” When Screen Recording is active, there will be a little red icon in the top left corner of the screen. This might clue the person in to what you’re doing if they notice, so be prepared for that. When you’re finished, open the Control Center and tap the Record icon. In the window that pops up, select Stop. Play back the recording so you can see the Screen Time passcode. This will only work if the person who controls your Screen Time settings hasn’t disabled Screen Recording. They can do this by going into Screen Time > Content & Privacy Restrictions > Content Restrictions and tapping Screen Recording in the Game Center group, then selecting Don’t Allow.
Factory reset your iPhone to turn off Screen Time.

This is an extreme measure, but it works. If you can’t find any other way to get around the restrictions on your iPhone or iPad, you can reset all the settings—including Screen Time—by doing a factory reset. Just keep in mind that this will wipe everything off your device so you have to set it up from scratch. You’ll need access to a computer to use this method. While you can reset your settings or do a factory reset from the Settings app on your iPhone or iPad, you’d need the Screen Time passcode to do it that way. Here’s what you’ll need to do: Turn off your iPhone or iPad. For most models without a Home button, this involves holding down one of the volume buttons and the sleep/wake button at the same time. For models with a Home button, just hold down the sleep/wake button (top or side button). Put your device in Recovery Mode. The way to do this depends on the model of iPhone or iPad you have. You’ll need to hold one of the following buttons or combinations of buttons while quickly plugging your device into a computer: iPhone 8 and later: side button iPhone 7 and 7 plus: volume down button iPhone SE (1st generation), 6s, and earlier: home button iPad models without a Home button: quickly press and release the top volume button, then the bottom volume button. Then, press and hold the top button. iPad models with a Home button: press and hold the top or side button and the Home button at the same time. As soon as you see the recovery mode screen, let go of the button(s) you’re holding. This screen shows a power cable facing toward an icon of a computer. On a Mac with a newer operating system (Catalina or later), click the Mac Finder Finder icon in the dock to open a Finder window. Click your iPhone or iPad in the sidebar menu. On a PC or a Mac with an older version of macOS, open iTunes and click the device button (which looks like an icon of a phone) at the top of the window. Then, select your iPhone or iPad from the side menu. Once the restore is complete, disconnect your device from the computer and follow the instructions on the screen to set it up again.
Unlock Screen Time with a third-party app.
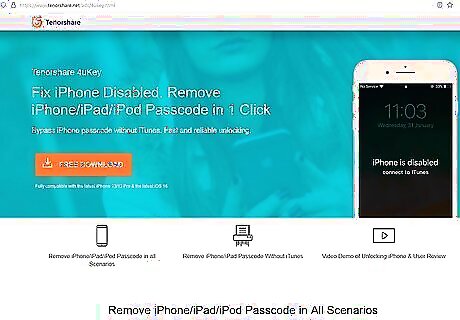
There are several apps that claim to unlock Screen Time. Unfortunately, they tend to cost a lot of money. You’ll also need to read the instructions and documentation carefully to make sure you’re not using an app that will completely wipe all the data off your iPhone or iPad. Most of these options require you to install an app on your computer, then connect your phone to the computer and run the app. Some popular options include EaseUS MobiUnlock, LockEraser, and AnyUnlock.



















Comments
0 comment