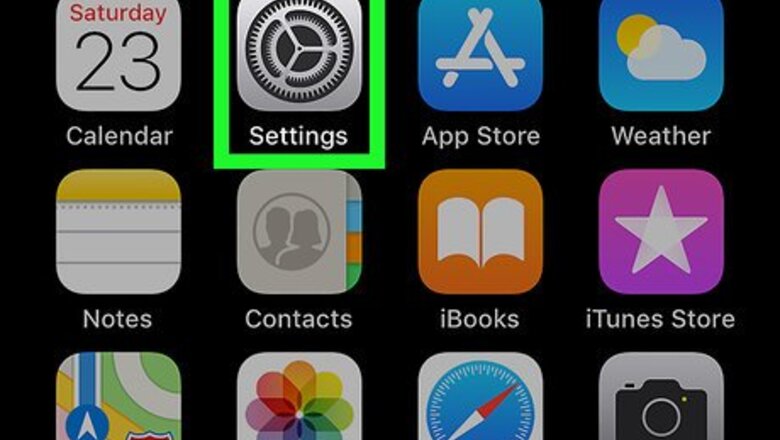
views
Changing your Apple ID Location
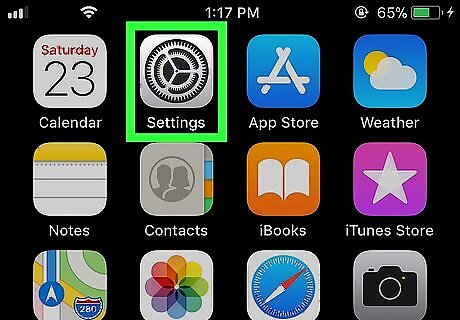
Open your iPhone or iPad's Settings iPhone Settings App Icon. You'll usually find it on the home screen. Changing your country to Japan will cancel any recurring subscriptions associated with your Apple ID. You can sign up for these services again after changing your country, but only if those services are available in Japan.
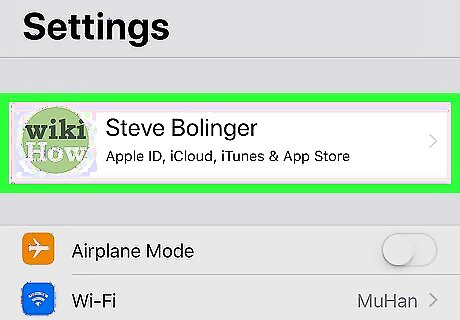
Tap your name. It's at the top of the screen.
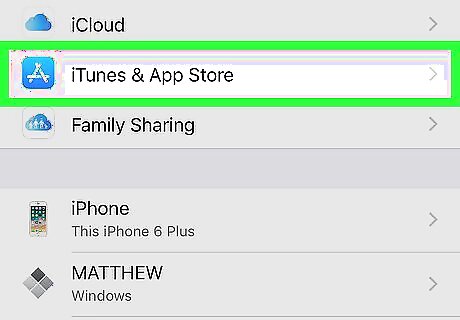
Tap iTunes & App Store. You can find it listed next to the iPhone App Store Icon icon here.
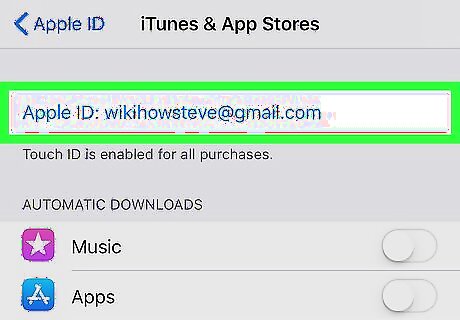
Tap your Apple ID email. It's at the top of the menu.
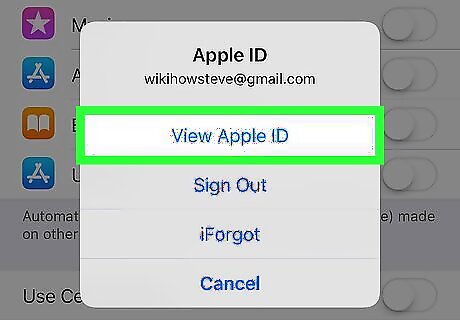
Tap View Apple ID on the pop-up menu.
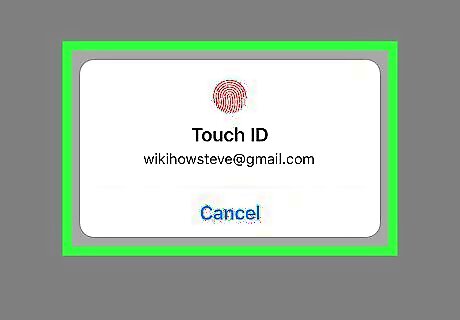
Confirm your Apple ID password. Depending on your settings, you may be asked to verify your fingerprint or enter a passcode to continue.

Tap Country/Region on the Account Settings page. This displays a warning that changing your country will cancel any automatically renewing subscriptions you've set up through iTunes or the App Store.
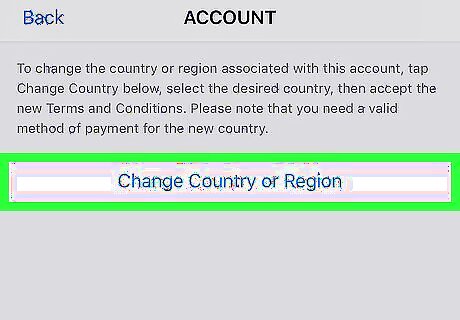
Tap Change Country or Region to continue. You should only proceed if you're okay with cancelling your recurring subscriptions.
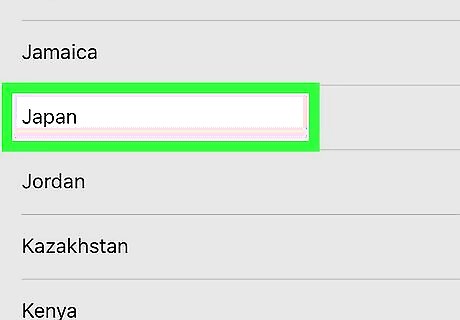
Scroll down and tap Japan. The terms and conditions of the location change will appear.
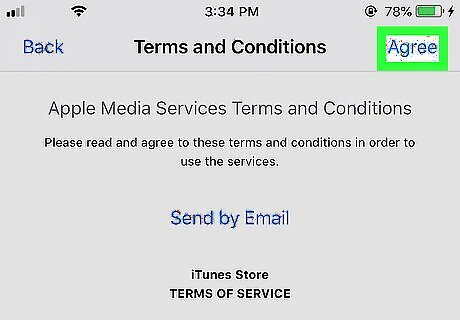
Tap Agree at the top-right. This indicates that you agree to the terms and conditions stated on this page. You may have to tap Agree again in the confirmation pop-up to confirm your action.
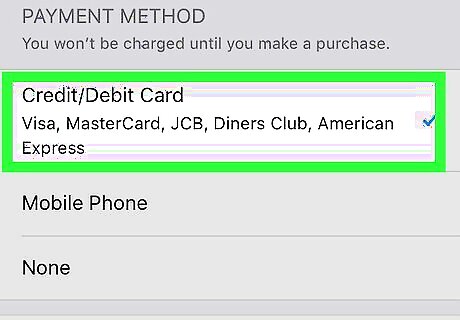
Enter your payment method's details into the form.
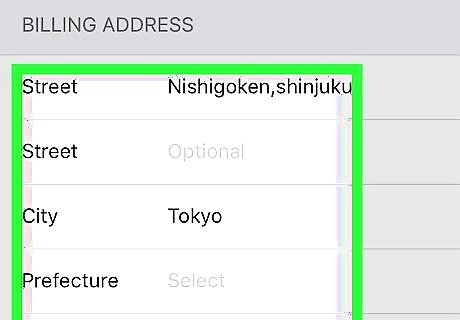
Enter a Japanese mailing address. It can be any address (business or residence) in Japan, but it must actually exist.
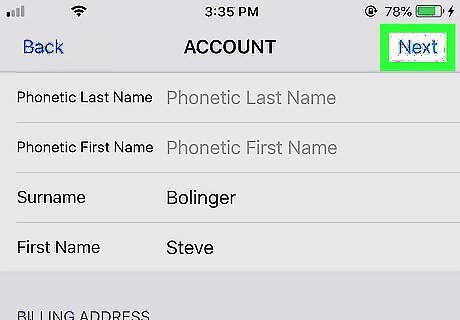
Tap Next on the top-right. This will save your new address and payment method. You will now be able to find and download Japanese apps on the App Store.
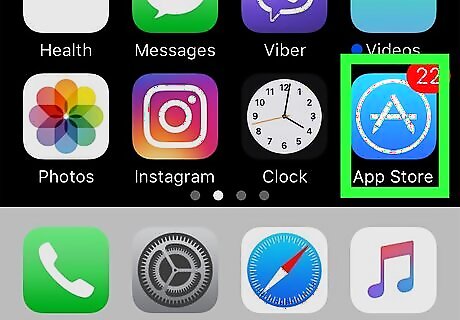
Open the App Store iPhone App Store Icon to download Japanese apps. Now that your region is set to Japan, you'll be able to download apps that are only available in that country.
Creating a New Japanese Apple ID
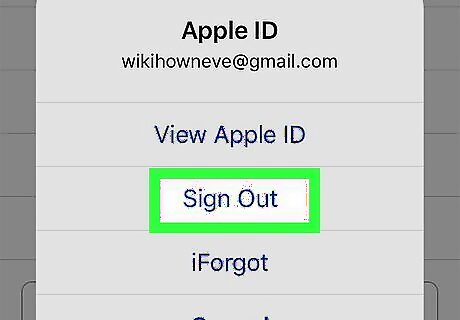
Sign out of iCloud on your iPhone or iPad. If you have access to a Japanese mailing address, as well as an email address and phone number that aren't connected to an Apple ID, you can create a new Apple ID based in Japan. You'll have to sign out of your current Apple ID, but you can always sign back in later. Here's how to sign out: Make sure your iPhone is backed up to iCloud or iTunes. This is very important. Open Settings (the gear icon on the home screen). Tap your name at the top. Scroll to the bottom and tap Sign Out. You may have to enter your passcode or use Touch ID to confirm. Move all of the sliders to the iPhone Switch On Icon position. This is just so your data remains on your iPhone or iPad for when you sign in with your regular Apple ID. Tap Sign Out at the top-right corner, and then again to confirm. Press the Home button to return to the home screen.

Open the iTunes Store. It's the purple icon with a white star inside. You'll usually find it on your home screen.
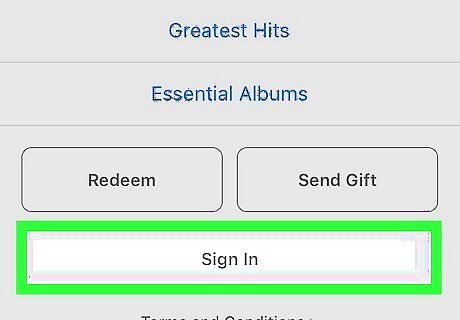
Scroll down and tap Sign In. A pop-up menu will appear. If you see your Apple ID instead of a Sign In button, tap it, tap Sign Out, and then tap Sign In.
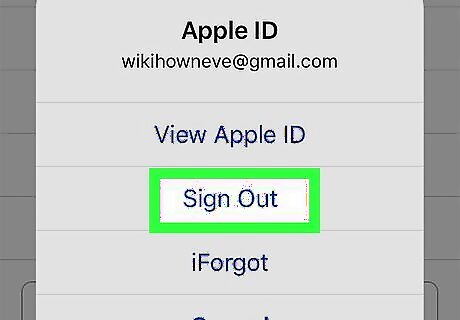
Tap Sign Out. This signs you out from your regular Apple ID.
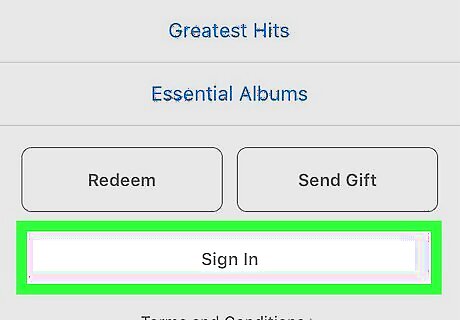
Tap Sign In. It's at the bottom of the page.
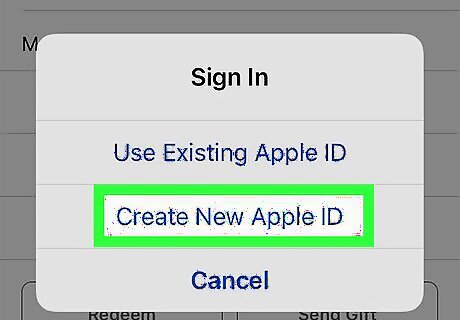
Tap Create New Apple ID on the pop-up. This takes you to the "Create Apple ID" form.
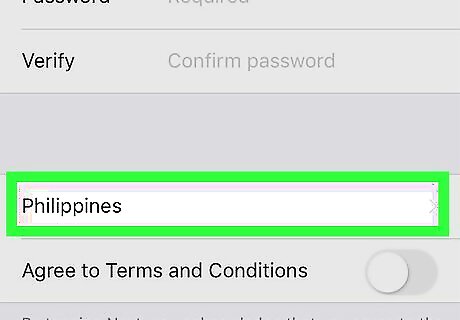
Tap your current country. A list of countries will appear.
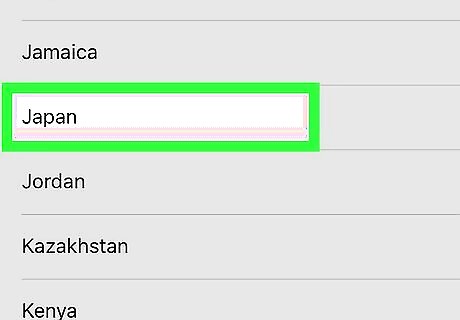
Tap Japan. This returns you to the form.
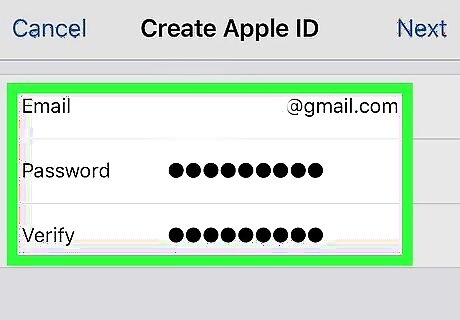
Enter an email address and create a password. The email address you use cannot be associated with an existing Apple ID. If you need to create a new email address, try Gmail or Outlook.com.

Slide the "Agree to Terms" switch to iPhone Switch On Icon. It's at the bottom of the form. You may have to tap Agree to confirm.
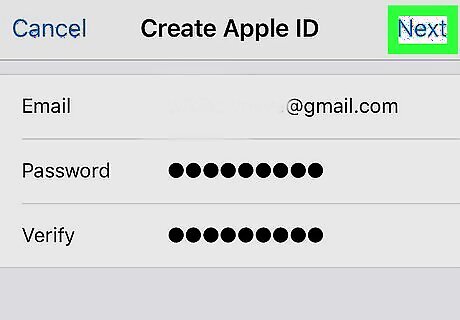
Tap Next. It's at the top-right corner.
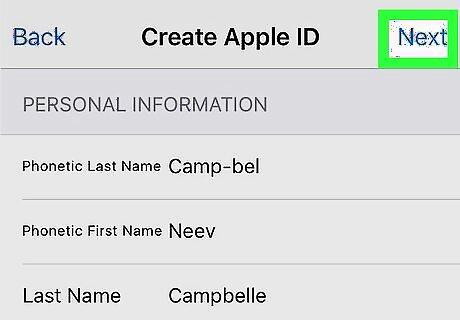
Enter your personal info and tap Next. The first two blanks are for entering your name phonetically. For example, if your name is Jessica Williams, you could type WILL-yums into the "Phonetic Last Name" field, and JESS-ick-kah into the "Phonetic First Name" field.

Enter a payment method. If you don't want to enter a payment method now, tap None instead.
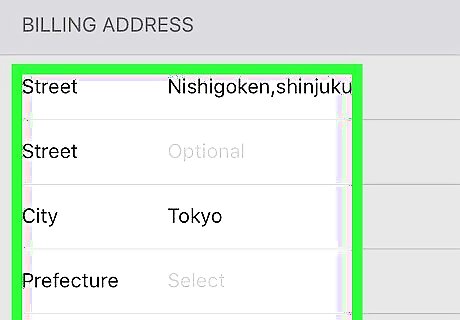
Enter a Japanese mailing address. It can be any address (business or residence) in Japan, but it must actually exist. If the address is detected as false, you'll get an error at the end of the sign-up that tells you to contact Apple Support. Using a fake address may violate Apple's Terms and Conditions, so it's best to double-check and make sure you understand the risks.
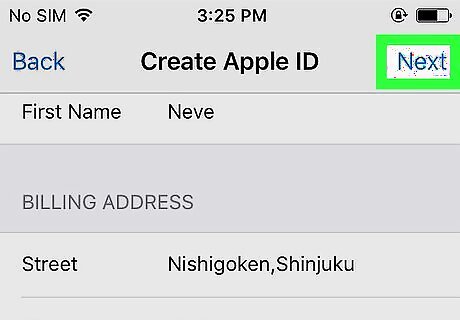
Tap Next. It's at the top-right corner. Now you'll be asked to verify your phone number.
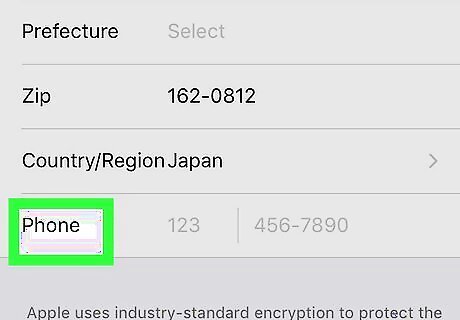
Tap Choose a Different Number if prompted to do so.
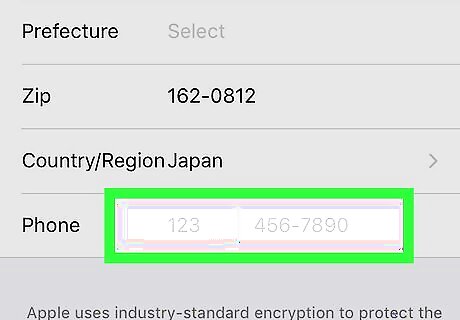
Enter a phone number. The phone number can be in any country, but you must have access to it so you can verify your account. You'll be able to verify via SMS or phone call. If the phone number you enter is not in Japan, tap the "Country" drop-down menu and select the right country so the code arrives to the right phone.
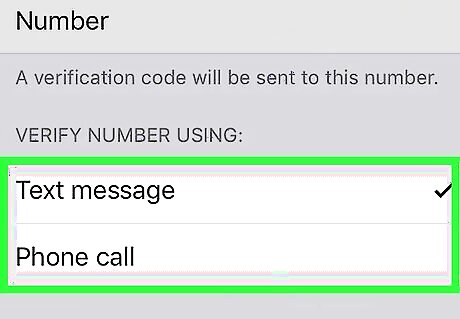
Choose a verification method. Tap Text Message to receive a code via SMS, or Phone Call to receive one over the phone.
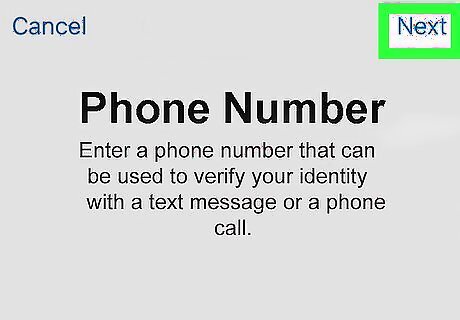
Tap Next. The code will be sent to you through the selected method.
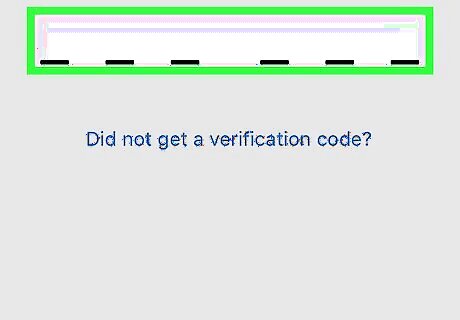
Enter the code and tap Verify. Once verified, another code will be sent to the email address you signed up with.

Enter the code from the email and tap Verify. Once the code is verified, your new Japanese Apple ID will be created.

Open the App Store iPhone App Store Icon to download Japanese apps. Now that your region is set to Japan, you'll be able to download apps that are only available in that country.
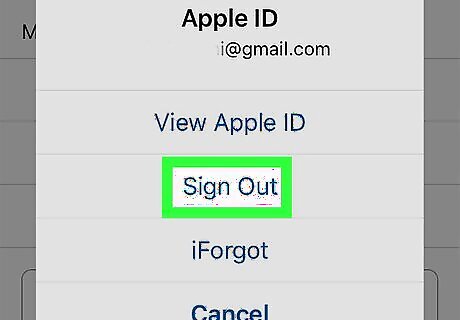
Switch back to your regular Apple ID. Once you're finished downloading apps, you can sign out of the Japanese Apple ID by repeating Step 1. Then, tap Sign In to log back in with your usual Apple ID.














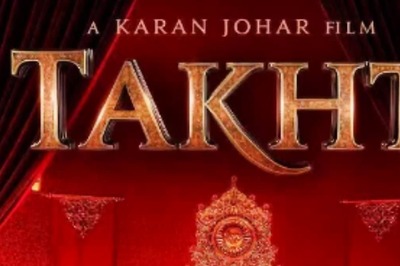





Comments
0 comment