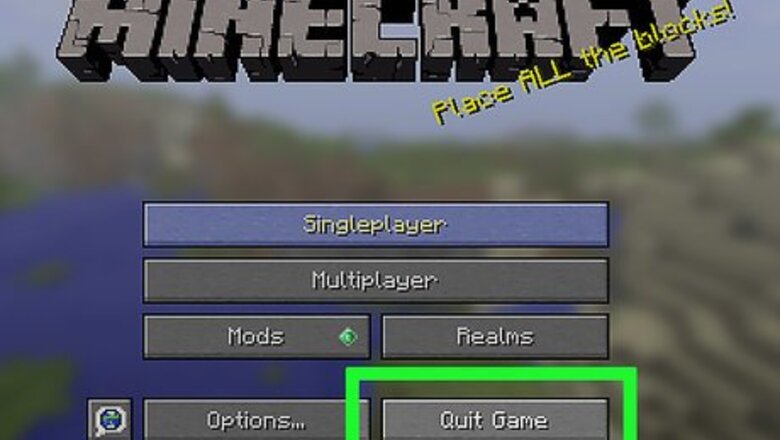
views
Windows/Mac
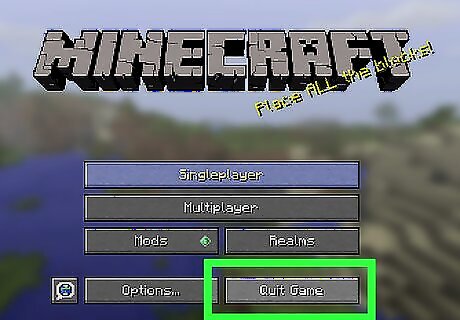
Exit Minecraft if it is open. If Minecraft is running, you'll need to exit it in order for your new skin to take effect.

Find the skin that you want to use. There are countless Minecraft skins available for free download from a variety of Minecraft fan sites. Skins come in PNG format, which is a common image format. In fact, you can create your own custom skin by editing the character template in any image editor. Click here for instructions on creating your own skin. If you want to download one of the millions of fan-made skins instead of creating one, start with some of these popular sites: MinecraftSkins.com MinecraftSkins.net PlanetMinecraft.com/resources/skins/ Seuscraft.com/skins

Download the skin to your computer. Click the "Download" button for the skin you want, or right-click on the open skin image in your browser and select "Save image". The skin should download to your computer in PNG format, but packs with multiple skins will usually be bundled in a ZIP file. Note whether the skin is for the Steve or the Alex model on its download page.
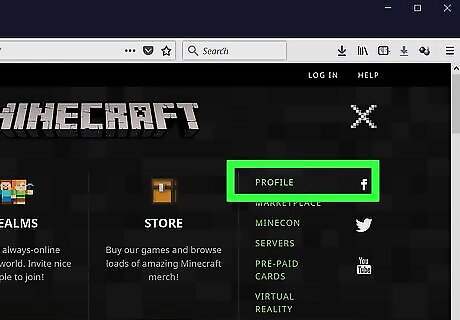
Open the Profile page on the Minecraft official website. Visit Minecraft.net and open the Profile page. You will need to log in with your Minecraft or Mojang account in order to change your skin. You can download the template for editing your own skin by clicking the "Download template" link for the Steve and Alex skins.
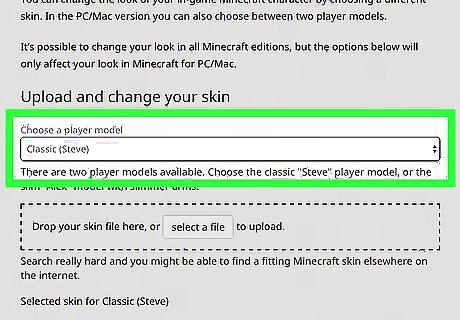
Select what model your skin is for. With the newest versions of Minecraft, you can play as either the Steve (classic) or Alex model. Both are very similar, but the Alex model has slimmer arms. The skin that you downloaded will technically work on either model, but the skins look best when you've selected the model that it was designed for. Select the model that you want to use before uploading your new skin file.
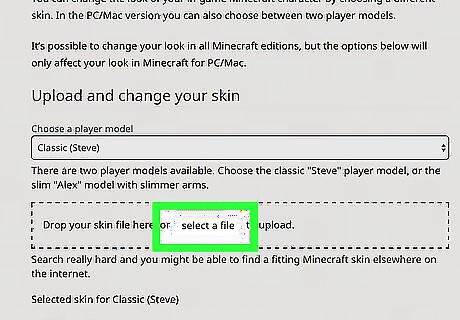
Click the .Choose File button and browse for your new skin. Select the PNG file that you downloaded from the skin site.
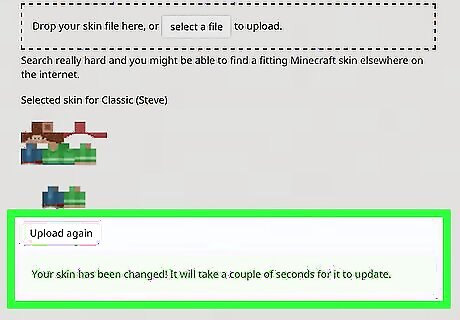
Click the .Upload button after selecting your skin file. The new skin will be uploaded to the Minecraft skin servers, which should only take a few moments. You'll see the green Success message at the top of the page after it has uploaded. If you are playing version 1.8 or later, the skin change will happen immediately. If you are playing 1.7.9 and earlier, the skin change process may take about an hour. If you are playing 1.3 or earlier, you cannot change your skin.
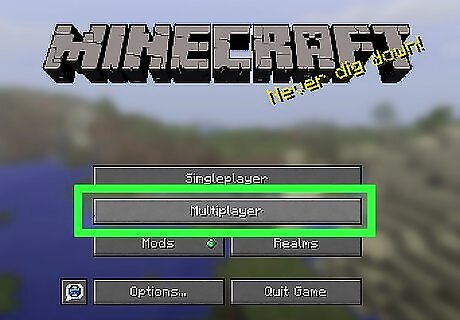
Start up Minecraft. Once your skin has been updated, you can start Minecraft to see your changes. Since the skin has been uploaded to the Minecraft skin server, everyone will be able to see your new skin when you join a multiplayer game.
iOS/Android
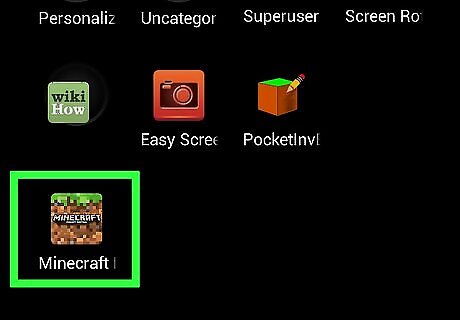
Make sure Minecraft Pocket Edition has been updated. You will need to be running Minecraft PE version 0.11.0 or later in order to select custom skins. This applies to both the iOS and the Android versions of Minecraft Pocket Edition, and the process is the same. You can update your Minecraft Pocket Edition app using the iOS App Store or the Google Play Store. Select "Updates" in the App Store, or "My Apps" from the Play Store menu, and then look for Minecraft Pocket Edition in the list.
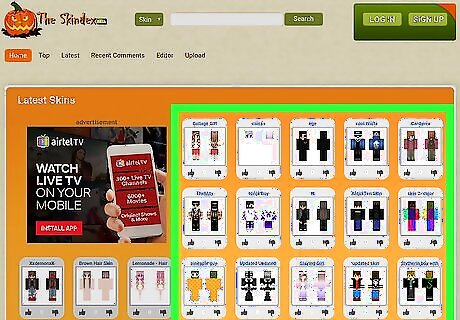
Find a skin to download. With version 0.11.0, Minecraft Pocket Edition uses the same skin files as the computer version. This means you can download any Minecraft skin and have it work for Minecraft Pocket Edition. If you have access to a computer and a creative bent, you can also edit your own skin. To download a skin, try some of the following Minecraft fan sites: MinecraftSkins.com MinecraftSkins.net PlanetMinecraft.com/resources/skins/ Seuscraft.com/skins
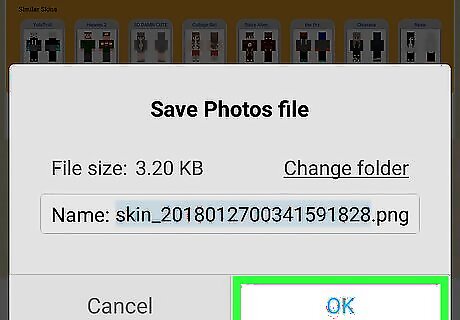
Download the skin to your device. Either tap the Download button or press and hold the image and select "Save Image". This will save the PNG skin file to your device.
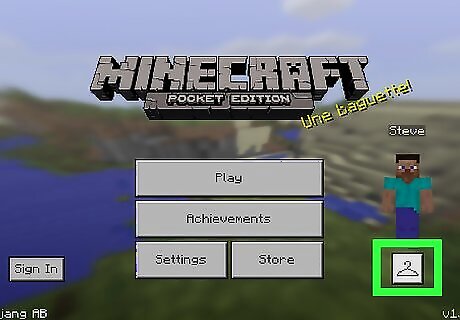
Open Minecraft Pocket Edition and tap the "Settings" button. You can find this on the main Minecraft PE screen. If your game was already running, exit back out to the title screen, as you can't change your skin while in-game.
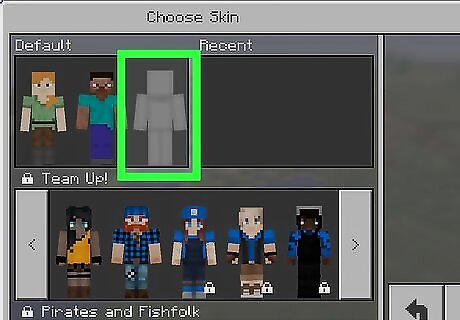
Tap the Skins button. This button looks like small character portraits, and can be found in the menu on the left.

Tap the "Custom" or "Browse" button. The button will depend on whether you are using iOS or Android.
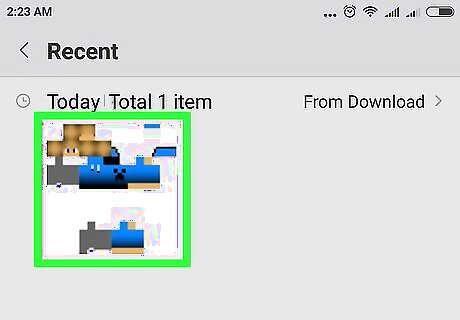
Find the skin file that you downloaded. If you are using iOS, the Camera Roll will open and your downloaded skins will be in the Downloaded album. If you are using Android, the Gallery will open and you'll be able to find your skins in the Download album. The skin files will look odd when viewed in the Camera Roll or Gallery. This is because the skin file is wrapped around the model, which makes it look right in-game.
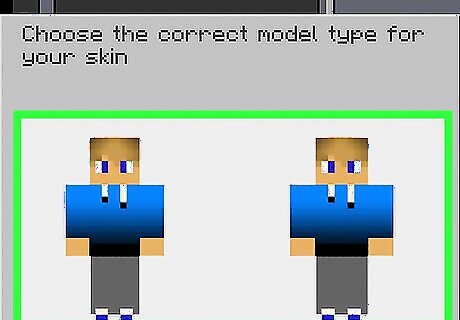
Choose the correct model. After selecting your skin, you'll see the skin applied to both the Steve and the Alex model. Tap the one that looks best to select it.
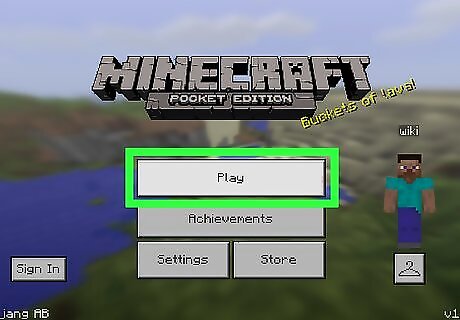
Start up your game. Once you've selected your skin, you can start your game back up to see the changes. Toggle third-person mode in the Settings menu to get a good look at your model in the game.
Console Editions
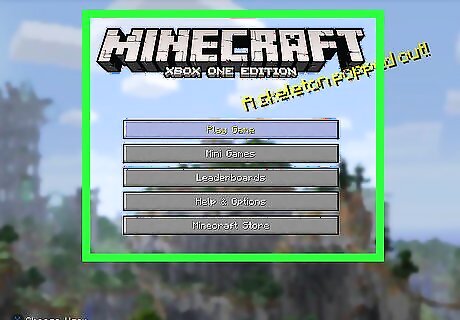
Pause the game. While you can't add custom skins to the console versions of Minecraft, you can select from a variety of premade skins. Minecraft comes with sixteen skins to choose from (eight for the Steve model and eight for the Alex model), and you can purchase more from the console's online store.
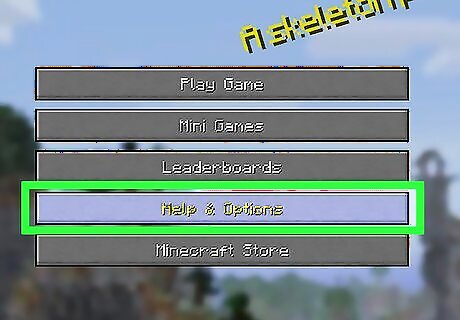
Select "Help & Options". This will open a new menu that allows you to adjust the game's settings.
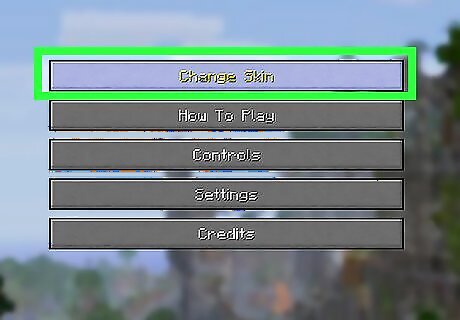
Select "Change Skin". This is the first option in the "Help & Options" menu. Your available skins will be displayed.
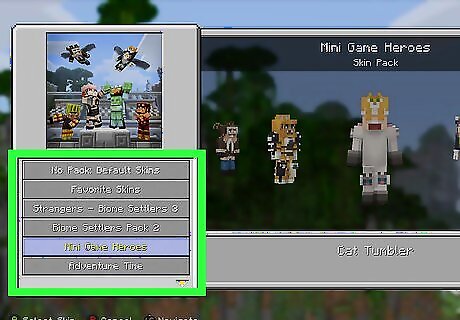
Scroll through your available skins. You can scroll left and right to see the different skins that are available on your system. You can use the tabs at the top to switch between different packs that you have downloaded from your console's online store.

Select the skin that you want to use. Once you've found your skin, select it and it will applied immediately. The skin changes will be visible to other players when you are playing multiplayer.










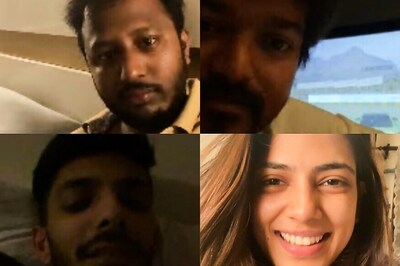





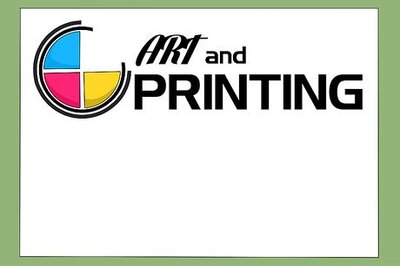


Comments
0 comment