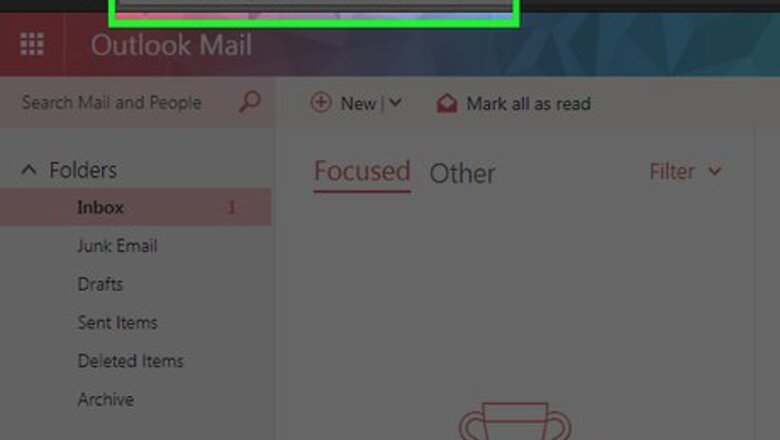
views
On Outlook.com

Open Outlook. Go to https://www.outlook.com/ in your preferred web browser. This will open your Outlook inbox if you're already signed into Outlook. If you aren't signed into Outlook, enter your Microsoft email address (or phone number) and password to log in.
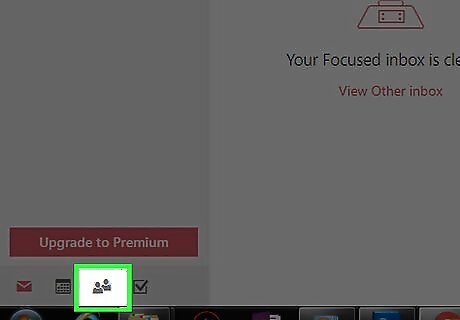
Click the "People" icon. It's the icon resembling two silhouettes in the lower-left corner of the Outlook webpage. Doing so opens your Outlook Contacts page.
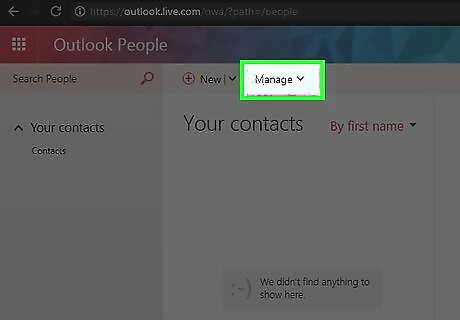
Click Manage. This tab is near the top of the page.
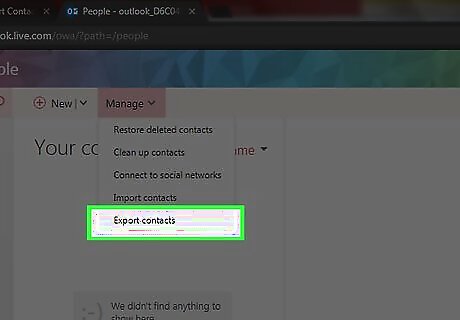
Click Export contacts. It's in the Manage drop-down menu.

Check the "All contacts" option. Click the circle to the left of "All contacts" in the right-hand side of the page, beneath the "Which contacts do you want to export?" heading. If you see more than one file format under the "Select a format to export" heading, you can select your preferred file format as well.
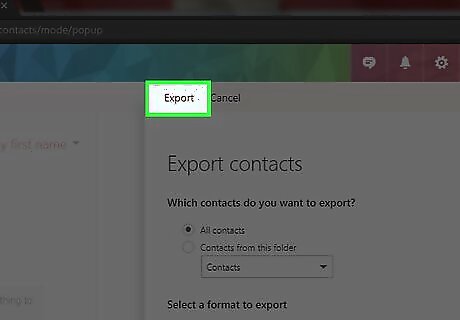
Click Export. It's at the top of the "Export contacts" sidebar. Doing so will prompt your contacts file to begin downloading to your computer. You may have to confirm the download or select a save location for it.
On Windows Desktop
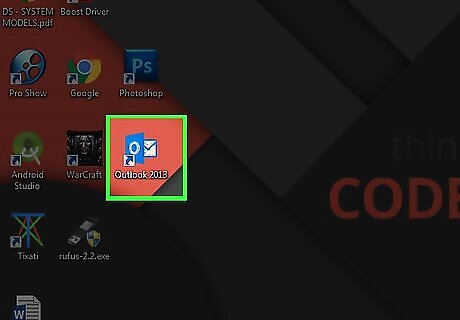
Open Outlook. Double-click the Outlook icon, which resembles a blue and white envelope with a white "O" on it.
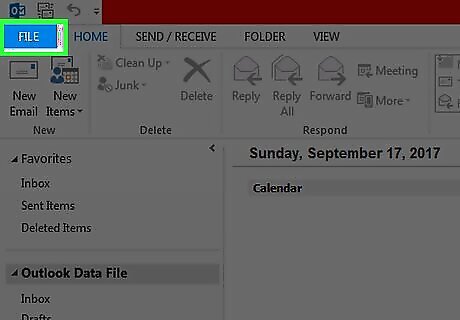
Click File. It's in the upper-left corner of the Outlook window. Doing so prompts a pop-out menu.
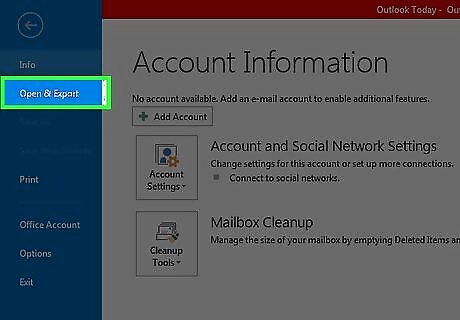
Click Open & Export. This tab is near the top of the File menu.
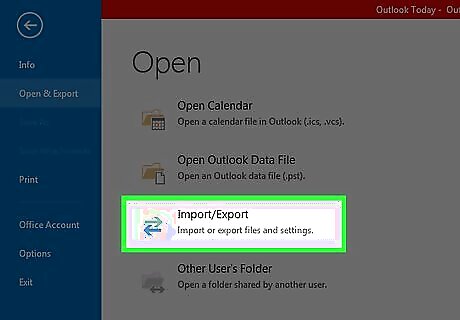
Click Import/Export. You'll see this option beneath the "Open" heading on the right side of the page.
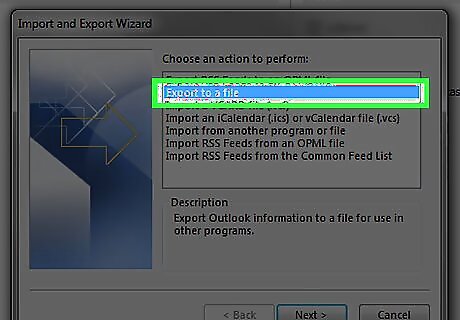
Select Export to a file. Near the top of the box that's in the middle of the Import and Export Wizard window, click Export to a file.
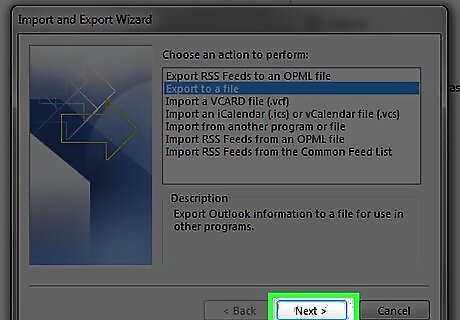
Click Next. It's at the bottom of the window.
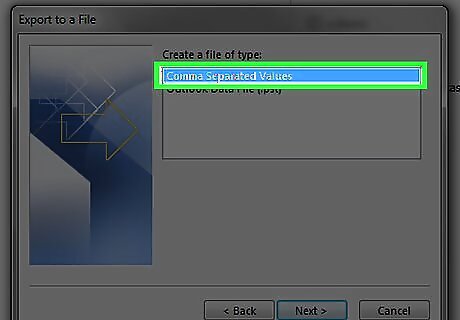
Click Comma Separated Values, then click Next. This will take you to the folder selection page.
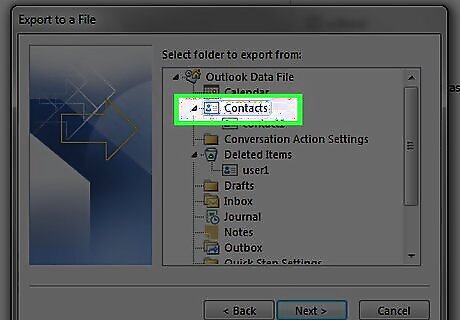
Select the "Contacts" folder, then click Next. Click the "Contacts" folder in the "Select folder to export from" window. You may need to scroll up to find this option. Make sure this is the "Contacts" folder below your Outlook account name.
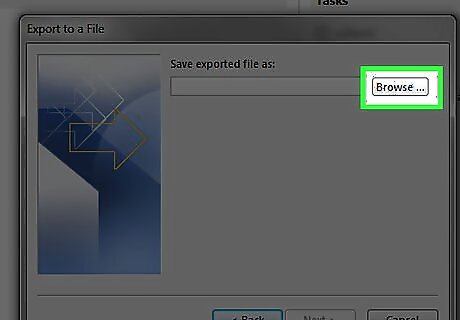
Click Browse. This is next to the current file destination. Doing so opens a window.

Enter your file's name, then click OK. This will take you to the next page.
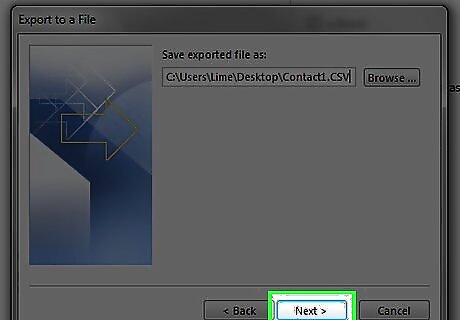
Select an export destination, then click Next. Click a folder in which you want to save your contacts. The desktop is usually a good place if you plan on uploading the contacts to another service immediately after you export them.

Click Finish. It's at the bottom of the window. Your contacts will begin exporting; when they finish, the progress window will close.
On Mac
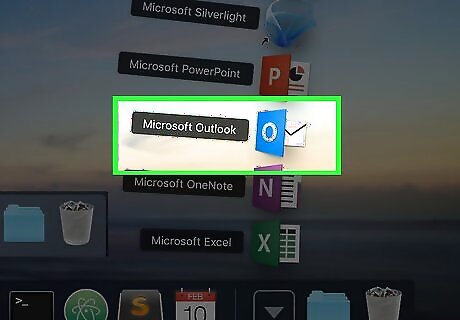
Open Outlook. Double-click the Outlook icon, which resembles a blue and white envelope with a white "O" on it.
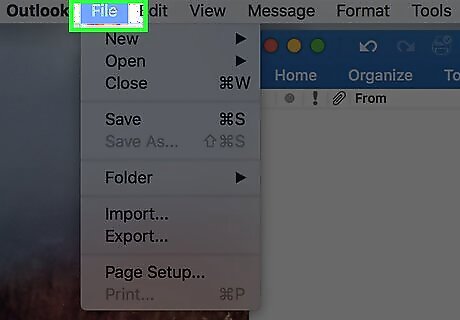
Click File. This is the File menu item in the top-left corner of your Mac's screen.
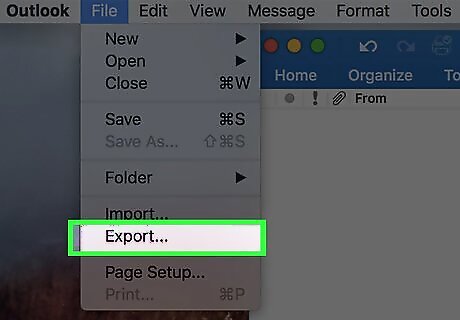
Click Export.
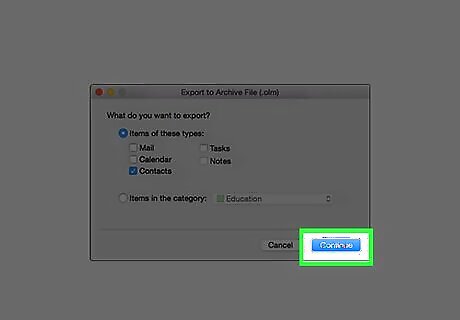
Uncheck everything except "Contacts" and click Continue.
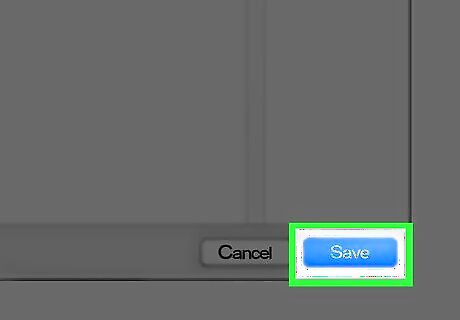
Select a location to save the contacts and click Save.
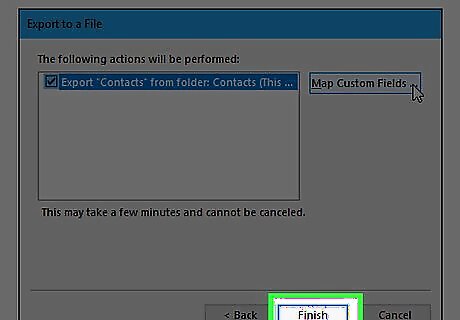
Click Finish. It's at the bottom of the window. Your contacts will begin exporting; when they finish, the progress window will close.



















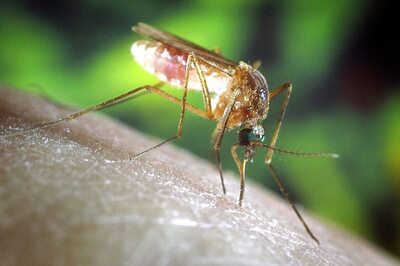
Comments
0 comment