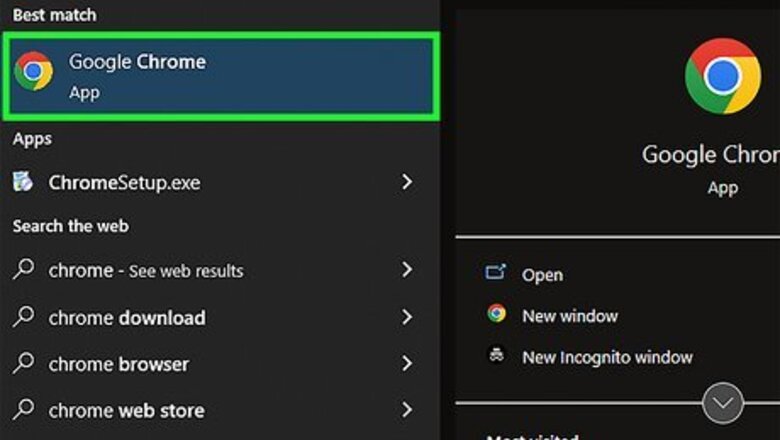
views
Allowing all Pop-ups

Open Google Chrome. You'll want to use your desktop browser, not a mobile one.
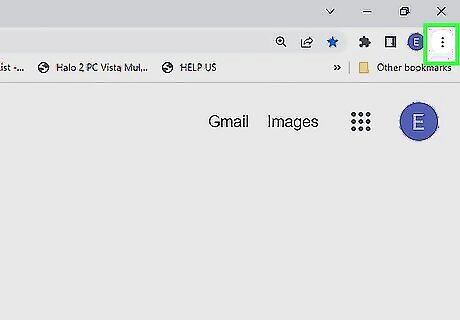
Click ⋮. You'll see this three-dot menu icon in the upper-right corner of the window.
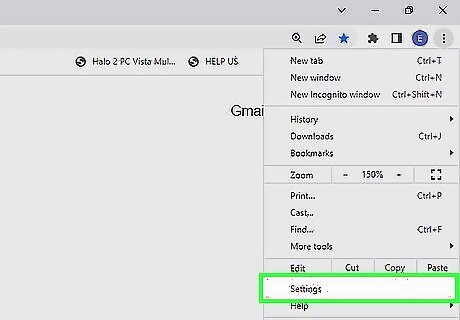
Click Settings. It's near the bottom of the menu and will open a new tab.
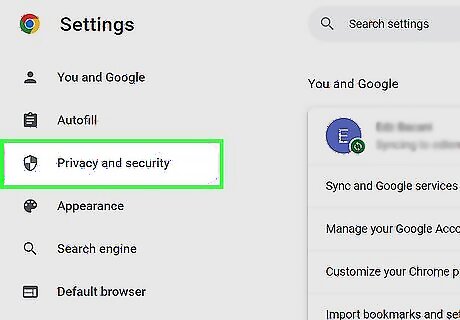
Click Privacy and security. You'll see this next to a checkered shield on the left side of the page.
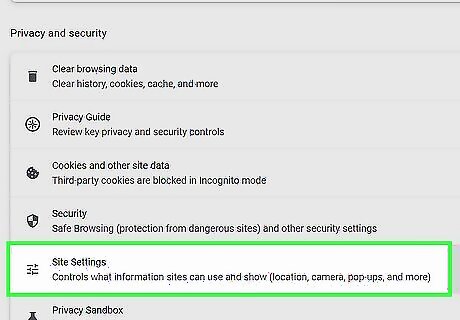
Click Site settings. It's near the bottom of the "Privacy and security" section next to an icon of three sliders.
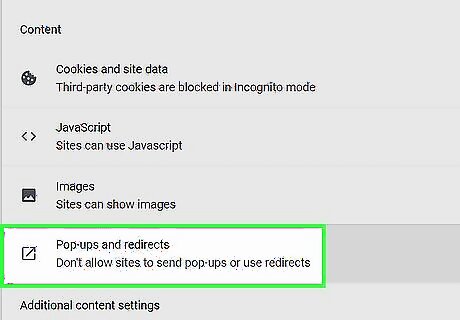
Click Popups and redirects. You'll have to scroll to the bottom of the page to find this under the "Content" header.
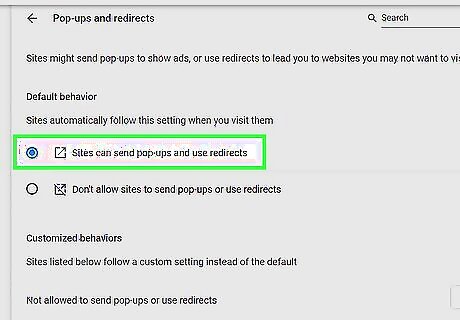
Click to select "Sites can send pop-ups and use redirects" under the "Default Behavior" header. The circle will fill to indicate that it's selected and all sites will, by default, allow pop-ups and redirects. You can block pop-ups from individual sites by clicking Add under the "Customized Behavior" section of the menu and entering the URL of the site from which you wish to block the content.
Allowing Pop-ups from a Specific Site
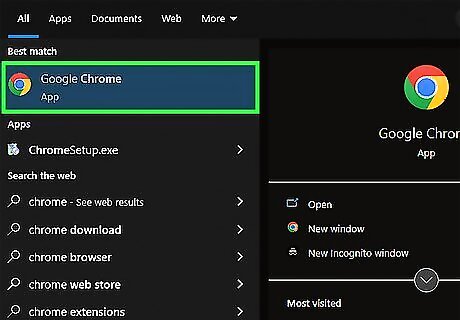
Open Google Chrome. You'll want to use your desktop browser, not a mobile one.
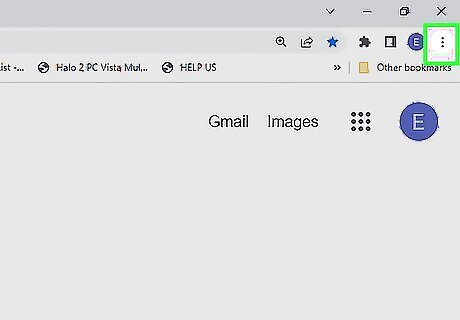
Click ⋮. This three-dot menu icon is in the upper-right corner of the browser window.
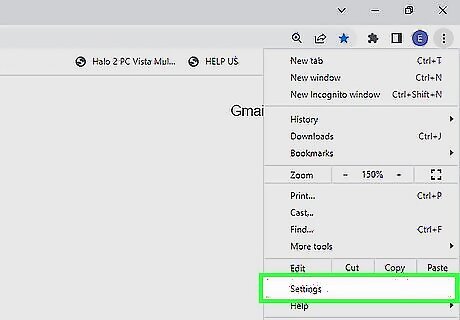
Click Settings. It's near the bottom of the menu and will open a new tab.

Click Privacy and security. You'll see this next to a checkered shield on the left side of the page.
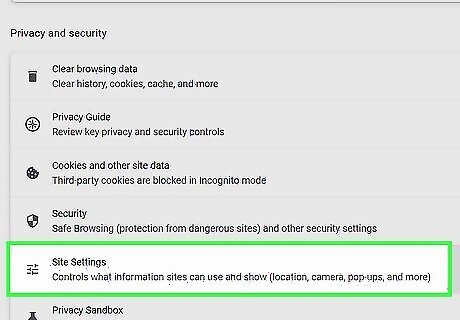
Click Site settings. It's near the bottom of the "Privacy and security" section next to an icon of three sliders.
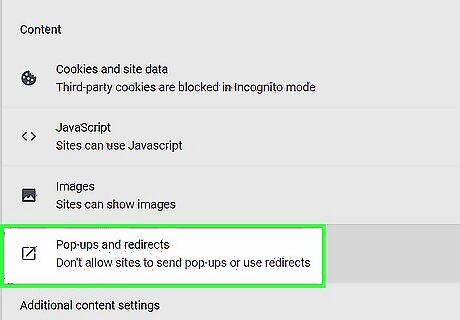
Click Popups and redirects. You'll have to scroll to the bottom of the page to find this under the "Content" header.
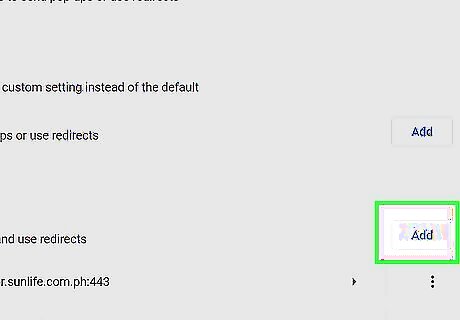
Click Add. You'll see this in the "Customized Behaviors" header under "Allowed to send pop-ups and use redirects."
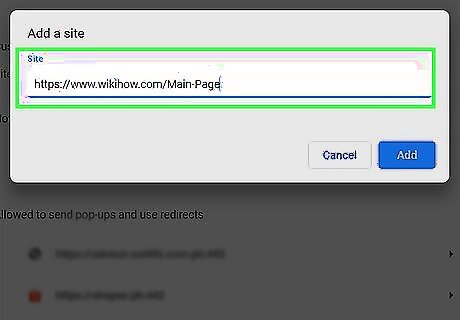
Enter a URL. Type the address of the site from which you'd like to allow pop-ups.
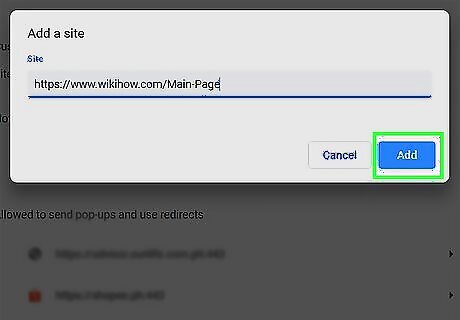
Click ADD. You will now see pop-up windows from this site when you encounter them in Chrome.










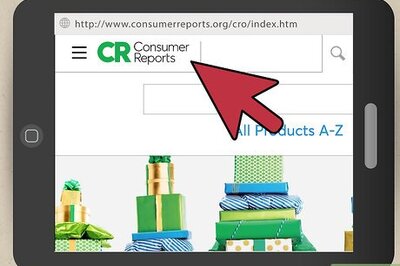









Comments
0 comment