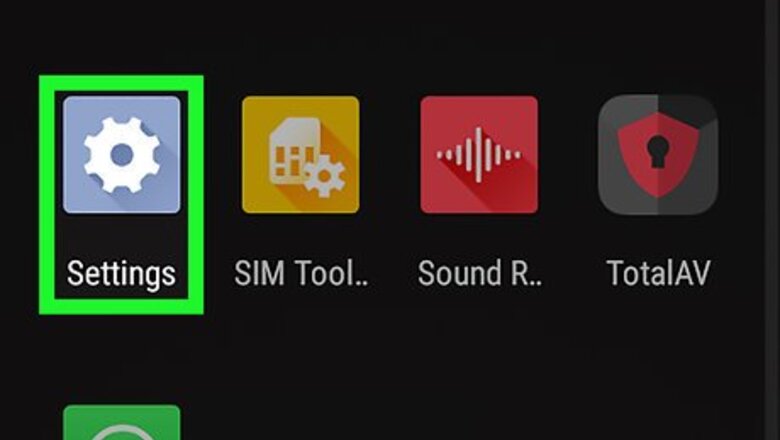
views
Allowing App Installs from Other Sources
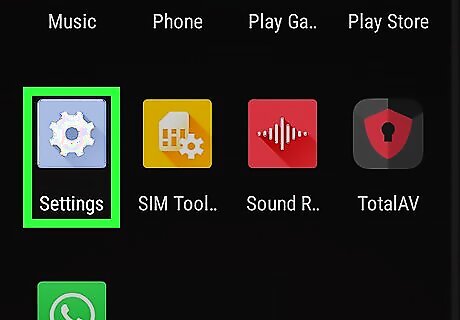
Open your Android’s Settings Android 7 Settings. You’ll usually find this app in the app drawer. Installing apps from sources other than the Play Store could put your other apps and data at risk. Don’t try to install an older version of an app unless you’ve backed up all of your data.

Tap Apps & Notifications. It’s pretty close to the top of the menu. If you’re using a Samsung phone or tablet, tap Lock Screen & Security, and then skip to step 5.
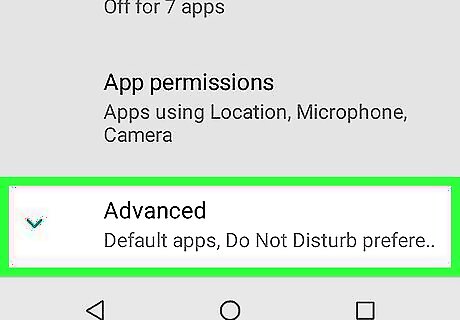
Tap Advanced. It’s toward the bottom of the page.
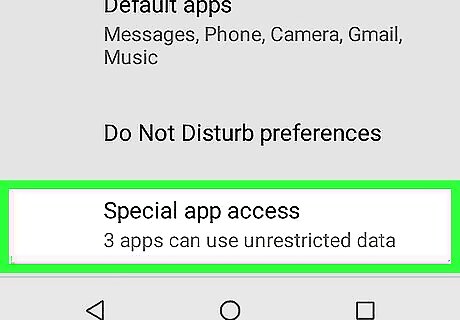
Tap Special app access. It’s near the bottom of the page.
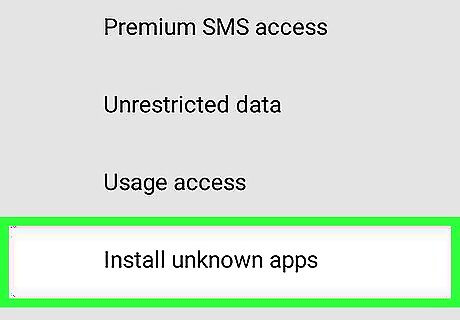
Tap Install unknown apps. It’s at the bottom of the page. A list of apps will appear. If you see the option to allow "Unknown sources," switch this button to the On position and proceed to Part 2.
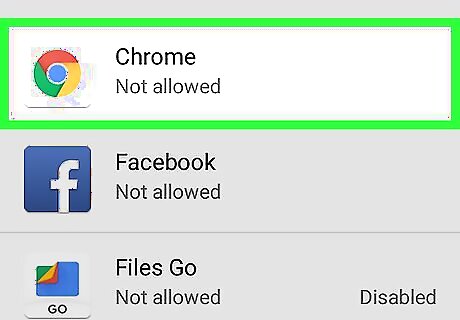
Select your web browser. This is usually Chrome or Samsung’s Internet browser.
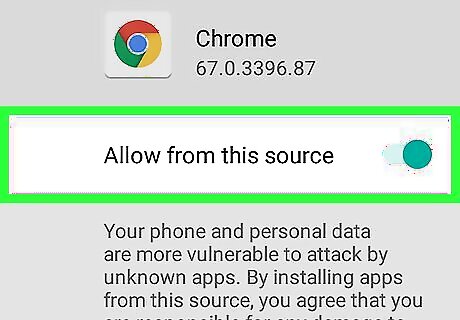
Slide ″Allow from this source″ to the On Android 7 Switch On position. Once this switch is enabled, you can use the selected browser to download and install apps that aren’t available from the Play Store.
Installing an Older Version of WhatsApp
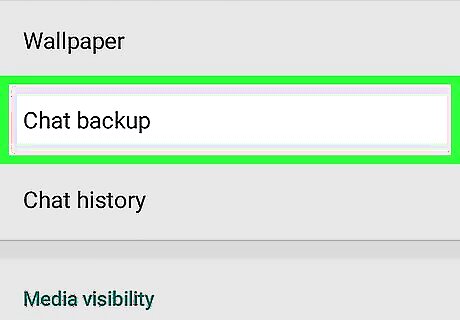
Back up your WhatsApp data. If you don't want to lose your WhatsApp messages, see How to Back Up WhatsApp to learn how to back up your data.
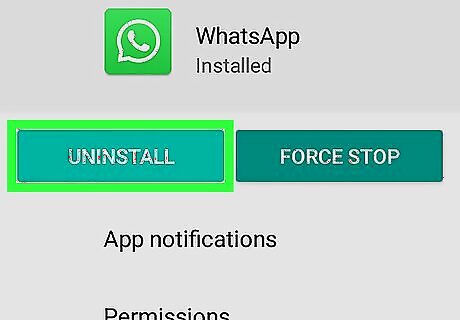
Uninstall WhatsApp from your Android. The older version of the app will not install if you're already using a newer version. To uninstall, open your Android’s Settings, tap Apps or Application manager, and then select the app. On the app’s info page, tap Uninstall, and then confirm.
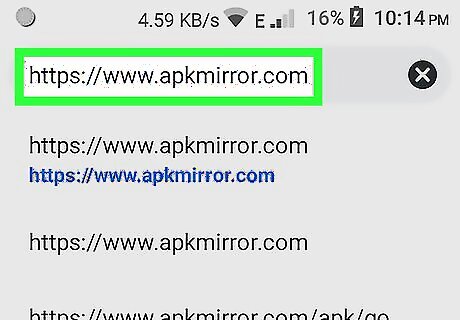
Navigate to https://www.apkmirror.com. Use the web browser you selected in in the previous method. APK Mirror verifies the authenticity of all apps for your protection.

Tap the magnifying glass. It’s in the orange bar at the top of the page.
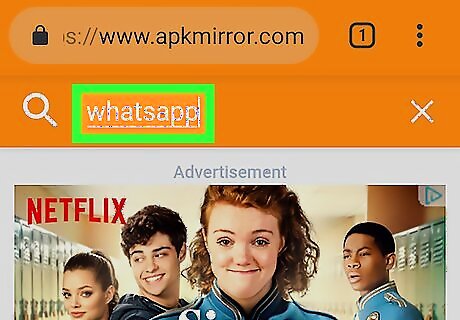
Type whatsapp and tap the search key. A list of available versions will appear.
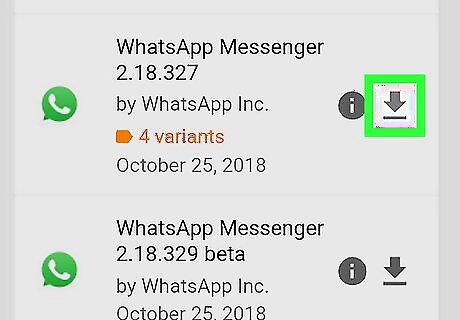
Tap the download button next to the version you need. It's the downward-pointing arrow and horizontal line to the right of the version number. If you don’t see the version you want on the first page, scroll down and tap Next at the bottom to see more versions.
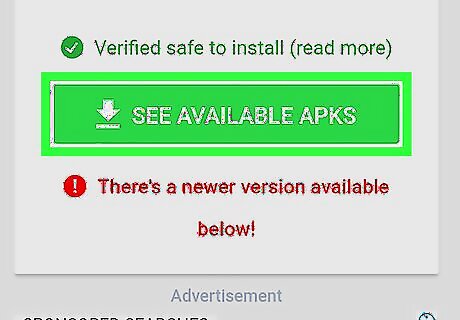
Scroll down and tap SEE AVAILABLE APKS. It’s the green button near the middle of the page. A list of download options will appear. If you don't see this option, skip to the next step.

Tap the version you want to download. If you see more than one variant of the version you selected, tap the one for your version of Android. If there's only one version, tap it to continue. If you’re not sure what the difference is between versions, tap handy FAQ under the ″Download″ header to find out which one you need for your Android.
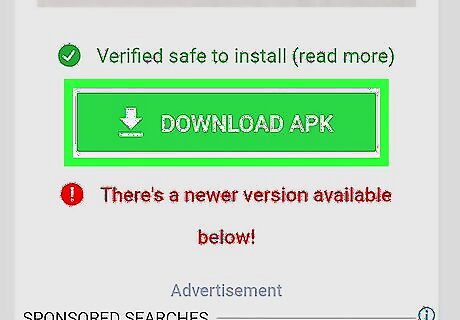
Scroll down and tap DOWNLOAD APK. It’s a green button toward the middle of the page. This downloads the file to your Android.
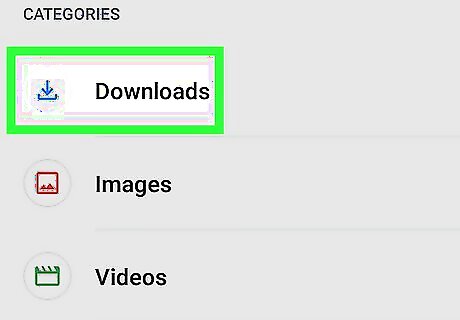
Open the Downloads app. It’s a blue circle containing a white arrow and horizontal line. You’ll find it in the app drawer. A list of your downloads will appear. If you don't see a Downloads app, click on My Files and scroll down to "Download history."
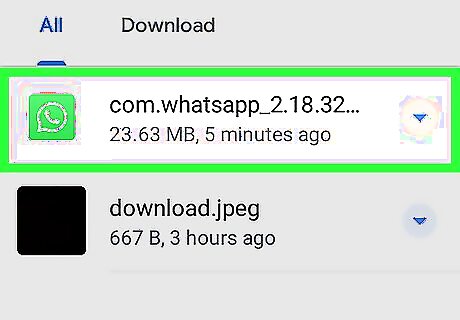
Tap the WhatsApp APK file you just downloaded. A confirmation message will appear.
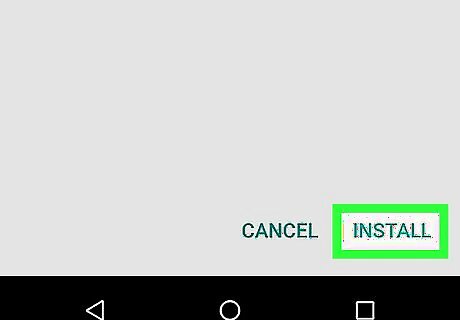
Tap Yes. WhatsApp will now install. When the installation is complete, the WhatsApp icon will appear back in your app drawer.
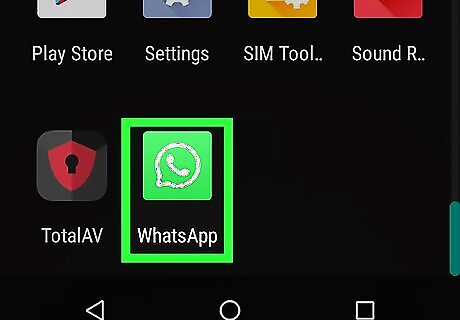
Open WhatsApp. It’s a green and white chat bubble icon with a phone receiver inside.
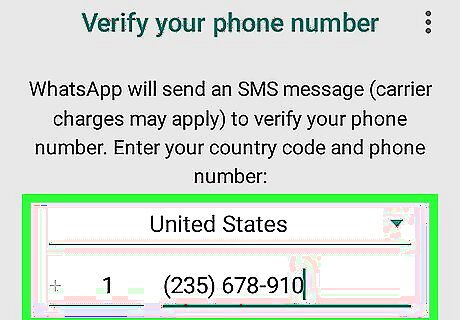
Follow the on-screen instructions to set up the app. You'll be walked through restoring from your backup, verifying your phone number, and getting back in touch with your contacts.



















Comments
0 comment