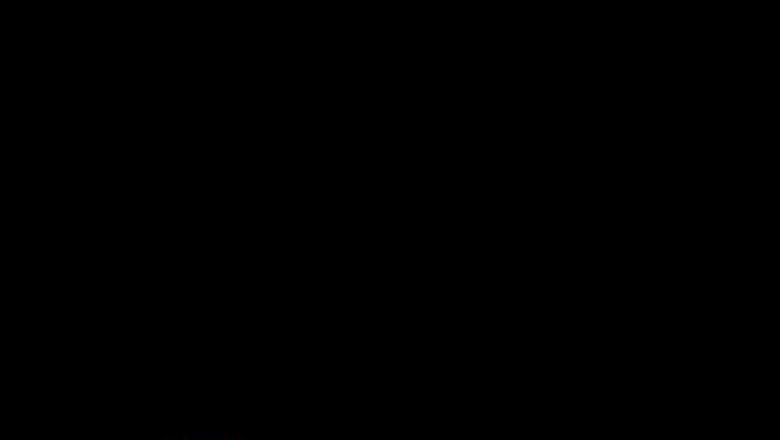
views
Install Remote Desktop
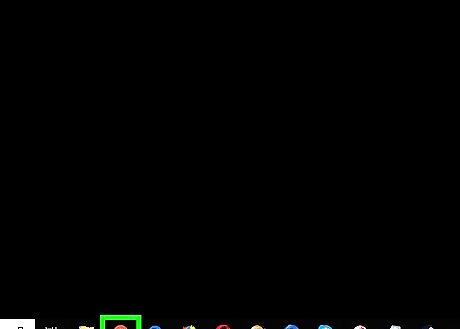
Open Google Chrome. Google Chrome is the app that has an image of a red, green, yellow, and blue circle. You will need to install the Chrome Remote Desktop extension on both the computer with Fortinet security and an external computer without Fortinet web security. The external computer can be a home computer or any other computer you have access to. Download Google Chrome, if you haven't already done so.
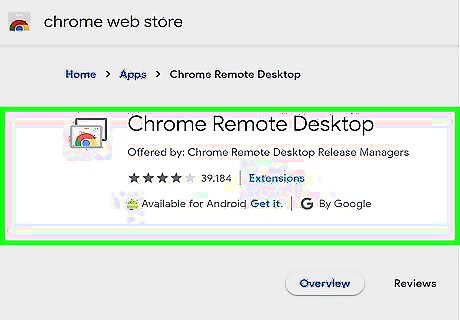
Navigate to Chrome Remote Desktop in the Chrome Store. If you haven't already done so, click "Sign In" and log in with the email address and password associated with your Google account.
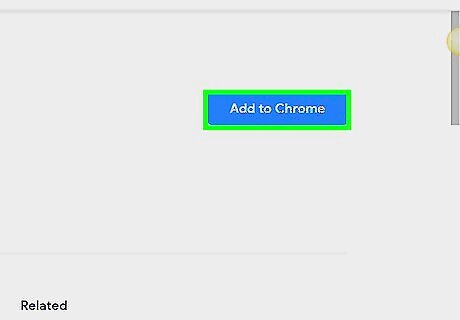
Click + Add to Chrome. It's the blue button in the upper-right corner of the window.
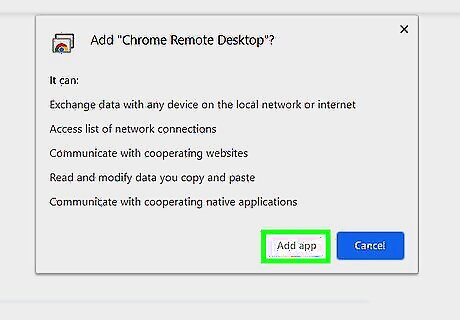
Click Add App in the popup. The popup tells you what kind of connections the app can do.
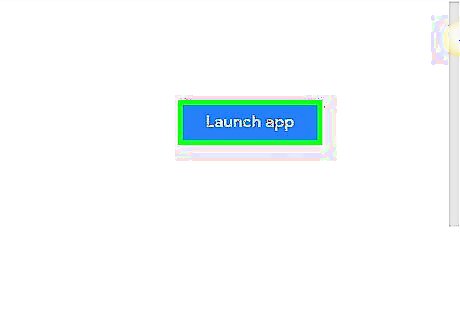
Click Launch App. It's the green button in the upper-right corner.
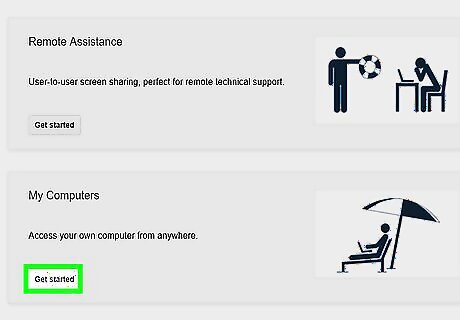
Click Get Started under "My Computers". This will begin setting up Remote Desktop.
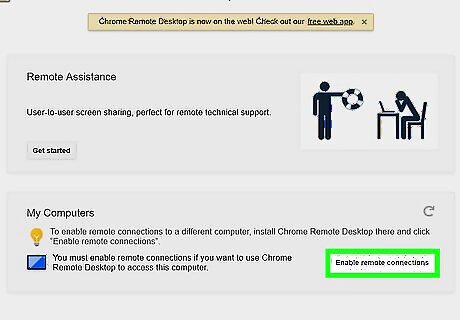
Click Enable Remote Connections. This will install the Remote Desktop host the first time you use the app.
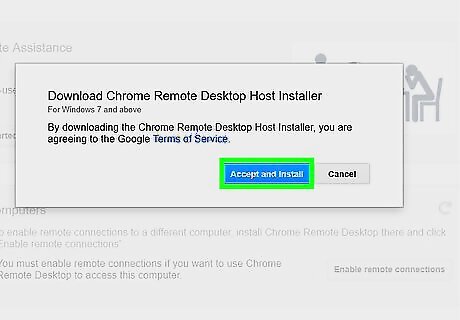
Click Accept and Install. It's the blue button in the popup. You will only need to do this the first time you run the app on your computer.
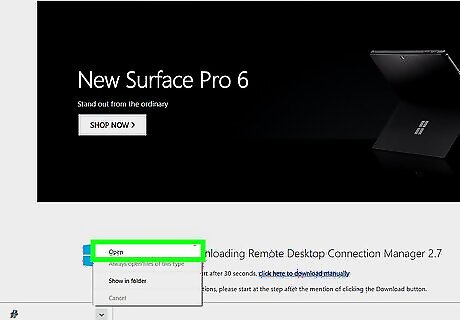
Click Open. This will install and launch the Google Chrome remote desktop extension. This may be in a different web browser, such as Microsoft Edge, or Internet Explorer. Once the Remote Desktop host app is installed, you can access it inside Google Chrome. The first time you run Chrome Remote Desktop, you may be asked to allow it to make changes to your device. Click "Yes", if prompted.
Enable Remote Connections
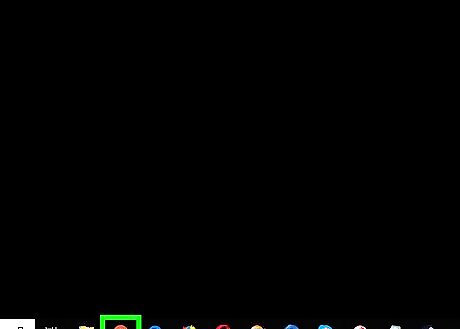
Open Google Chrome. This should be on the external computer that does not have Fortinet web security.
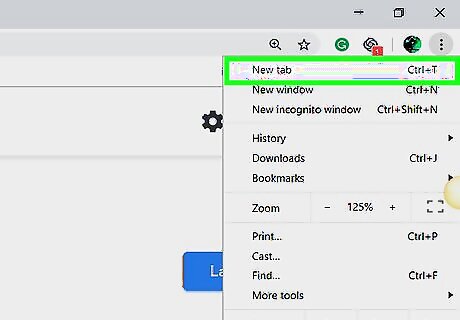
Open a new tab. Click the small tab next to the larger tabs at the top of the Google Chrome web browser.
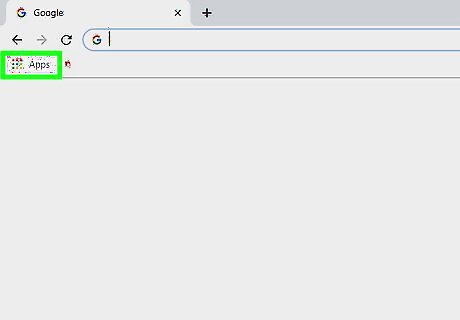
Click Apps. It's the first option in the bookmarks bar. It's next to the icon with 9 colorful squares. If you aren't already signed in, you will be asked to log in with the email address and password associated with your Google account.
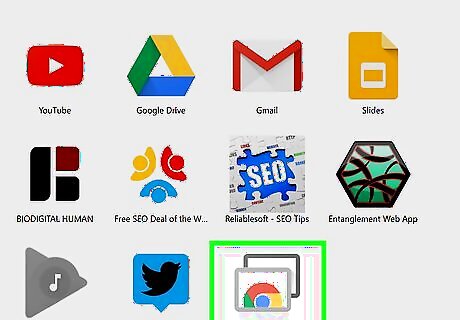
Click the Chrome Remote Desktop app. It's the app that has an image of two devices on top of each other.
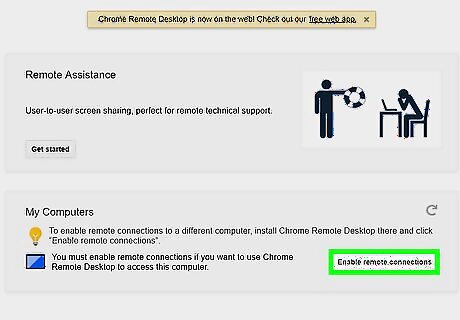
Click Enable Remote Connections. It's in the box labeled "My Computers".
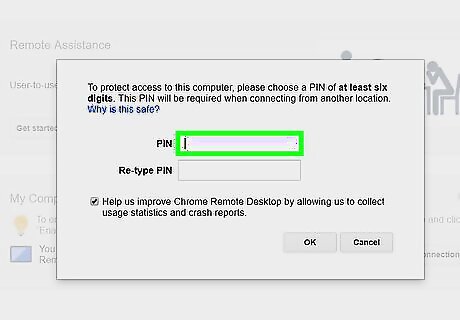
Type a PIN. The PIN is needed to access your computer from another computer. The PIN should be at least 6 digits long.
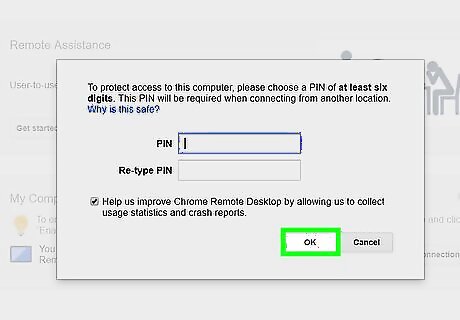
Retype the PIN and click Ok. You can now access this computer from any other computer using Chrome Remote Desktop. Be sure to leave your computer on so that you can access it from a different computer.
Access Remote Desktop
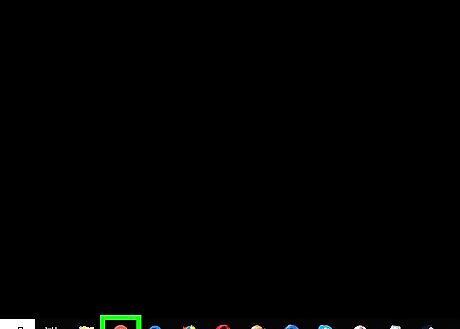
Open Google Chrome on the computer with Fortinet. Google Chrome is the app that has an image of a red, green, yellow, and blue circle. This should be the computer that has Fortinet web security enabled.
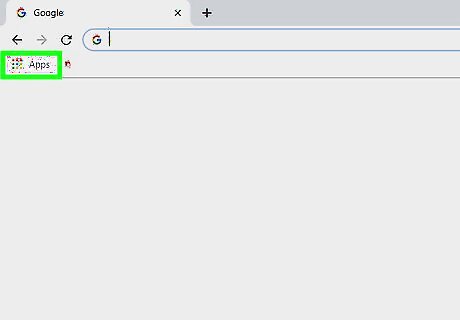
Click Apps. It's the first option in the bookmarks bar. It's next to the icon with 9 colored squares. If you aren't already signed in, you will be asked to log in with the email address and password associated with your Google account.
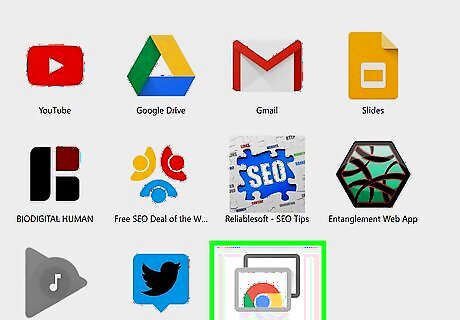
Click the Chrome Remote Desktop app. It's the app that has an image of two devices on top of each other.
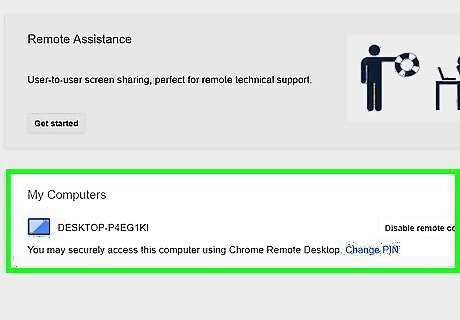
Click the computer you want to access. When you are signed in to your Google account, you will see a list of computers you have enabled remote access to in the box labeled "My Computers"
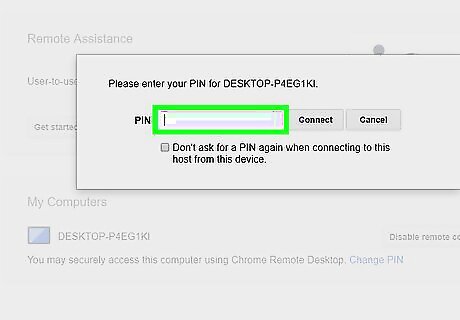
Type the PIN. When you enable access on an external computer, you also create a PIN. Type the PIN you created for the computer you are trying to access.
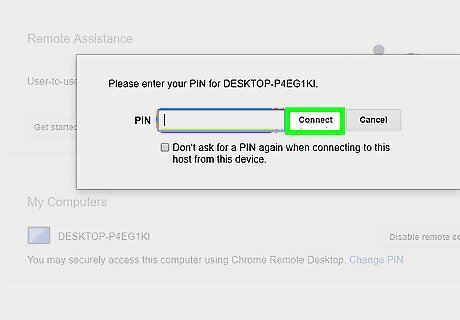
Click Connect. You will see the external computer's desktop in the window. Click the square button, or the button with the two arrows to enlarge the window. You can now access all the contents on the external computer, including the stuff not blocked by Fortinet. Click "Stop Sharing" in the box at the bottom of the screen when you are ready to stop remote sharing.











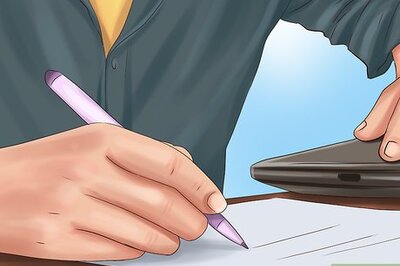








Comments
0 comment