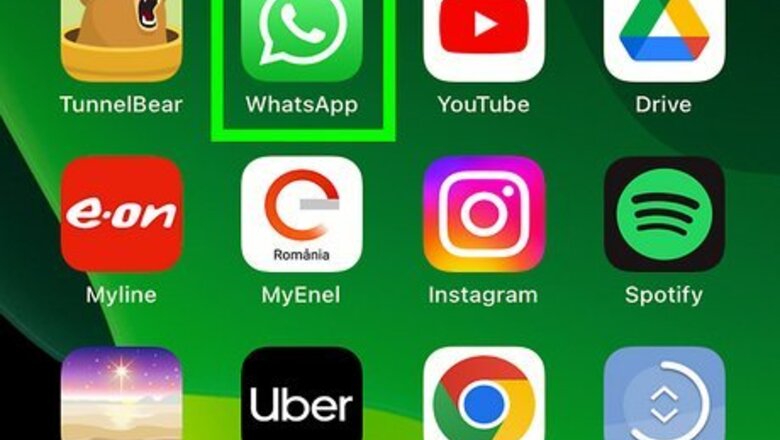
views
Creating a Group (iPhone)

Tap your WhatsApp app to open WhatsApp. If you don't already have it, WhatsApp for iPhone is free to download from the App Store. If you can't find WhatsApp on your iPhone, swipe down from the middle of the screen and type "WhatsApp" into the ensuing search bar. You should see WhatsApp's icon pop up at the top of this menu.
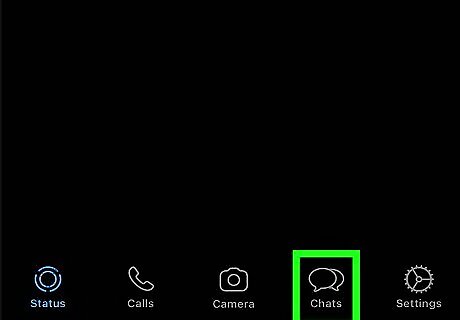
Tap the "Chats" option to open your chat history. This is in the toolbar at the bottom of the screen. If WhatsApp opens to your last-used chat, you'll need to tap the "Chats" option in the top left corner to return to the Chats menu.

Tap the "New Group" option. This should be in the top right corner of the Chats menu. You will need to have at least one chat in your Chats menu before you can create a group; if you've only just installed WhatsApp, simply send a one-word chat to a contact in order to activate the "New Group" option.
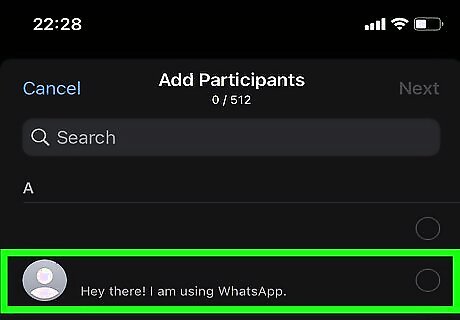
Tap a contact's name to add them to your group. You can do this with up to 256 people; the name and icon of each person you add will show up at the top of your screen as you add contacts. You can also search for specific contacts from within the search bar at the top of the WhatsApp screen. You cannot add people who aren't currently in your contacts.
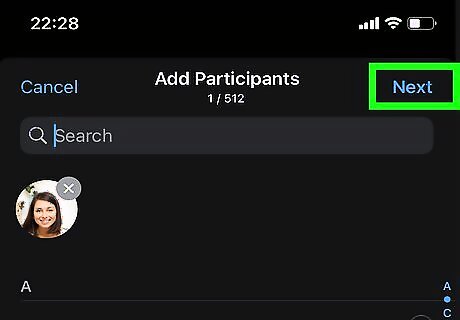
Tap "Next" in the top right corner of your screen. This will take you to the "New Group" creation page. From here, you can: Add a "Group Subject" to name the group (25 character maximum). Add a photo by tapping the camera icon on the left of the Group Subject field. Delete participants from the group before you officially form it.
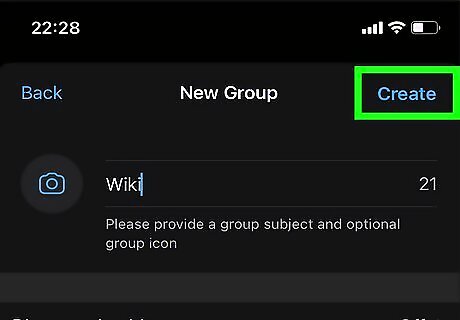
Tap "Create" in the top right corner of your screen. You have officially created a group in WhatsApp!
Creating a Group (Android)
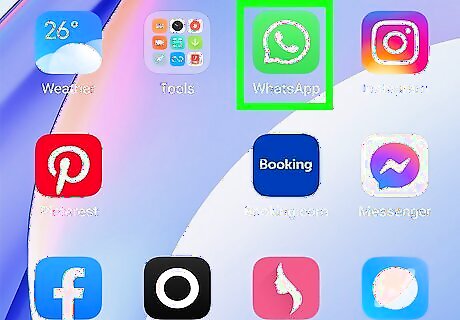
Tap your WhatsApp app to open WhatsApp. If you don't have WhatsApp for Android yet, it's free to download from the Google Play Store. If you can't locate WhatsApp on your phone, try searching for it using Google's "In App" feature.
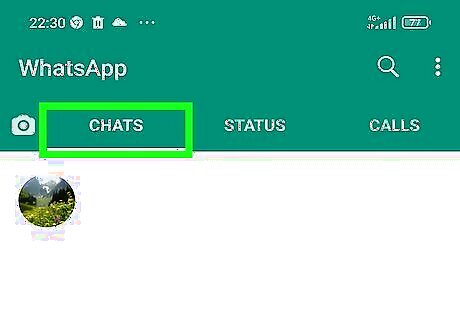
Tap the "Chats" tab. You'll find this at the bottom of your screen in WhatsApp's toolbar. If WhatsApp opens to your last-used chat, tap the "Chats" option in the top left corner to view the Chats menu.
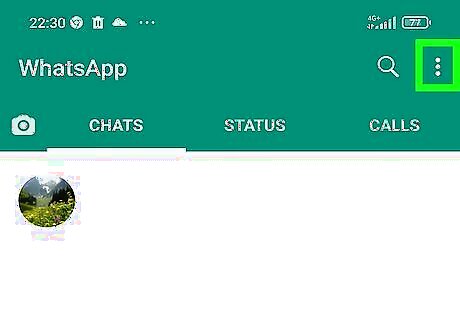
Tap your Android's menu button. Doing so will prompt a menu from within the Chats page.
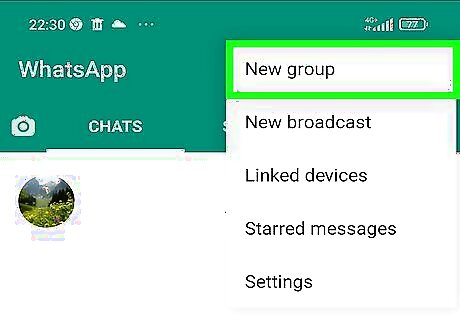
Tap the "New Group" option at the top of the menu. This will prompt you to select members for your group.
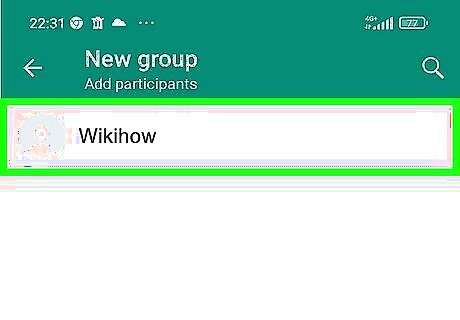
Tap contacts' names to add them to your group. You can also search for specific contacts from within the search bar at the top of your screen. You cannot add people who aren't currently in your contacts. Tap the "OK" button in the top right corner of your screen when you're ready to continue.
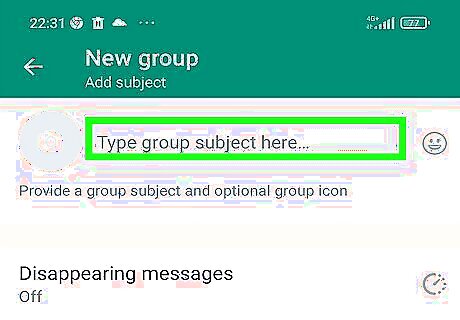
Add a group name. You'll do this in the field at the top of the screen.
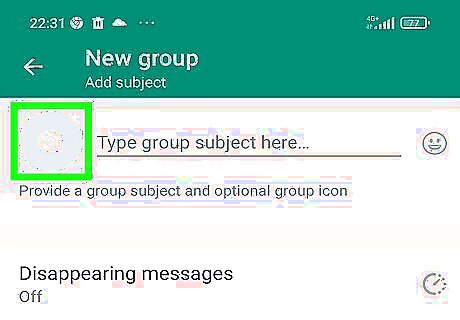
Add a picture to your group. You can do this by tapping the empty box next to the group name, then selecting a photo from your photo library. You can also take a photo from within WhatsApp if you like.
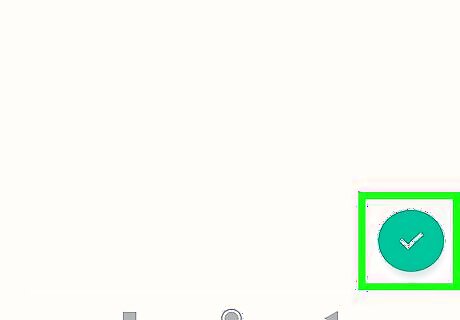
Tap the checkmark when you're finished. This is in the top right corner of your screen. You now have a group on WhatsApp!
Messaging Your Group
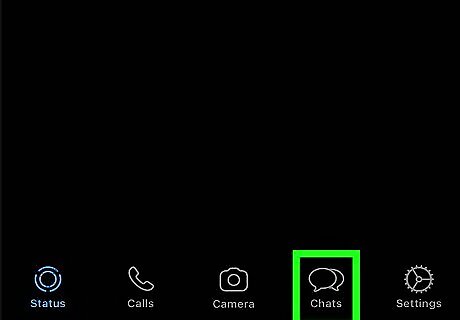
Tap the "Chats" option. This will take you to your Chats menu, where you should see your group name.
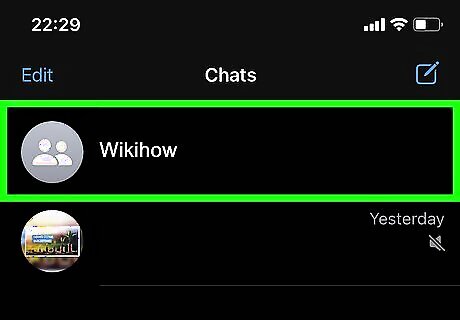
Tap your group name. This will open your group's chat.
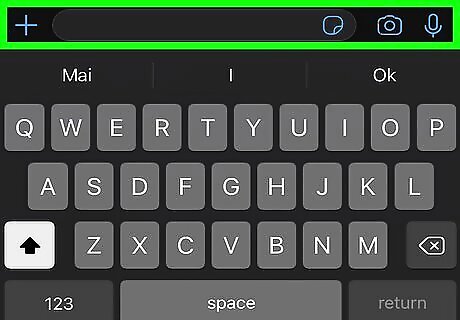
Tap the field at the bottom of the screen. This is where you'll type your messages.
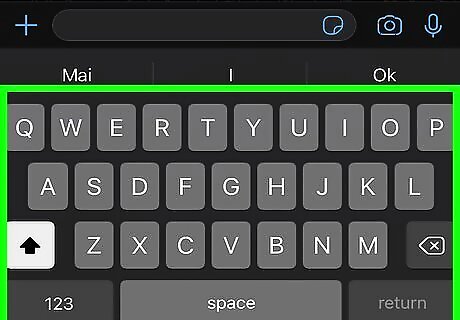
Type to create a message. You can send your messages by tapping the arrow button next to the chat field when you're done.
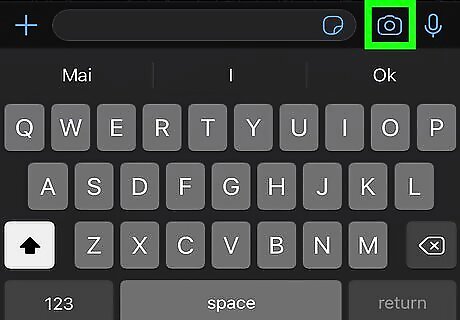
Tap the camera icon to add a photo. You can add a photo from your library, or you can take a live photo from within WhatsApp. Tap the "Send" option in the top right corner of your screen to send your photo.
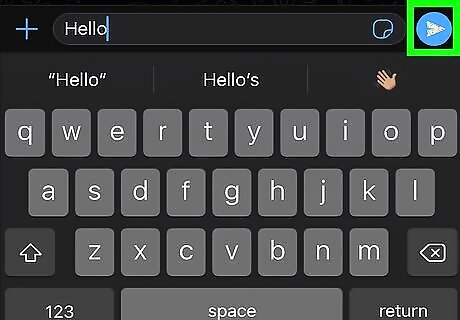
Continue to use your group chat. You can use WhatsApp's group chat feature to keep all of your favorite contacts updated free of charge!















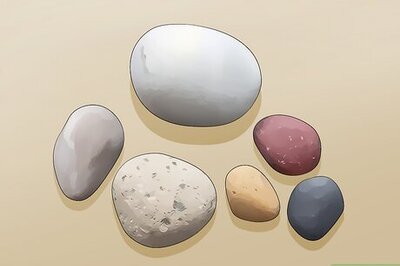




Comments
0 comment