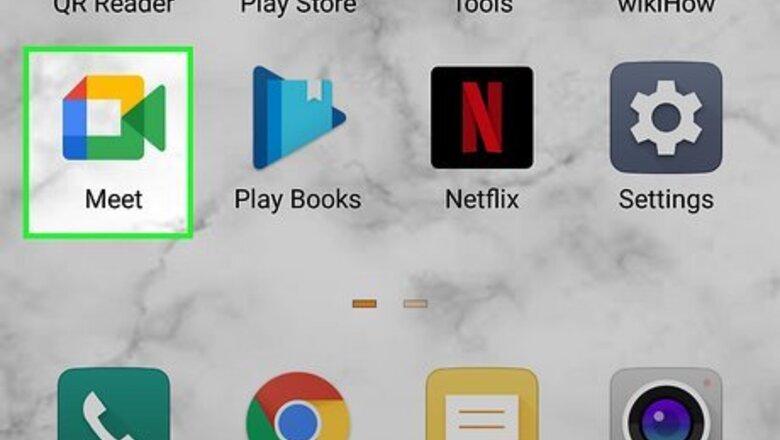
views
Using the Meet App
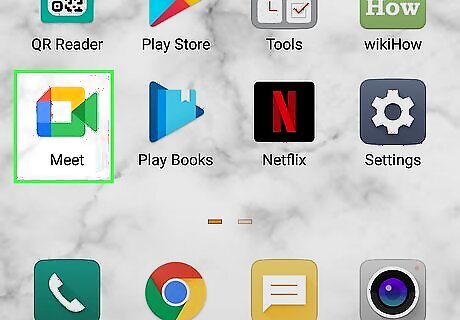
Open Google Meet on your phone or tablet. This app icon looks like a yellow, red, blue, and green outlined video camera. You can find this app on one of your Home screens, in the app drawer, or by searching. If you don't have the Meets mobile app, you can download it for free from the Google Play Store (Android) or the App Store (iOS).
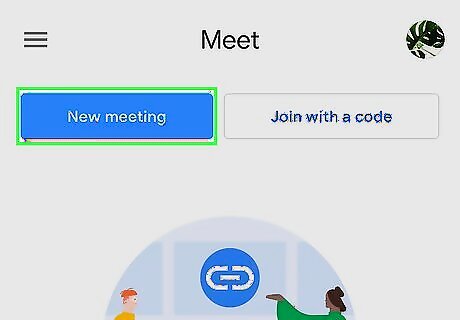
Tap New meeting. It's a tab-like button that you'll find at the top of your screen.
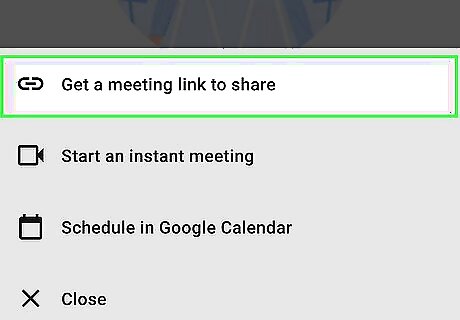
Tap Get a meeting link to share. This is usually the first option in the menu and is next to a chain-link icon. You will also get a link to share if you choose Start an instant meeting or Schedule in Google Calendar.
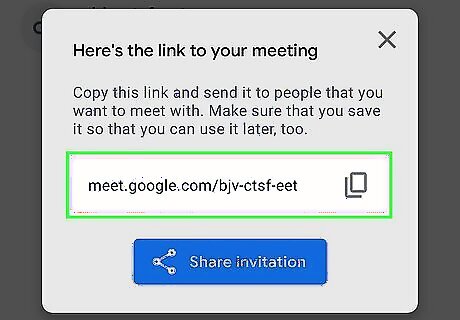
Tap the copy icon. This prompts your phone to copy the link to your clipboard so you can paste it anywhere. Tap the Share invite to share the link directly to certain apps.
Using a Browser
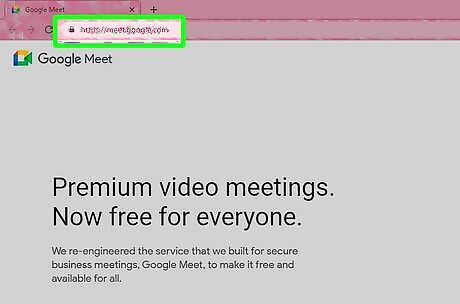
Go to https://meet.google.com/ and sign in. If you're not signed in with Google, you won't be able to continue.
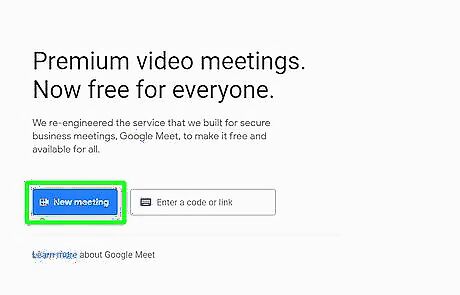
Click New Meeting. You'll see this towards the left side of the page next to an icon of a video camera.
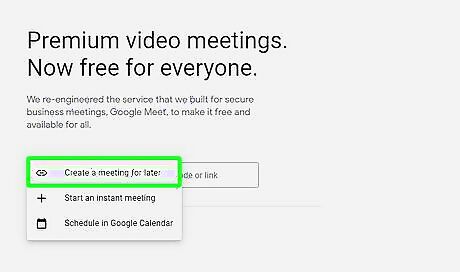
Click Create a meeting for later. It's usually the first option in the menu and is next to an icon of a link. You will also get a link to share if you choose Start an instant meeting or Schedule in Google Calendar.
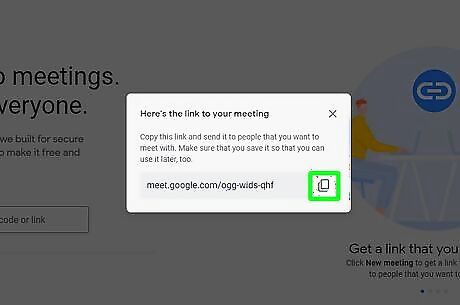
Tap the copy icon. This prompts your computer to copy the link to your clipboard so you can paste it anywhere.
Using the Gmail App
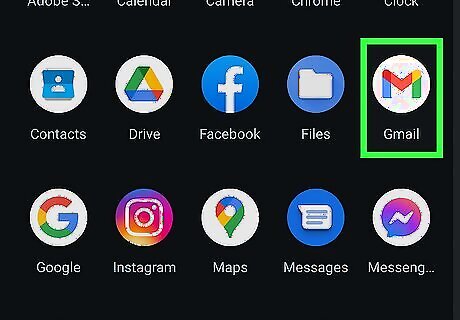
Open Gmail. This app icon looks like a red and white envelope. You can find it on one of your home screens, in the app drawer, or by searching.
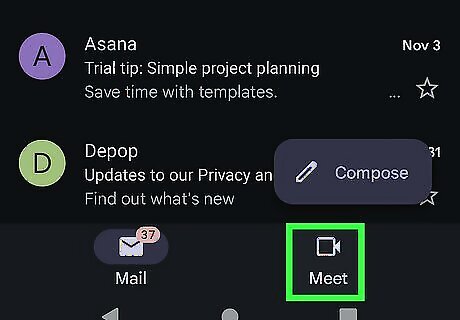
Tap the Meet tab. You'll see this tab near the bottom of your screen next to an icon of a video camera. If you don't see this tab, you need to show Meet in Gmail. Tap the three-lined menu icon, then tap the Settings icon. Finally, tap the Gmail account you want to change this setting for, then tap to check the box next to "Show Meetings."
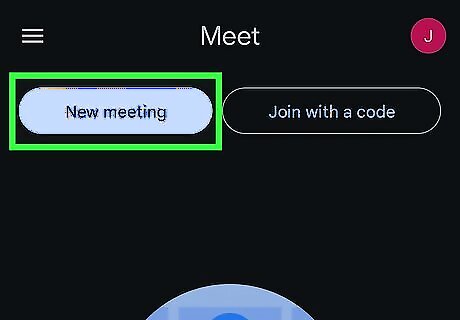
Tap New Meeting. It's at the top of your screen.
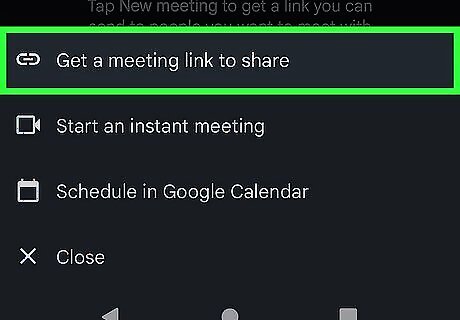
Tap Get a meeting link to share. This is usually the first option in the menu and is next to a chain-link icon. You will also get a link to share if you choose Start an instant meeting or Schedule in Google Calendar.
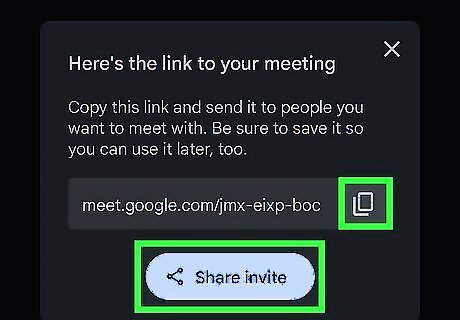
Tap the copy icon. This prompts your phone to copy the link to your clipboard so you can paste it anywhere. Tap the Share invite to share the link directly to certain apps.
Using the Google Calendar App
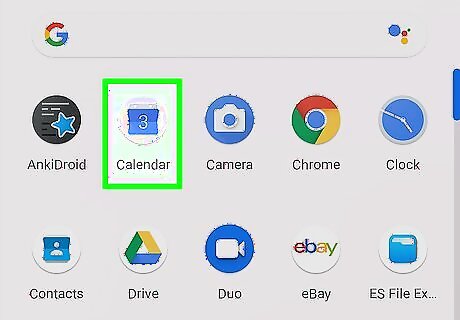
Open Google Calendar. This app icon looks like a blue date card with the current date displayed that you'll find on one of your Home screens, in the app drawer, or by searching.

Tap +. It's a multicolored plus icon that you'll find in the lower right corner.
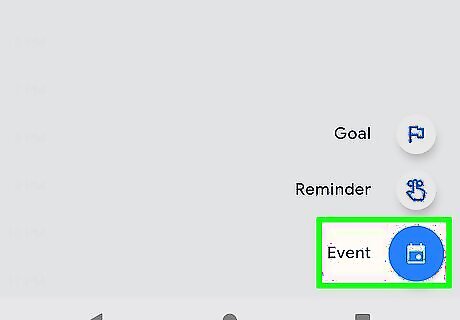
Tap Event. You'll see this option next to the icon of a date marked on a calendar.
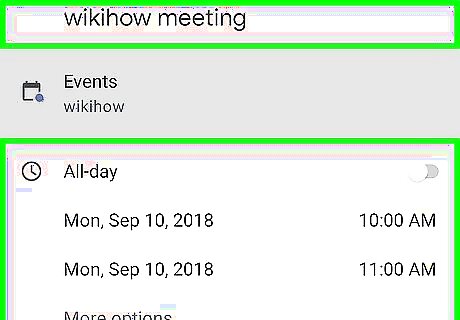
Add the event/Meet details. Add the title, dates, times, and any other information.
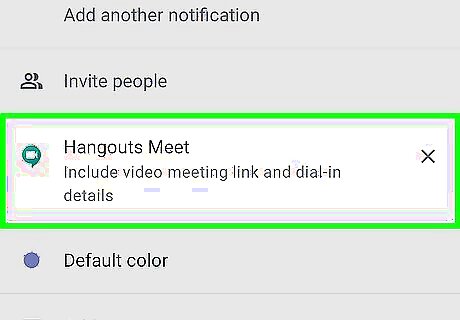
Tap Add Video Conferencing. You'll see this near the middle of the details list.
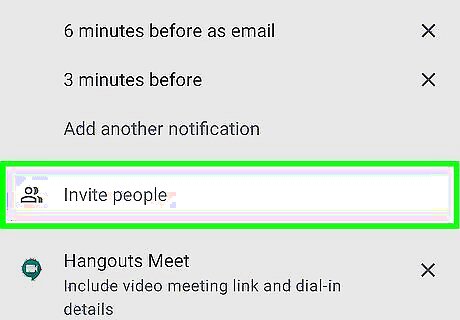
Add people. Tap Add People and start typing, and your Google contacts will list.
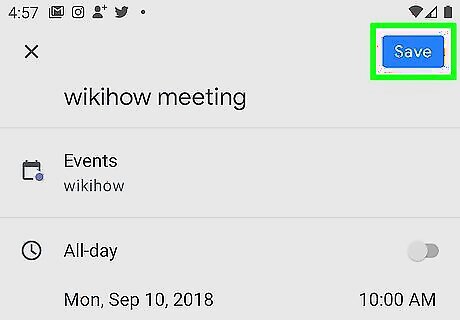
Tap Save. You'll see this in the top right corner of your screen.
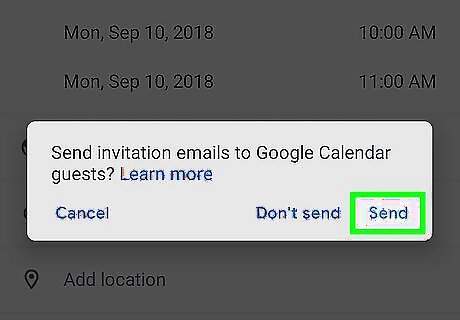
Tap Don't send or Send. Tap the appropriate response depending on whether or not you want to send an email invite to those Google contacts that you've invited.
Using Google Calendar in a Browser
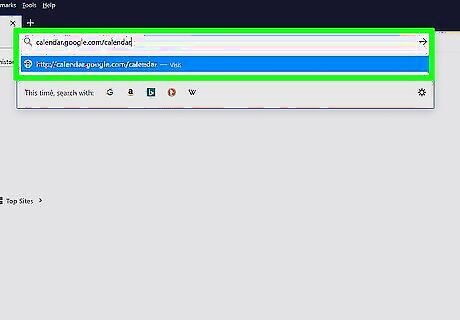
Go to https://calendar.google.com/calendar/ and sign in. If you're not signed in with Google, you won't be able to continue.
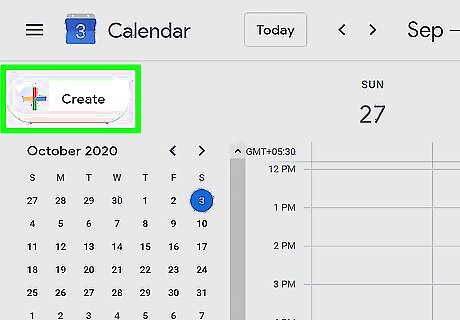
Click Create. It's next to a multicolored plus sign in the top left corner of the calendar window.
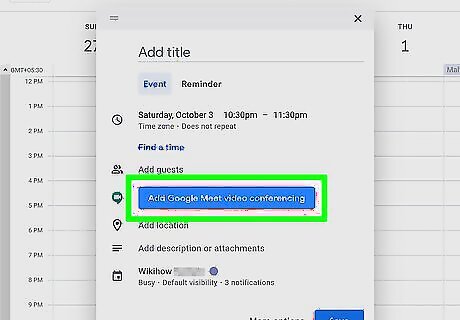
Click Add Google Meet video conferencing. You'll see this large blue button next to the Google Meet icon, which is a video camera in a speech bubble.
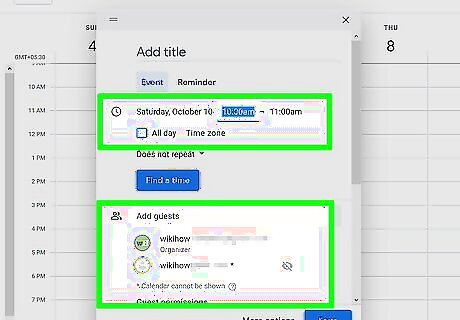
Add guests, schedule a time, and give the meeting a name. If the guests you've invited have their Google calendars publicly visible or visible to you, you can click See guest availability or Suggested times to see when and what time everyone is available. However, this may not be a feature you can use if your guests don't use Google Calendars. Add as much information to the sections available. If you want to continue adding information, click More options.

Click Save. It's in the bottom right corner of the event details window.

Click Don't send or Send. Click the appropriate response depending on whether or not you want to send an email invitation to all the people you've invited.














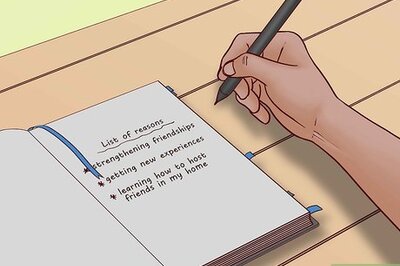



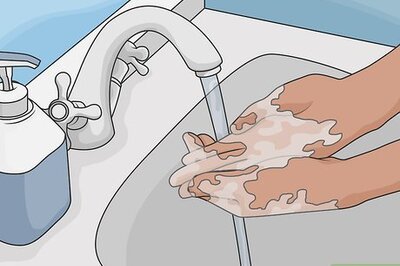

Comments
0 comment