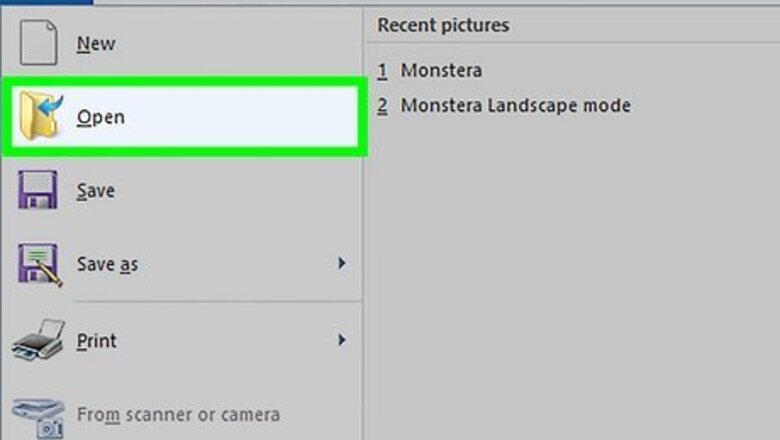
views
Using Default Image Editing Software
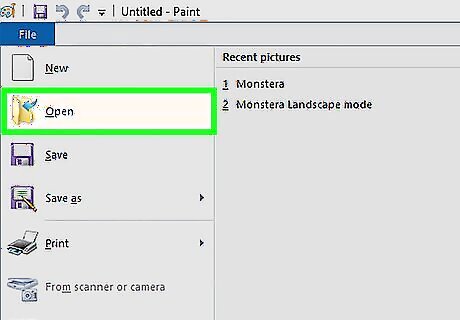
Open the image file. When you need to convert an image file to another format, the easiest solution is often to use your operating system's default image editing software. In Windows, use "Paint" and on Mac use "Preview". Note that JPG and JPEG are different names for the same file extension. Look for either in your software's dropdown. Many other programs will also work - open the image in the software you're most comfortable with or if unsure try double-clicking to see the default option on your computer.
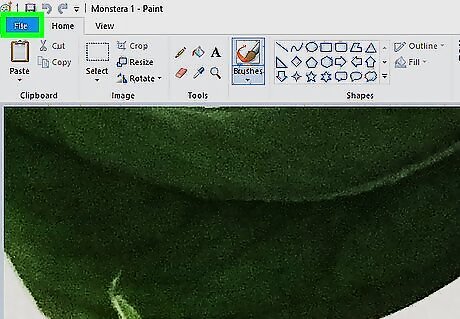
Select "File" in your top menu. This should bring up a drop down menu of options for the image file.
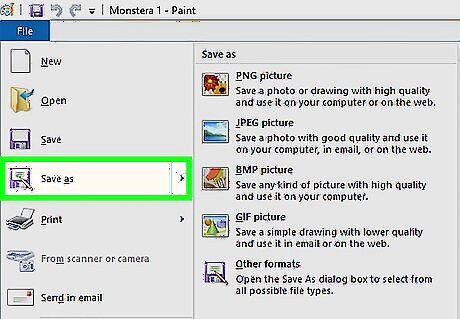
Save or Export the image file. Your format change will happen simultaneously with you saving a new version of the file. This is helpful because it means you will retain the original file in case anything goes wrong and you'd like to backtrack. You'll need to select an option like "Save As" or "Export" (for Mac) to continue the process. In some software versions, you may need to first "Duplicate" the file (i.e. make a copy) then "Save" that duplicate as a new format.
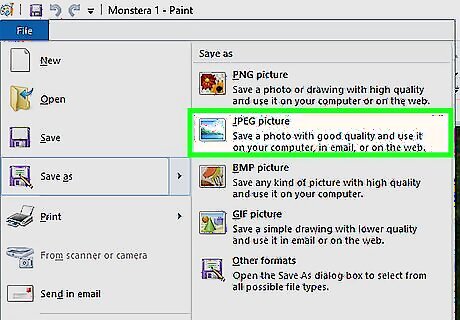
Rename and reformat your file. A window should pop up that allows you to adjust the file name as well as the file extension/format. Within the menu dropdown labeled either "Format" or "Save as Type" there should be around 12 options, including ".jpeg" (also known as ".jpg"). Change the name of the file or the location of the file if desired, for instance putting it onto your desktop for easy access. If the extension you want to convert to isn't in the dropdown, try a different image editing software (e.g. Photoshop) or else move on to trying a different method.
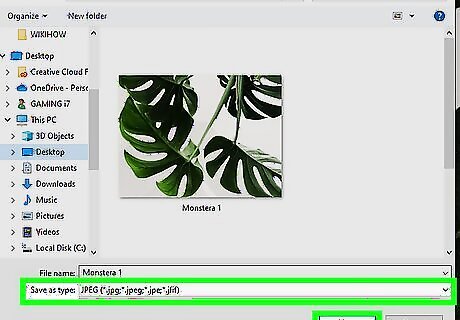
Save the file. Once you are done determining the file's name, extension, and location on your computer, click "Save". This will effectively convert your file to the new extension while retaining a copy of the original. Software like "Preview" (and others) can also handle bulk file conversions - simply highlight the files you want converted and right click to see your options.
Using Image Conversion Software
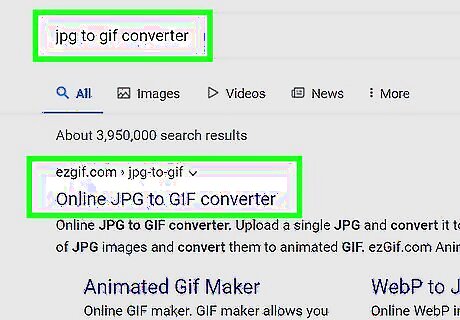
Find the correct software. For the most common file conversions, default image editors can usually do the job. If not you can search the internet to find the correct software to help you with your conversion. Try searching "extensionA to extensionB" with your specific file extensions inserted in the search query. For instance, a search of "doc to pdf" or "jpg to gif" brings up several free online converter options.
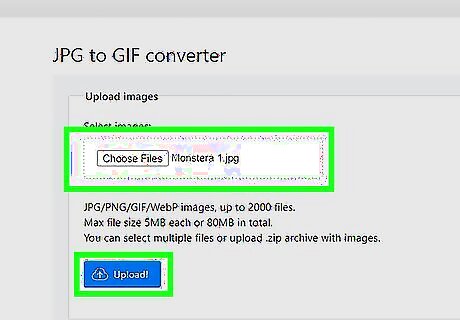
Upload your image files. Most conversion services are offered free of charge and without the need for a software download. Look first for an option that instructs you to upload your image file for the conversion.
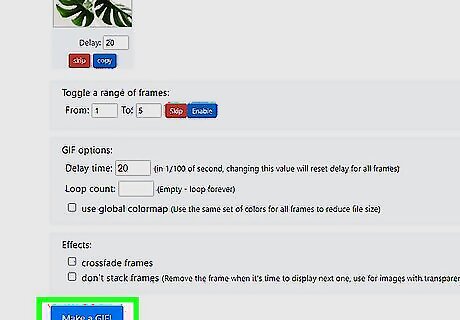
Follow the instructions. Sometimes a conversion site will ask for your email and then email the finished file to you after the conversion is complete. Other times you may be able to wait a few moments and then download the file directly. Be wary of websites asking for payment or for an excess of personal details in order to convert your files - remember that many free resources exist and you shouldn't have to give more than your email address in the majority of cases.
Converting Images on Mobile

Research image converter apps. A few different options should exist in both the Android and iOS app store. Be sure to read through the reviews before downloading, both to assess the overall quality of the app and to ensure that your specific conversion will be covered
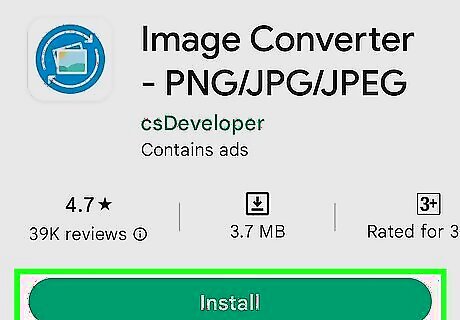
Download an image converter app. Once selected, download the app. You should also download your image file (if you haven't already) and make a note of where it is located on your device. Some apps may detect your images automatically while others may require you to locate the file on your own.
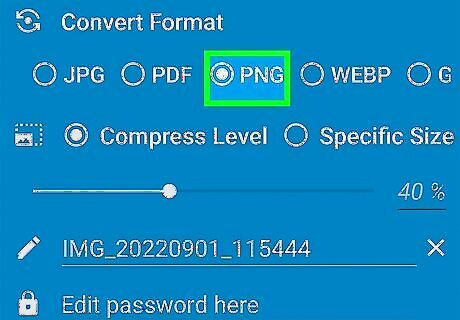
Convert your image. Once downloaded to your mobile device, image conversion with an app should be a simple process of opening the app and following the instructions.
Changing the File Extension Manually
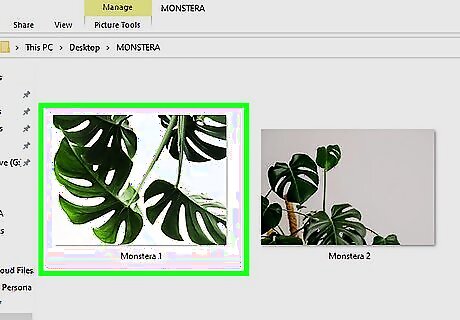
Find the file. For image files you can also make the change manually by simply changing the name of the file with your keyboard (i.e. erasing the original extension and typing in another). This is typically a good idea if the current file extension is preventing you from accessing the file's contents (indicated by an error message like "invalid file format"). Your computer uses file extensions as shorthand to understand what software to use when opening files. Be cautious about changing these extensions manually and always back up your file before attempting. This method can reduce image quality. Using the image editing software "Save As" method is generally preferable.
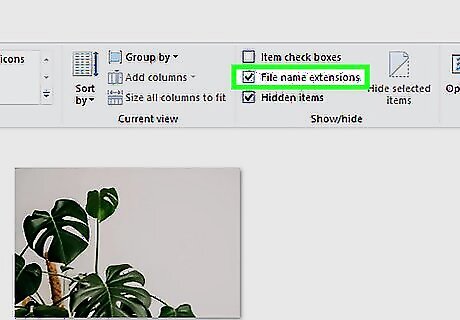
Make the file extension visible. Depending on your settings, file extensions (the 3 letters following the dot in your filename) may not be visible within your standard file view. In Windows, you need to adjust the "View" tab under "Folder options". This is located under "Appearance and Personalization settings". On a Mac look for "Advanced Finder Preferences" to make extensions appear. For more detailed information on file extensions and how to toggle their visibility, have a look at Change a File Extension.
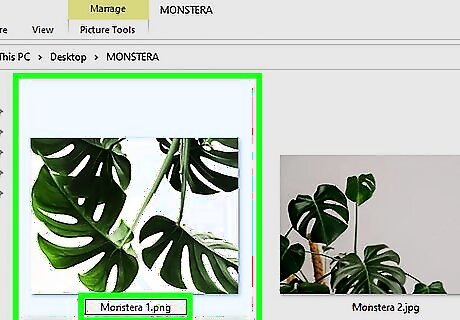
Rename the file. Right click your image file and select "rename". Delete the old extension and in its place add in the new extension. For instance, if the file's name is "myimage.png" you can rename it "myimage.jpg" and from now on your computer will treat is as a ".jpg".














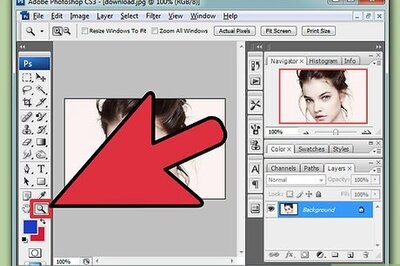
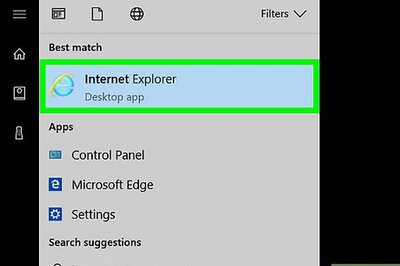


Comments
0 comment