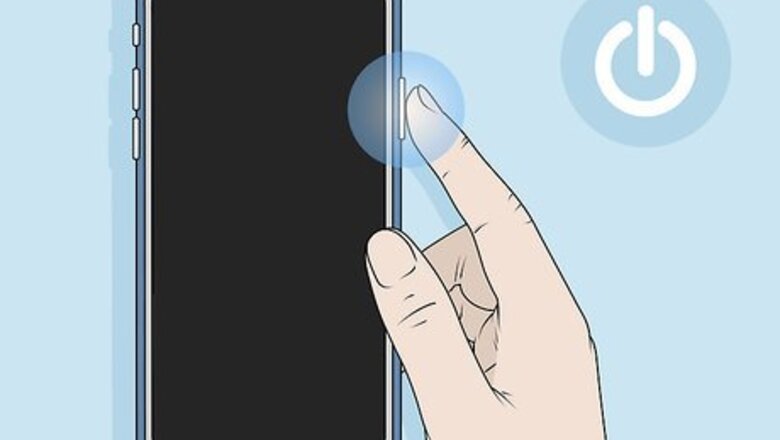
views
Connecting an Android
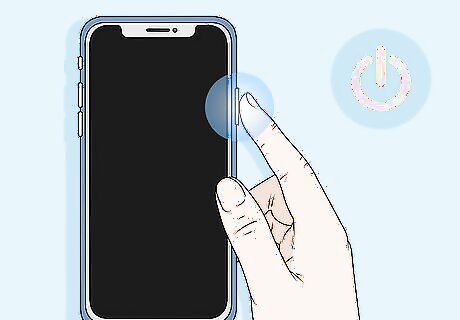
Power on the Android if necessary. Your Android will need to be turned on before you can add music to it, so press and hold your Android's Power button until its logo appears if it's turned off.
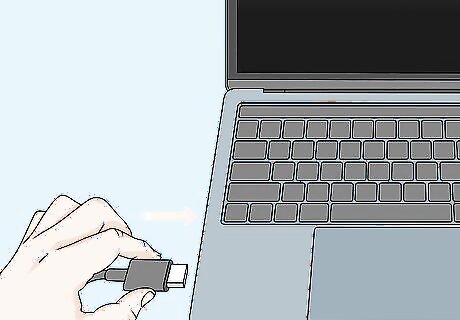
Attach one end of your Android's cable to your computer. Plug the USB 3.0 end of the cable into one of your computer's rectangular USB ports.
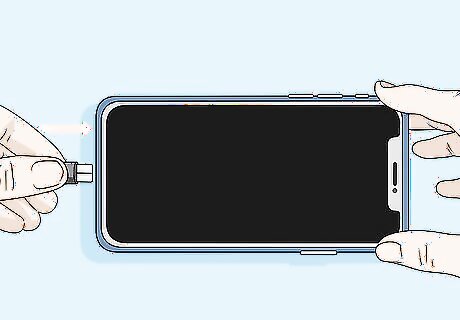
Plug the other end of the cable into your Android. The smaller end of your Android's cable should plug into the Android's charging port.
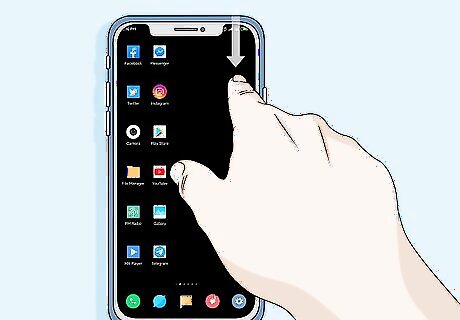
Swipe down from the top of your Android's screen. Doing so prompts a drop-down menu with your Android's notifications in it to appear.
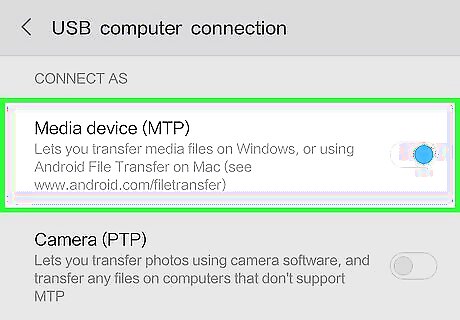
Find and tap the "USB", "Files", or "MTP" notification. It should be in the notifications drop-down menu. Doing so enables USB synchronizing for your Android, meaning that Windows Media Player will be able to view your Android. If you don't see a similar notification in the drop-down menu, try plugging your Android into a different USB port on your computer.
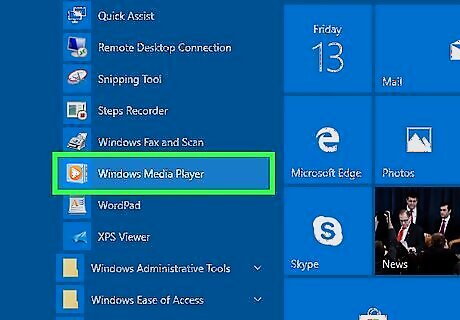
Open Windows Media Player. Click Windows Start, type in windows media player, and click Windows Media Player at the top of the Start menu. Windows Media Player isn't available on some Windows 10 computers.
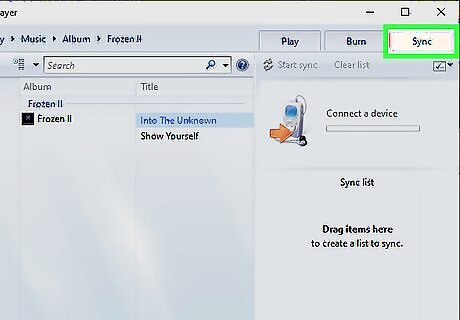
Click the Sync tab. It's in the top-right corner of the Windows Media Player window. Doing so prompts a pop-out pane to appear on the right side of the window.
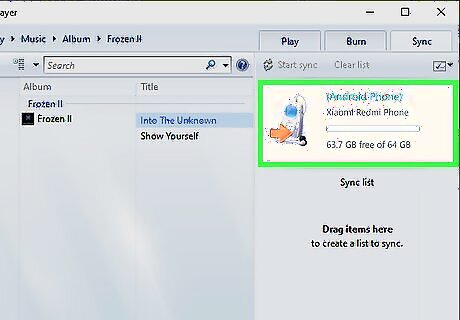
Look for your Android's name. You should see your Android's name and storage capacity at the top of the pane. If so, you're free to continue with synchronizing content to your Android. If you don't see your Android's name here, try opening your Android's notifications menu and re-selecting the USB or MTP option. You can also check out the "Troubleshooting" section.
Connecting an MP3 Player
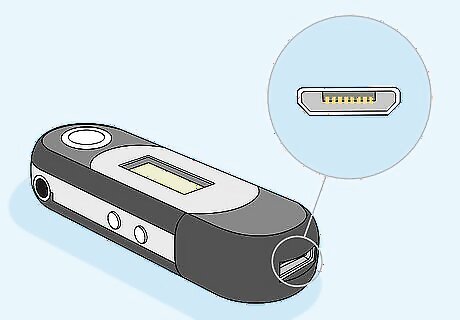
Make sure that your MP3 player has a USB cable. Most MP3 players can be charged by plugging a USB cable into a wall socket adapter and then attaching the MP3 player to the free end of the cable. You'll need to detach the USB cable from the wall socket adapter in order to add music to the player. If your MP3 player has a separate syncing cable, make sure that it can be used with your computer.
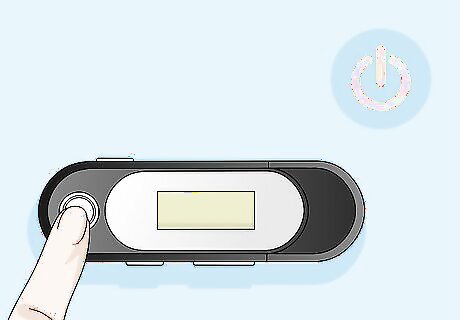
Power on the MP3 player if necessary. If your MP3 player isn't on, press (or press and hold) its Power button to turn it on. Your MP3 player must be on before you can use it with Windows Media Player.

Plug one end of the cable into your computer. This should be the rectangular USB 3.0 end of the cable.
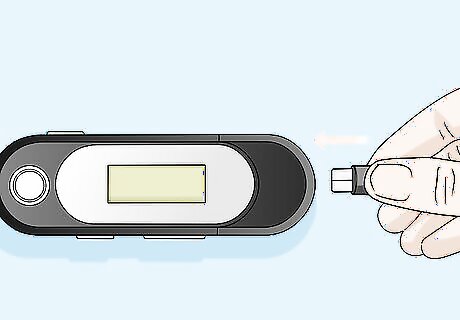
Attach the other end of the cable to your MP3 player. The free end of the cable should plug into the MP3 player's charging port, which you'll usually find on the side or the bottom of the MP3 player.
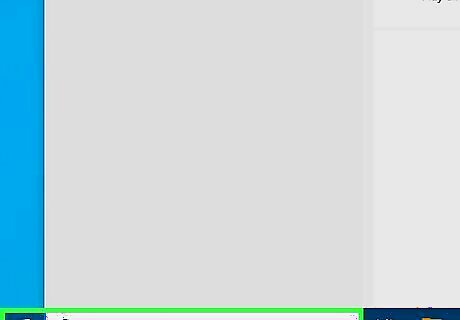
Open Windows Media Player. Click Windows Start, type in windows media player, and click Windows Media Player at the top of the Start menu. Windows Media Player isn't available on some Windows 10 computers.
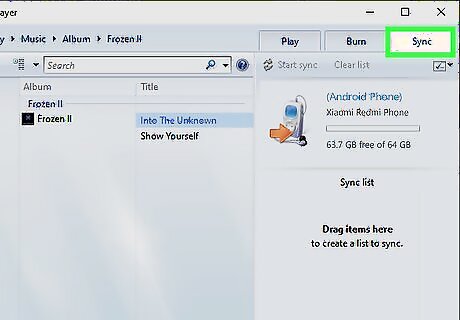
Click the Sync tab. It's in the top-right corner of the Windows Media Player window. Doing so prompts a pop-out pane to appear on the right side of the window; you should see your MP3 player's name at the top of the pane. At this point, you can begin adding content to your MP3 player.
Synchronizing Content
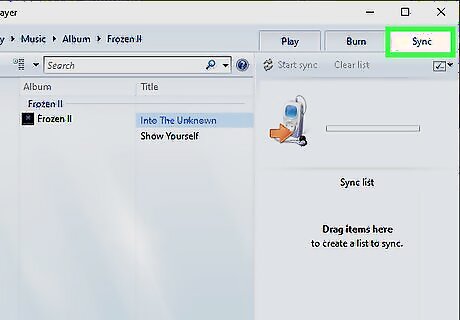
Re-open the Sync tab if necessary. You'll find this in the upper-right corner of the Windows Media Player window.
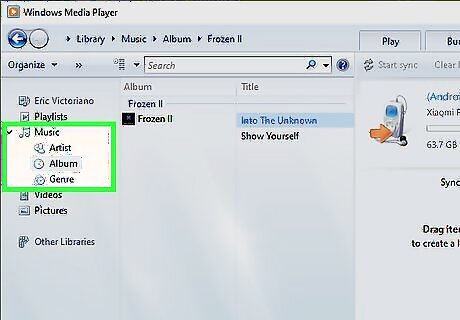
Select a library. Click a library item, such as Music, that contains content you want to sync. Doing this will open a list of the content in that library.
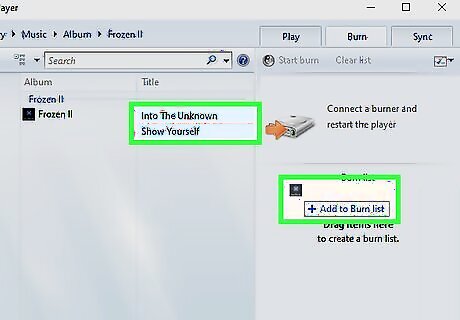
Add content to the "Sync" tab. Click and drag the song(s), video(s), or picture(s) you want to add to your item into the "Sync" pop-out pane, which is on the right side of the Windows Media Player window. You can see the amount of space remaining on your item by looking at the storage progress bar that's at the top of the "Sync" pane. Not all mobile items or MP3 players support videos and/or pictures.
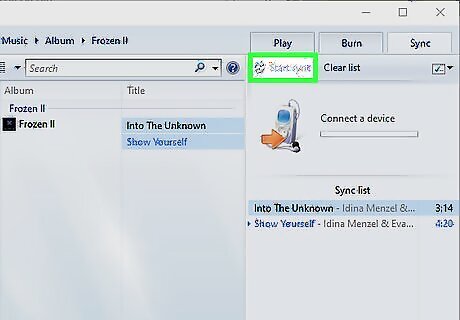
Click Start sync. It's at the top of the "Sync" pane. Doing so will prompt your listed content to begin adding to your MP3 player or mobile item.
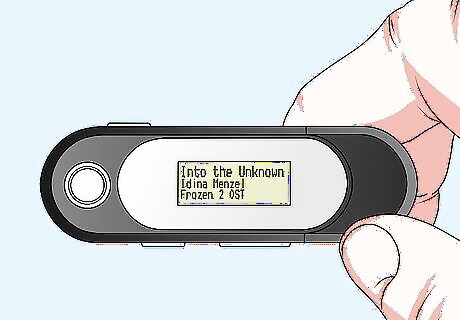
Find the synced content on your item. Once you've synced the content from your computer to your mobile or MP3 player, you'll be able to start playing it immediately. The process for this will vary depending on your item: For MP3 players, your new songs will be available just like any song already on the player. For Androids, you'll find the content in the associated apps. To play your synced music, open your music player app; to play synced video files, open your video player app.
Troubleshooting

Ensure you are connecting a compatible item. Windows Media Player can detect most MP3 players and Androids, but it will not work with iOS items such as iPods, iPhones, and iPads.
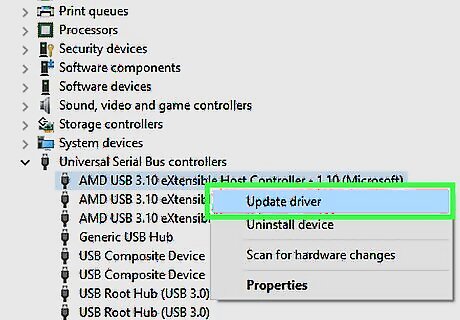
Install the drivers manually if Windows cannot. If you get an error message saying that Windows could not install the drivers, you'll need to get them yourself: Disconnect your MP3 player or Android. If the item came with an installation CD, insert the CD now. If you don't have a CD, open the device manufacturer's support website. Search for your item's model and check the Drivers or Downloads section for an installer. Run the installer from the disk or the downloaded file and follow the prompts to install the driver.
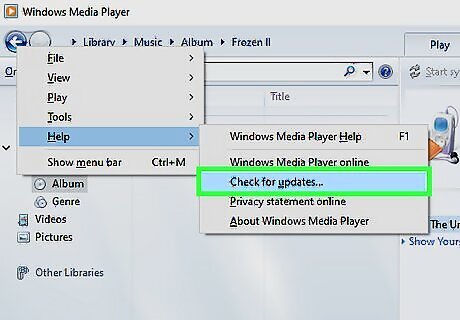
Install any available Windows Media Player updates. Updating Windows Media Player may help with issues encountered while attempting to connect: Press Alt to display the menu. Select Help. Click Check for updates.... Click Update if prompted to install any available updates.
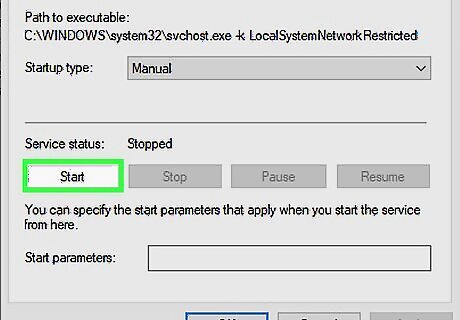
Check your Windows Services. Some users have reported that making an adjustment to Windows Services can make a device appear in Windows Media Player when it isn't being detected: Open Start. Type in services, then click Services at the top of the window. Right-click Portable Device Enumerator Service. Click Properties. Set Startup type to Automatic and then click Start. Check Windows Media Player for your item.















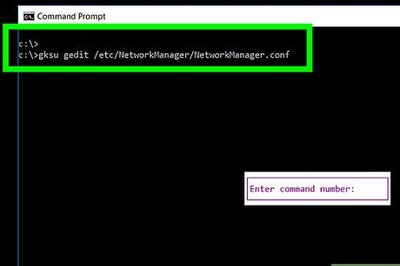




Comments
0 comment