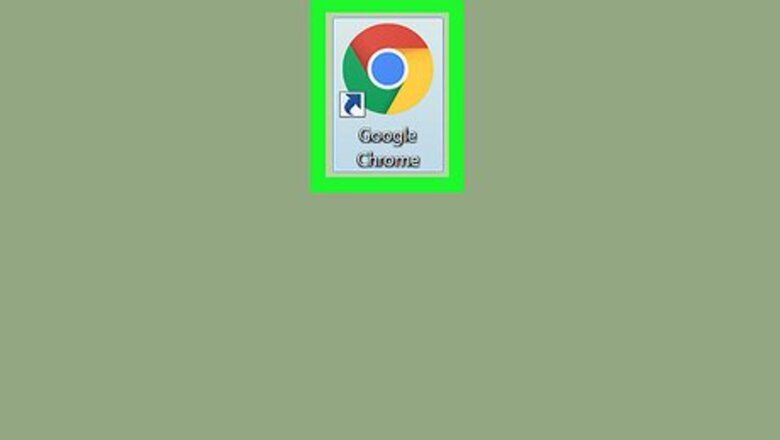
views
Chrome on a Computer

Open Android 7 Chrome Google Chrome. You'll find it in your Windows Start menu or your Mac's Launchpad. If you're signed in to Chrome on any other device, cookies will be deleted from there as well.
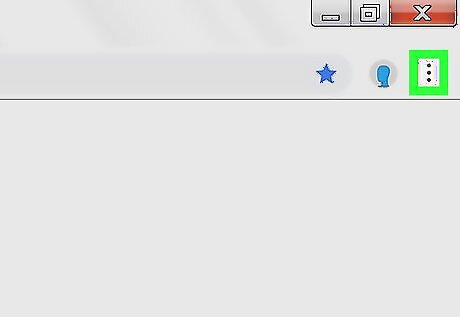
Click the Chrome menu ⋮. It's the three vertical dots at the top-right corner of Chrome.
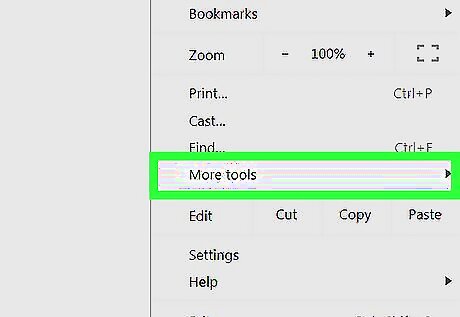
Select More tools. It's near the middle of the menu.
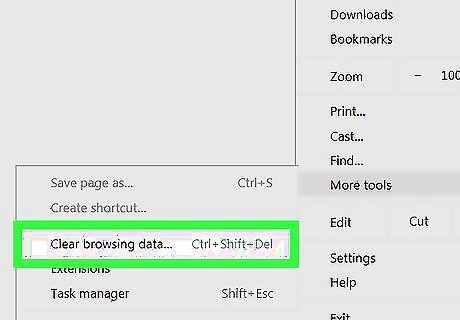
Click Clear browsing data…. This is at the middle of the menu. Now you'll see your browsing data preferences in a new tab.
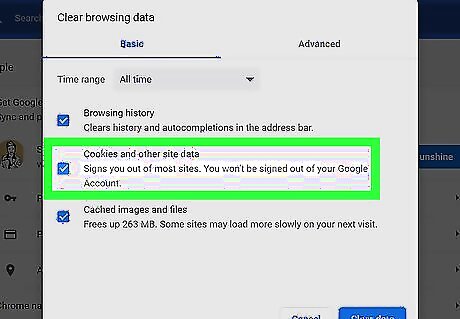
Check the box next to "Cookies and other site data." If you only want to clear cookies and not clear your browsing history or cache, uncheck all other boxes (if any are checked).

Select All time from the "Time range" menu. This is at the top of the window. As long as you choose this option, all cookies will be deleted instead of just cookies saved during a specific time period.
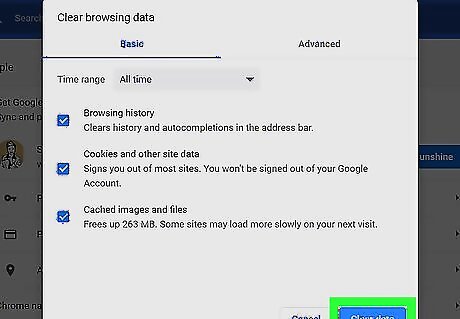
Click the Clear data button. It's in the lower-right area of the window. This deletes all cookies from Google Chrome.
Chrome on a Phone or Tablet
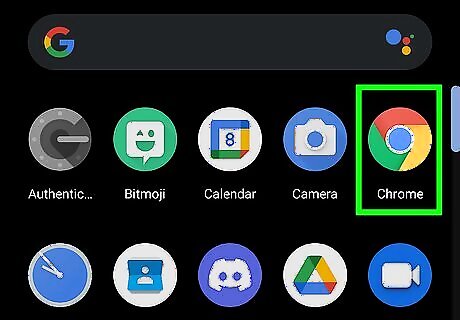
Open Chrome on your Android, iPhone, or iPad Android 7 Chrome. It's the red, yellow, green, and blue sphere icon on your home screen or in your app list. If you're signed in to Chrome on any other device, cookies will be deleted from there as well.
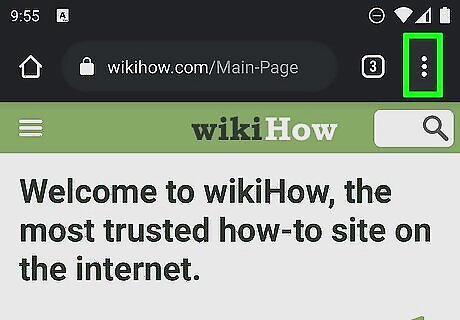
Tap the Chrome Menu ••• . If you're using an Android, tap the three vertical dots at the top-right corner. On an iPhone or iPad, tap the three horizontal dots at the bottom-right.
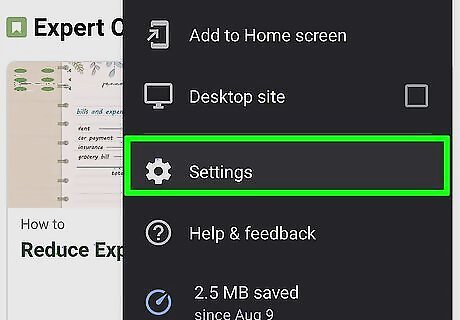
Tap Settings. It's near the middle of the menu.
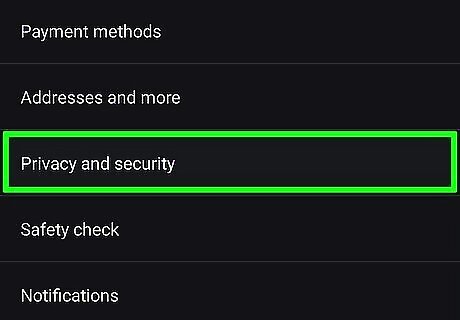
Tap Privacy. This option has a blue-and-white shield icon, and you'll see it toward the center of the menu.
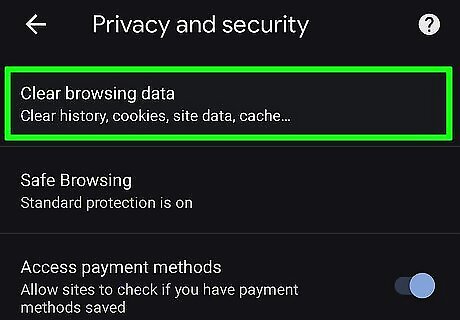
Tap Clear Browsing Data. You'll see this right at the top of the menu.
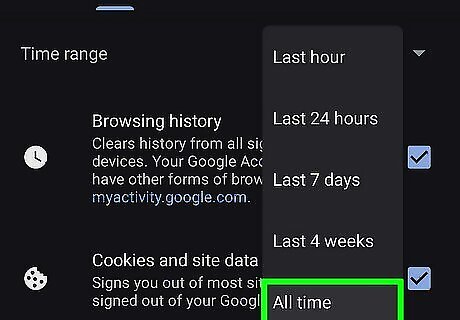
Select All Time from the "Time Range" menu. It's at the top of the screen. Choosing this option ensures that you're clearing all cookies, not just recent ones.
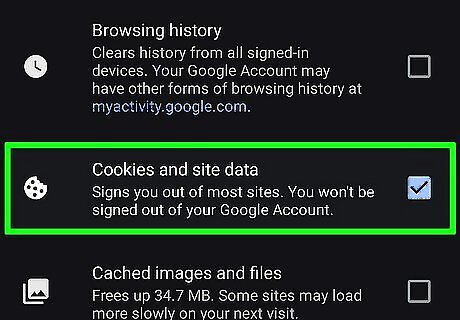
Select Cookies, Site Data only. Any of the options with a checkmark beside it will be deleted when you proceed. Since you just want to clear your cookies, tap any other checkmarks to remove them. The only checked option should be "Cookies, Site Data."
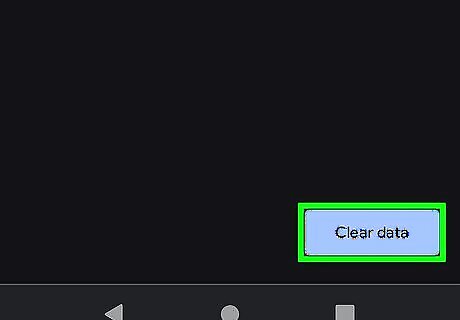
Tap Clear Browsing Data. This is at the bottom of the screen. A confirmation message will appear. On Android, you'll tap CLEAR DATA in the bottom-right corner of the screen.

Tap Clear to confirm. when prompted. This deletes all cookies from Chrome.
Microsoft Edge on a Computer
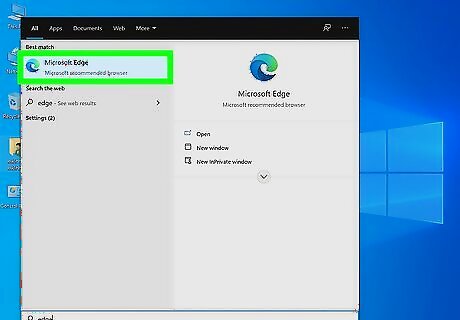
Open Microsoft Edge. It's the blue and green wave icon in your Windows Start menu or Mac Launchpad.
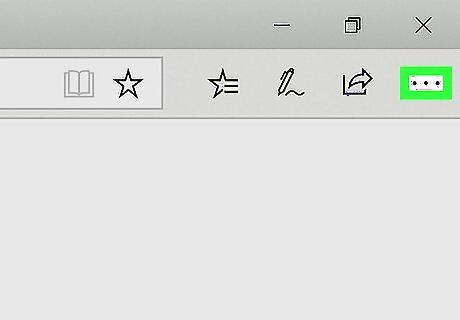
Click the Edge menu ⋯. It's the icon with three horizontal dots in the upper-right corner of Edge.
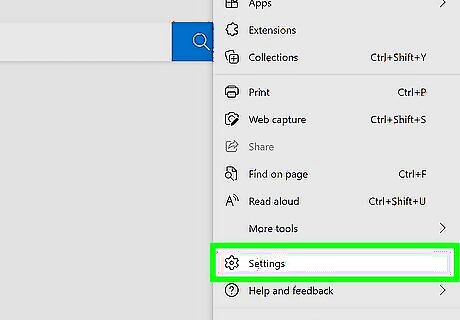
Click Settings. It's at the bottom of the menu.

Click the Cookies and site permissions tab. This is in the left panel of the Settings screen, toward the center.
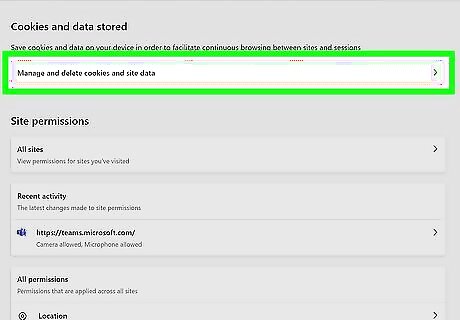
Click Manage and delete cookies and site data. You'll see this at the top of the right panel.

Click See all cookies and site data. It's in the first tile on the right panel. This loads all of your saved cookies.
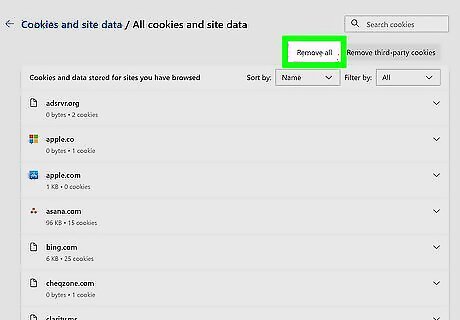
Click the Remove all button. It's in the upper-right area of the page above the list of cookies. A confirmation message will appear.

Click Clear to confirm. This removes all saved cookies from Edge.
Safari on a Computer
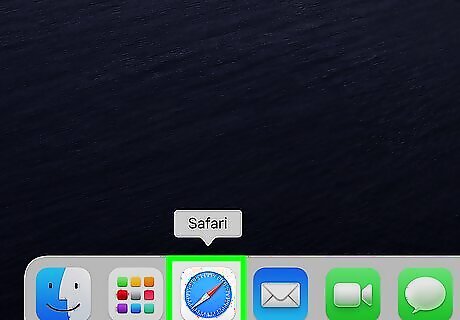
Open Safari on your Mac. You'll find its compass icon on the Dock, which is usually at the bottom of the screen.
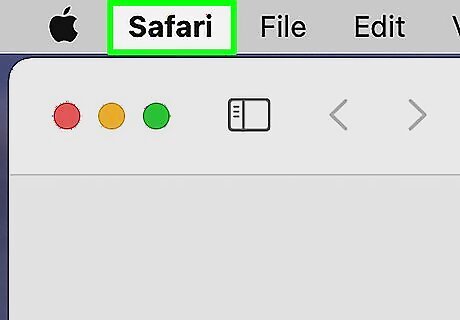
Click the Safari menu. It's in the menu bar at the top of the screen.
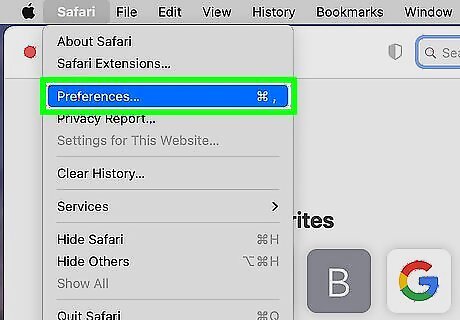
Click Preferences. This opens your Safari Preferences panel.
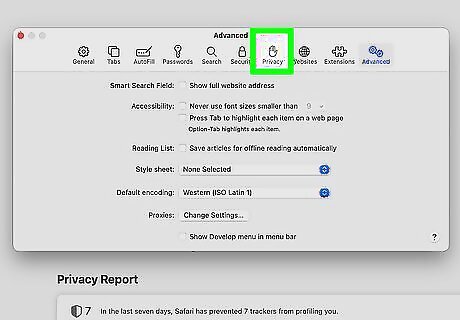
Click the Privacy tab. It's at the top of the window.
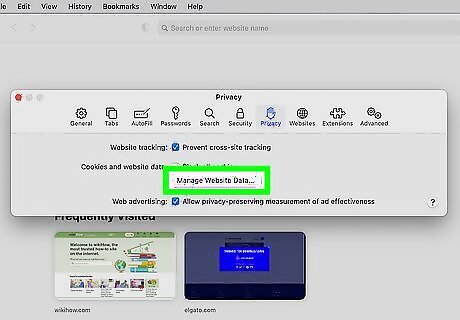
Click the Manage Website Data… button. You'll see this under "Cookies and website data."
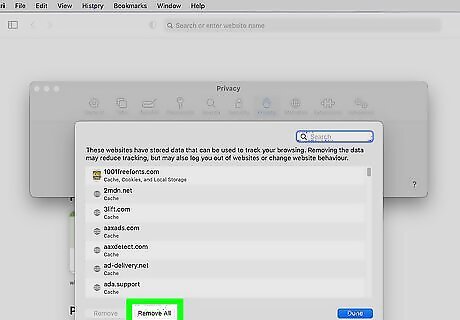
Click the Remove All button. It's in the bottom-left area of the window. This deletes all cookies from Safari.
Safari on a Phone or Tablet
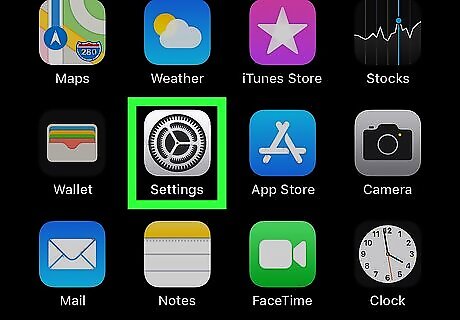
Open your iPhone's Settings iPhone Settings App Icon. The Settings app is the gray gear icon on your home screen. If you don't see it there, you'll find it in your App Library. Clearing your cookies on your iPhone or iPad will also clear other saved website data, including your browsing history. This change will also affect all other devices on which you're signed in with the same Apple ID.
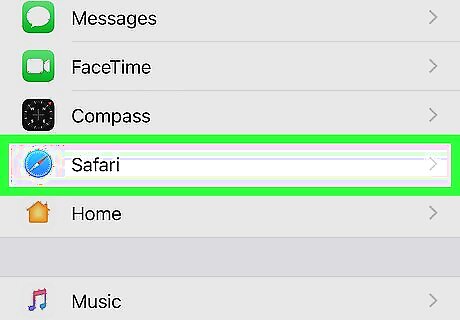
Scroll down and tap Safari. It's roughly a third of the way down the Settings page.
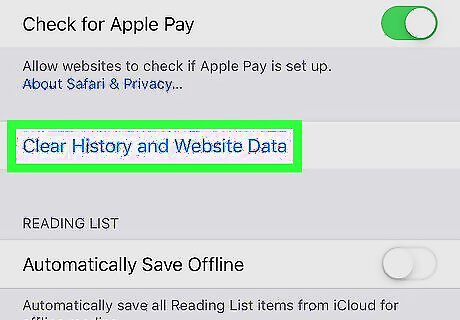
Scroll down and tap Clear History and Website Data. This option is toward the end of your settings. A confirmation message will appear.
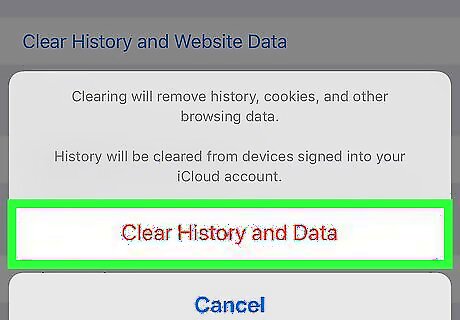
Tap Clear History and Data on the confirmation message. It's at the bottom of the screen. This removes your web history, cookies, and other saved site data.
Firefox on a Computer
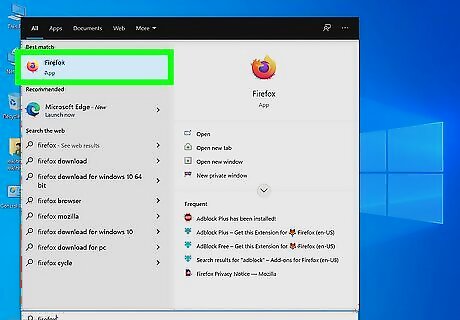
Open Firefox on your PC or Mac. You'll find it in your Windows Start menu or your Mac's Applications folder.
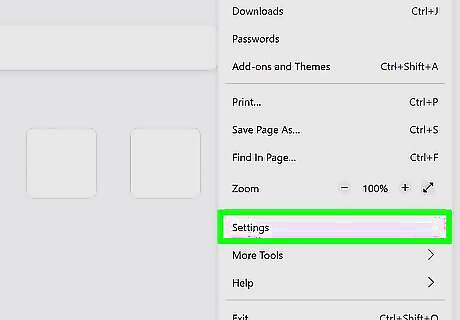
Open your Firefox Settings. The steps are different depending on your operating system: Mac: Click the Firefox menu at the top of the screen and select Preferences. Windows: Click the three horizontal lines at the top-right corner of Firefox and select Settings.
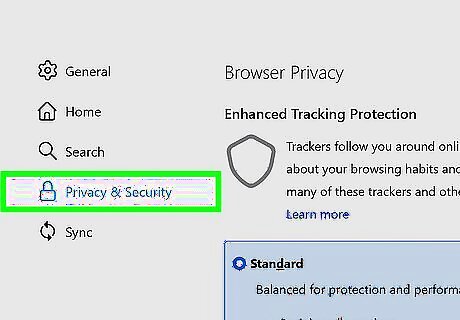
Click the Privacy & Security tab. It's in the left panel.
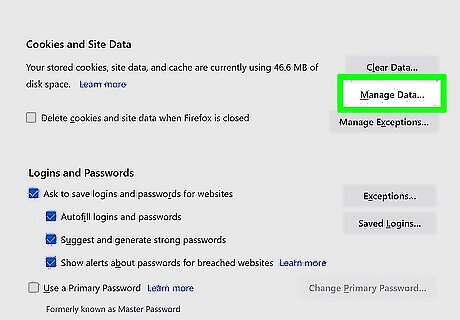
Scroll down and click Manage Data. This option is in the "Cookies and Site Data" section about halfway down the page. This displays all saved cookies.
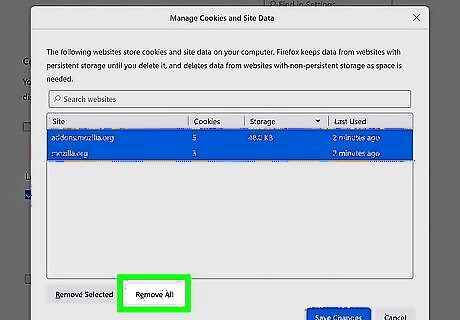
Click Remove All or Remove All Shown. You'll see one of these two options below the list of cookies. This deletes all cookies in the window, although the changes are not yet permanent.
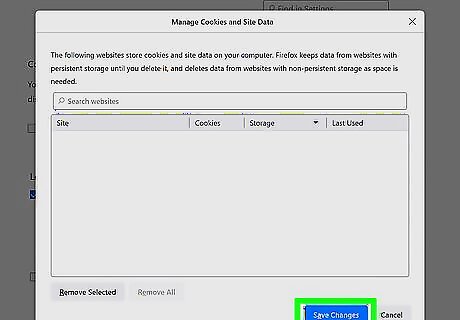
Click the Save Changes button. It's at the bottom of the window. Now your cookies are permanently removed from Firefox.
Firefox on a Phone or Tablet
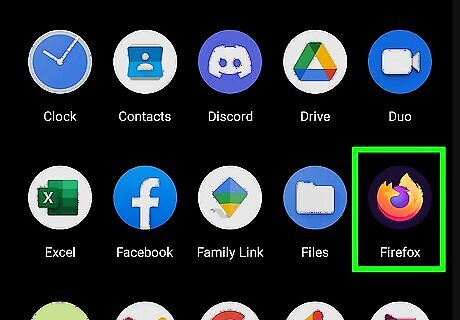
Open Firefox on your phone or tablet. It's the orange fox wrapped around a purple globe on your home screen. If you don't see it, it'll be in your app list.
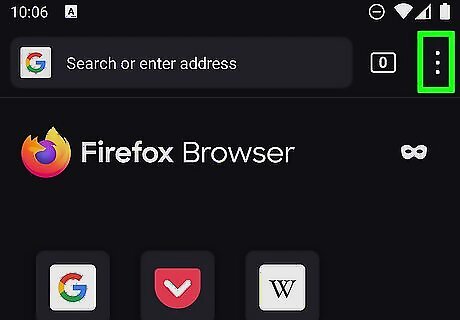
Tap the menu icon. If you're using an Android, you'll tap the three vertical dots at the top-right corner of Firefox. If you have an iPhone or iPad, tap the three horizontal lines at the bottom-right corner of the screen.
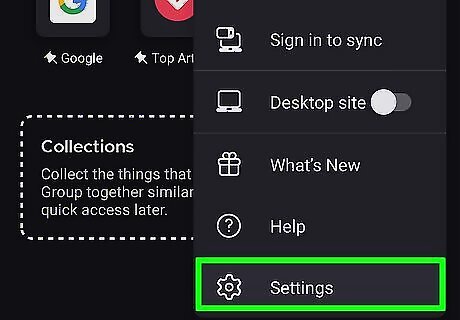
Tap Settings. It's near the bottom of the menu.
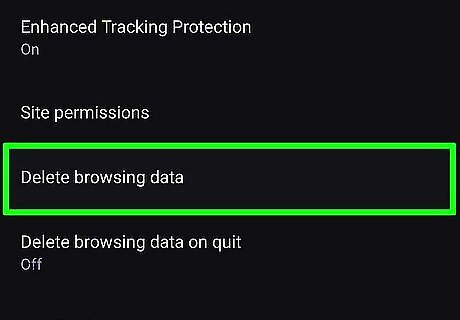
Tap Data Management (iPhone/iPad) or Delete browsing data (Android). You'll see one of these options on the menu, depending on your operating system.
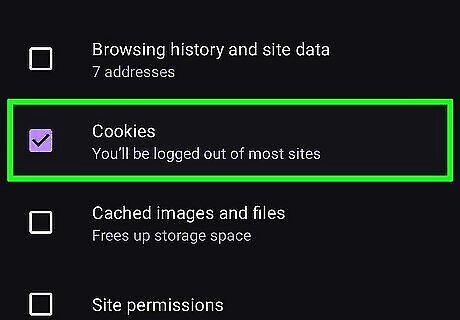
Select Cookies and disable all other options. If you only want to delete cookies, make sure Cookies is the only item selected in the list.
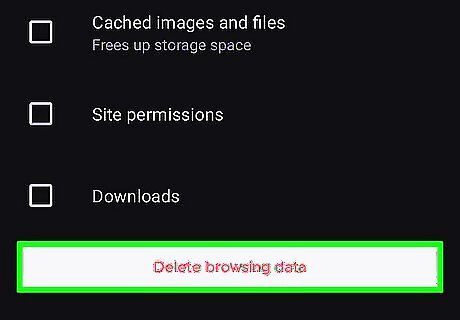
Tap Clear Private Data (iPhone/iPad) or Delete browsing data (Android). This deletes all cookies from Firefox.










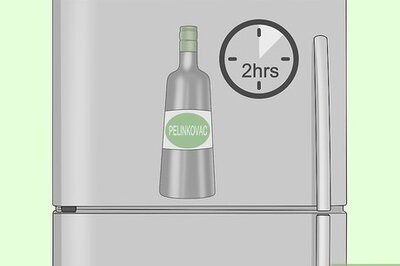

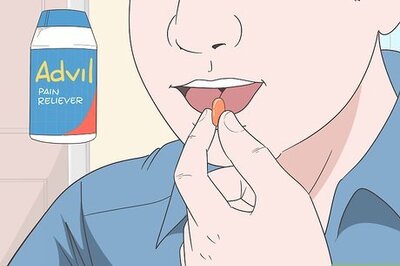





Comments
0 comment