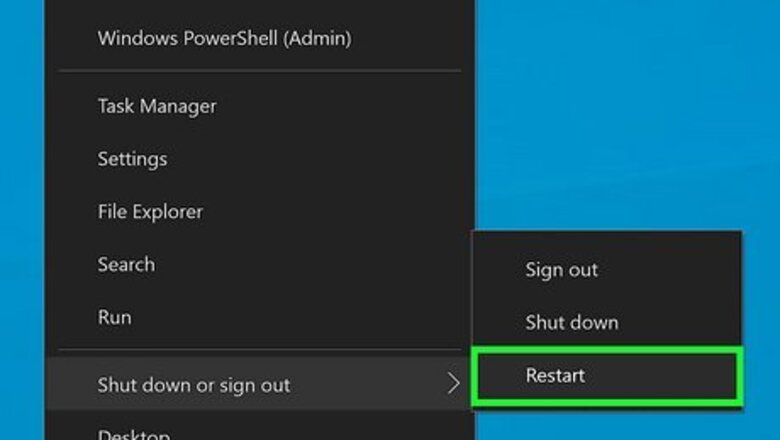
views
- Because viruses, adware, spyware, and other malware can bog down your computer, perform frequent scans with a free tool like Malwarebytes.
- Clear your web browser history, including your cache and cookies, to fix slow web browsing.
- If you're running low on space, uninstall unneeded programs and delete old files that are clogging up your hard drive.
Basic Troubleshooting
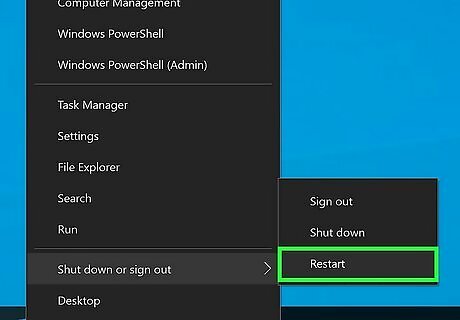
Reboot your computer if you're experiencing issues. This may sound like a simple suggestion, but rebooting your computer will solve more problems than you may think. Make sure to save any open documents before rebooting.
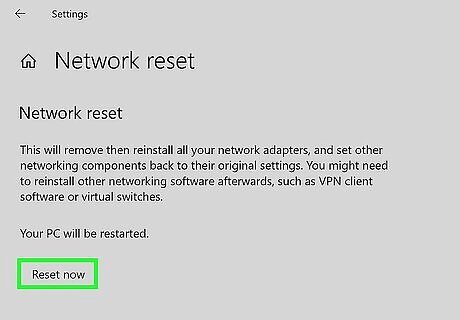
Reset your network if you can't connect to the internet. If you could visit websites, and now you can't, try rebooting your network hardware. This will often fix connection problems with modems and routers. Unplug the power cable from your modem, and unplug the power cable from your router (if you have one). Wait about thirty seconds, then plug your modem back in. After the lights on your modem have finished turning on, plug your router back in. Your network should be up and running again in about a minute.
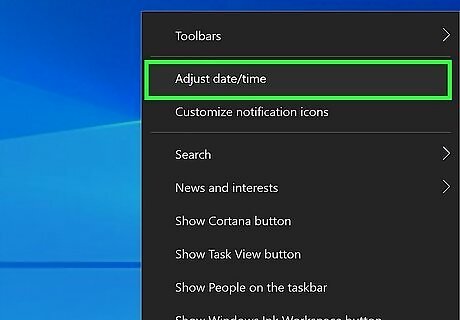
Check your computer's clock. if your system clock somehow got set incorrectly, you may not be able to load security certificates from websites. This can cause problems loading many webpages. Check your system clock and set it to the correct time.
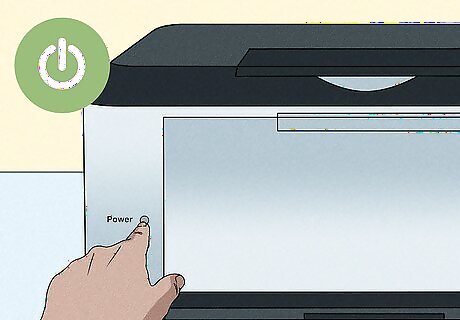
Reboot your printer if you can't connect to it. If your printer is no longer appearing, rebooting it may get it to show up again. Either turn the printer off with the Power button or pull the power cord out. Wait about thirty seconds, then power it back on.
Removing Adware and Cleaning Browsers (Windows)
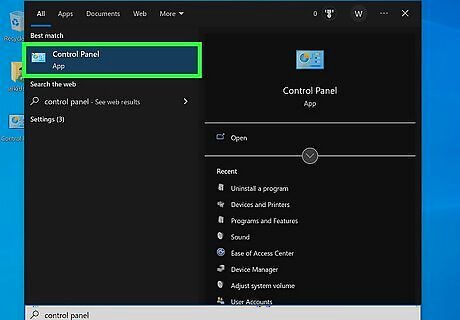
Open the Control Panel. According to technician Jeremy Mercer, "Slow computer speeds and pop-ups can be signs of malicious software on your computer." Adware is a type of malicious software that is designed to hijack your web browser, leading you to different searches and littering your browser with ads. The first step towards removing these infections is by uninstalling unknown programs through the Control Panel. The process varies a little depending on your version of Windows: Windows 10 and 8 - Right-click on the Windows button and select "Control Panel." Windows 7, Vista, and XP - Click the Start button and select "Control Panel" from the Start menu.

Select "Uninstall a program" or "Programs and Features." This will display a list of all of the programs installed on your computer.
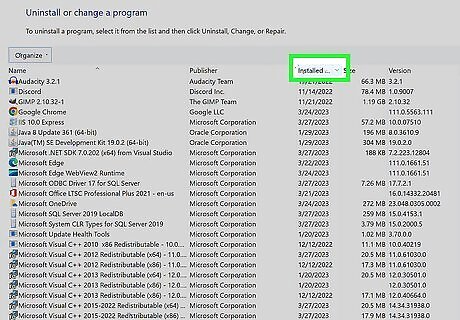
Find recently-installed programs that you don't recognize. Technician Jeremy Mercer warns that "strange programs you don't remember installing can be signs of malicious software on your computer." Sort through your program list by install date, which can help you find programs that may have been installed recently without your knowledge. Go through each program on the list and make note of the ones you don't recognize. Perform a web search for each unrecognized entry to determine if it is an unwanted program.
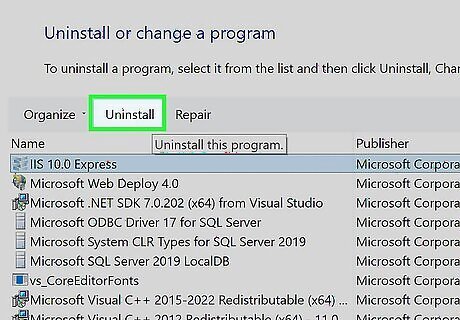
Select an unwanted program and click "Uninstall." Follow the prompts to remove the program from your system. Repeat for any additional programs that you want to remove. This would be a good time to remove programs that you do recognize, but no longer need. Old games, unused browsers, utilities that you used once and then never used again, and other legitimate programs can add to your computer's bloat. Remove them to free up some space and potentially speed up your computer's start-up time.
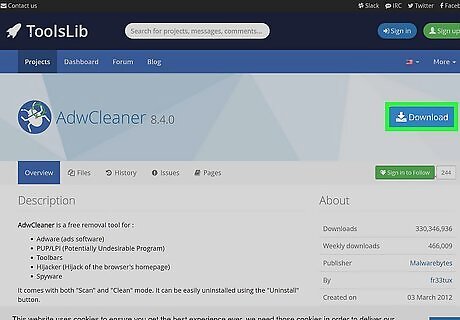
Download AdwCleaner. This is a free utility that will scan for common adware and malware, and then remove what it finds. You can download AdwCleaner from toolslib.net/downloads/viewdownload/1-adwcleaner/.

Run AdwCleaner. Click the "Scan" button in AdwCleaner to scan your computer for infections. This may take 20 minutes or so to complete. Once the scan is complete, click "Clean" to remove any infections that AdwCleaner found.
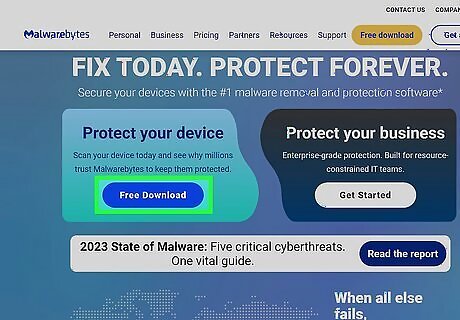
Download and install Malwarebytes Anti-Malware. According to technician Jeremy Mercer, "Malware Bytes is a safe, PC- and Mac-friendly program that clears most of the malware out of your computer." The free version of this program can find and remove most infections. You can download the installer by visiting malwarebytes.org and selecting "Download." You can then click the "Download Free Version" button. Run the installer after downloading it to install the program.
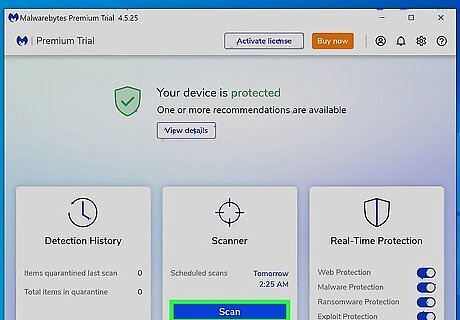
Run a scan in Anti-Malware. Technician Jeremy Mercer suggests "running Malwarebytes to start cleaning out your malware." Launch Malwarebytes Anti-Malware and download any updates if prompted to. Start a scan of your computer, which may take 20-30 minutes. Remove anything that the scan finds by clicking "Quarantine All" after the scan has completed.
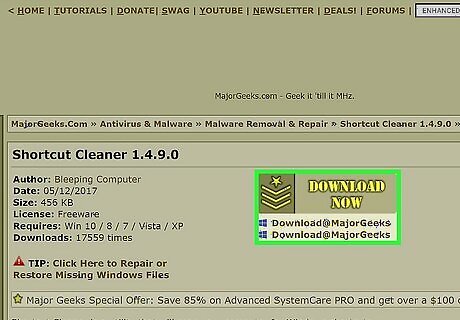
Download and run a shortcut cleaner. Many adware infections will add links to your browser shortcuts, which will cause the wrong website to load even after removing the infection. A free shortcut cleaner created by the anti-malware community can scan all of your shortcuts and remove malicious links. Download the scanner. Run the downloaded program to quickly scan and fix your browser shortcuts.
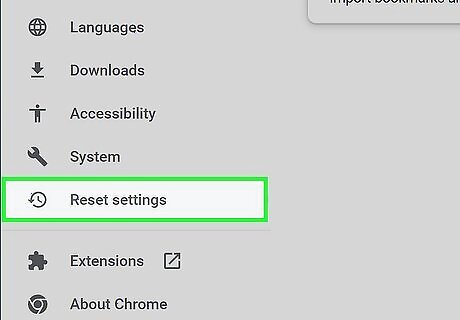
Reset your web browsers. Your web browsers may still have lingering remnants of the malware removed by the scanners. Resetting your browsers will remove any additional software and return them to their default settings: Internet Explorer - Click the Tools button and select "Internet options." Click the "Advanced" tab and click "Reset." Check the "Delete personal settings" box and click "Reset." Chrome - Click the Chrome Menu button and select "Settings." Click "Show advanced settings" and then scroll to the bottom. Click "Reset settings" and then click "Reset." Firefox - Click the Firefox Menu button and then click "?". Select "Troubleshooting Information" and then click "Refresh Firefox." Click "Refresh Firefox" again to confirm.
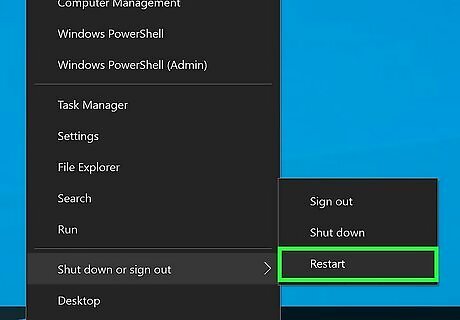
Reboot your computer and run Anti-Malware and AdwCleaner again. After you're finished cleaning and resetting your shortcuts and browsers, you should reboot your computer and run both scans again. There may still be lingering traces that show up again after a reboot.
Removing Adware and Cleaning Safari (Mac)
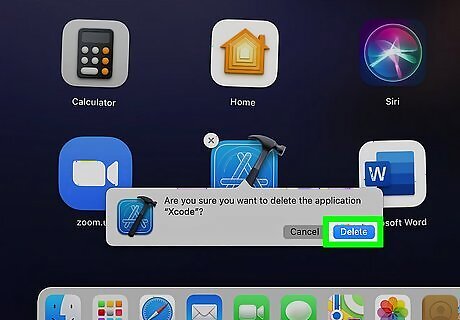
Remove any unknown programs from your Applications folder. Your Applications folder houses all of the programs that are installed on your system. If you see some suspicious programs that you don't recognize, drag them to the Trash to uninstall them. Perform a web search for each program that you don't recognize to see what it does and if it is safe.
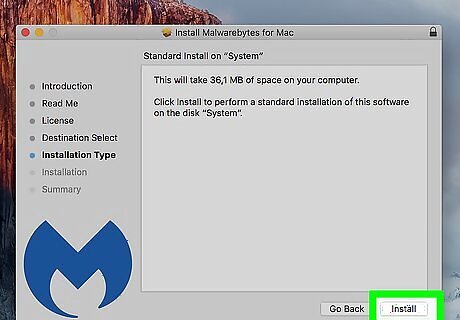
Download and install Malwarebytes Anti-Malware for Mac. This program used to be called AdwareMedic, and is one of the most effective tools for finding and removing malware on a Mac. You can download the program for free from malwarebytes.org/antimalware/mac/. Once you've downloaded the file, double-click it and drag Anti-Malware for Mac into your Applications folder. If you get a message saying that you can't install the program since it's not from the App Store, right-click (Ctrl-click) the downloaded file, select "Open," then select "Open" again.
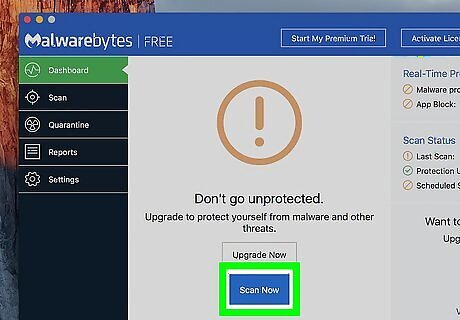
Launch Anti-Malware for Mac and scan your computer. You'll be prompted for your admin password when you launch Anti-Malware for the first time. This is required in order to remove certain files from protected areas that need special privileges. Click the "Scan" button to begin scanning your Mac for malware. This will take about 15-20 minutes.
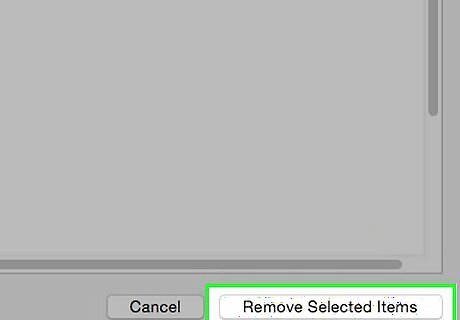
Click "Remove Selected Items" after the scan is complete. This will remove anything that Anti-Malware finds during the scan. You may be prompted to reboot your computer to complete the process.
Optimizing Your Computer (Windows)
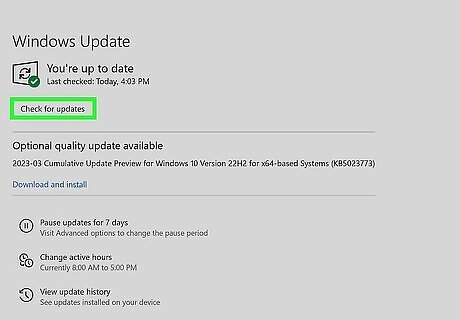
Update Windows. Installing the latest available updates may help fix errors you're experiencing, and will keep your computer secure and stable. Windows Update will handle all of the checking and installing. Open the Start menu or screen and type "windows update" to find the Windows Update utility. In Windows 10, you can find the Windows Update utility in the "Update & Security" section of the new Settings menu.
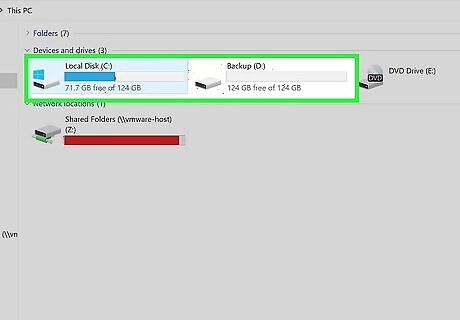
Check your available free space. The amount of space on your hard drive doesn't normally have a massive impact on your performance, but if you dip below 20% free space on the drive Windows is installed on, you may notice some slowdown. Windows relies on this free space to move and store temporary files, and without it your computer can slow to a crawl. Regularly clearing out old files can help keep your system running smoothly. Open the Computer/This PC window (⊞ Win+E) and find your Windows drive (usually C:). This drive should have at least 20% free space available for optimum performance.
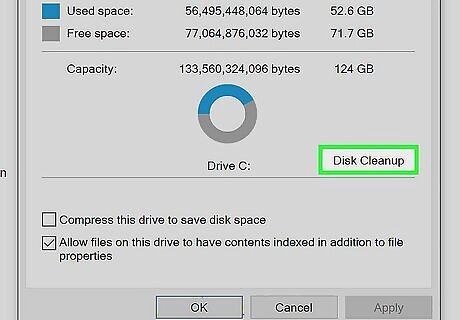
Run the Disk Cleanup tool to scan for and remove old temporary files. Open the Start menu or screen and type "disk cleanup" to find the utility. Select your Windows drive and wait for it to be analyzed. Check the boxes for each of the types of files you want to remove. Each entry will display how much space you will reclaim by deleting them. Check your Downloads and Documents folders to see if you're stockpiling old files you don't need anymore.
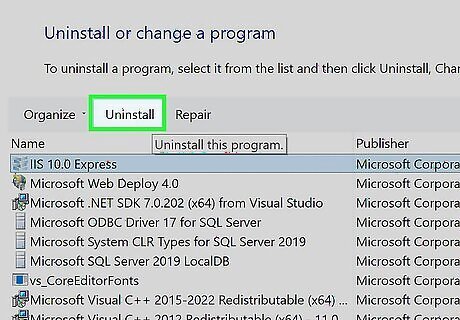
Uninstall old, unused programs. As you use your computer, you'll likely accrue a variety of programs that you used once but then forgot about. These old programs can take up a lot of space on your drive, and some may be running in the background, taking up system resources. Regularly uninstalling old programs can help keep your computer running smoothly. Open the Control Panel and select "Uninstall a program" or "Programs and Features." Make your way through the list of installed programs and remove the ones you don't use anymore. Highlight a program and click "Uninstall" to remove it. If you aren't sure what a program is, look it up using a web search. A free program called "PC Decrapifier" can scan your computer for software that many people consider unnecessary. These unwanted programs typically come preinstalled on computers, and are referred to as "bloatware." You can download PC Decrapifier for free for home use at pcdecrapifier.com. It doesn't need to be installed, just run the program after downloading it and allow it to scan your computer. If it finds any bloatware, it can remove all of it at once.
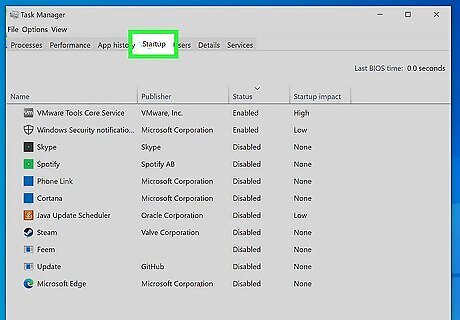
Clean up your startup sequence. Many programs will set themselves to start alongside Windows. While this makes opening the program quicker when you need it, too many programs can have a significant impact on the time it takes for Windows to start. Windows 10 and 8 - Press Ctrl+⇧ Shift+Esc to open the Task Manager. Click "More details" to expand it, then click the "Startup" tab. Select the items you want to remove from your startup and click "Disable." If you aren't sure what a program is or if its required for startup, perform a web search for it. Windows 7 and Vista - Press ⊞ Win+R and type "msconfig." Click the "Startup" tab. Uncheck the box next to each item you want to disable. If you don't know what one of the programs is, you can look it up online. Just type the "Startup Item" name into a search engine and the first results should let you know what it is.
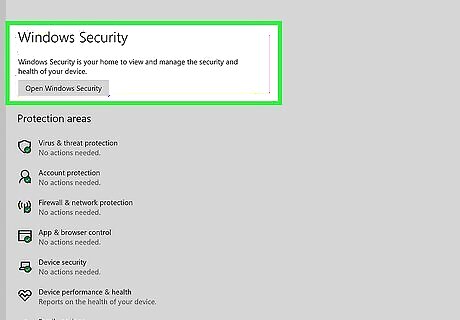
Try alternative programs for some of your favorites. A lot of popular programs are poorly optimized, and can slow your computer down when they're running. Common culprits include Norton Antivirus, iTunes, and Adobe Reader. All of these programs have free, light-weight alternatives that can significantly speed up your computer. Instead of using Norton as your antivirus, consider using Windows' built-in Microsoft Defender. Avast and Bit-Defender are also two popular free options. See Turn On Windows Defender for instructions on using Windows Defender. If you use iTunes for your media, consider a program like foobar2000 or MediaMonkey, both of which support syncing your iOS device.
Optimizing Your Computer (Mac)
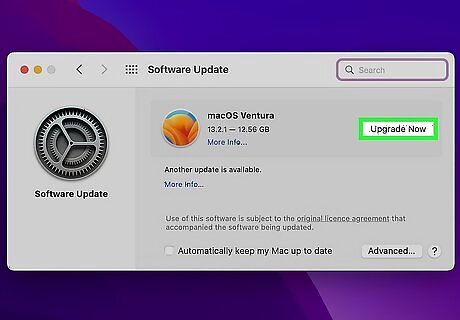
Install the latest available updates. Your Mac OS X and other software updates can keep your system stable and running smoothly. Updates should install automatically, but it's good to check every once in a while and see if an essential update is queued. Open the Mac App Store and click the Updates tab at the top of the window. Review and install any available updates for your system and installed programs.
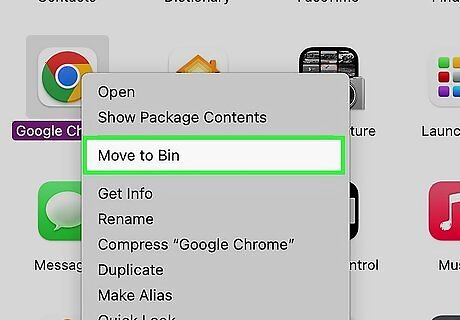
Free up space on your hard drive. If you're running low on free space, your Mac's performance may take a hit. Clearing out old files and programs can go a long way towards improving your Mac's responsiveness. Uninstall old programs by dragging them from the Applications folder to the Trash. Check your Downloads and Documents folders to see if there are any old files that you can delete. Programs like CleanMyMac3, Disk Inventory X, and DaisyDisk can find and remove tons of old junk files from your computer. You can free up a significant amount of space using a file removal tool. Use Monolingual to remove unused language files. You can get it for free from monolingual.sourceforge.net/. Don't remove the language you use or the English language, as this can cause problems with the operating system.
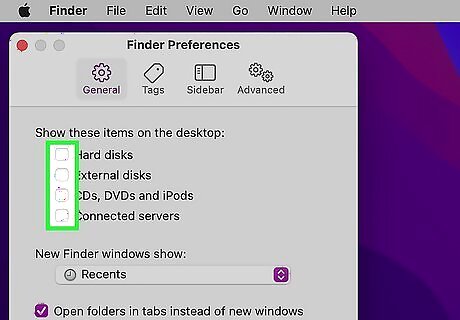
Remove excess icons from your desktop. If your desktop is chock full of icons, this could be slowing down your system. Pare down your icons and files on your desktop to help improve performance.
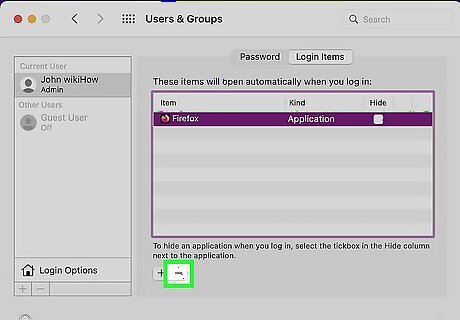
Clean up your startup sequence. Some programs will set themselves to start as your Mac boots up. This makes it slightly easier to load the program when you need it, but too many will make your Mac take forever to start. Click the Apple menu and select "System Preferences." Select the "Users & Groups" option then select "Login Items." Select an app that you want to prevent from loading at startup and click the "-" button. You may need to click the padlock and enter your admin password first.
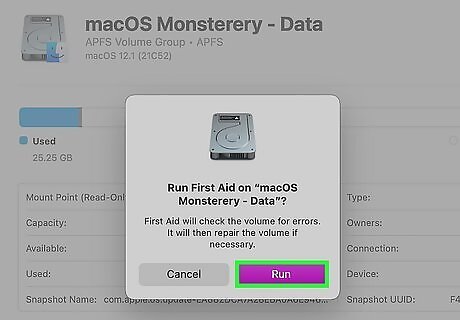
Check your hard disk with Disk Utility. Sometimes files and permissions get corrupted, which can cause problems with your Mac. The included Disk Utility can scan for and fix these types of problems. Launch Disk Utility from the Utilities folder in the Applications folder. Select your hard drive in the left frame. Click the "First Aid" tab and then click "Verify Disk." The scan will begin, which may take a while to complete. Click the "Repair Disk" button if the scan reports any errors.
Keeping Your Computer Running Smoothly
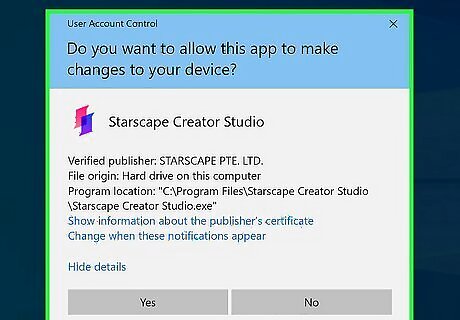
Be very careful when downloading programs from the internet. The most common source of adware infections is additional software installed while you thought you were installing something else. Whenever you download a program from the internet, pay close attention to each screen of the installer, especially if it's free. Be sure to decline any additional offers and double-check each checkbox. Look for open-source alternatives, which generally will not have any adware in the installer. Avoid download sites like CNet or Tucows, as these will try to get you to use their ad-serving download manager programs.
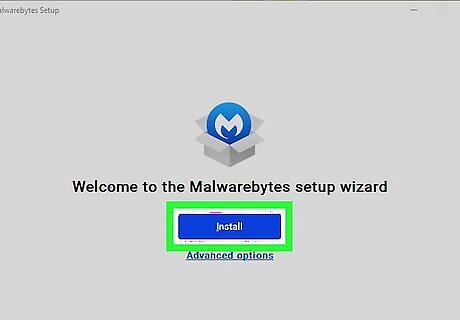
Run a lightweight antivirus. If you're using a Windows computer, you should have an antivirus program running at virtually all times. Windows Defender is usually more than sufficient, but you can use Avast, Bit-Defender, Kaspersky, or other reputable antivirus programs as well. Just make sure that you only have one anti-virus enabled at a time, as they can conflict with each other. See Install an Antivirus for detailed instructions on finding and installing an antivirus program.

Blow out dust on a regular basis. Too much dust can cause heat to build up inside of your computer. If your computer gets too hot, the components will automatically slow down to try to lower the temperature. Keeping your computer clean and cool can help make sure it's always running at peak efficiency. This is even more important if you have pets or smoke in the house. You can purchase cans of compressed air or use an air compressor to remove most dust from inside the computer. See Clean a PC for tips on cleaning all of the dust out of your computer.
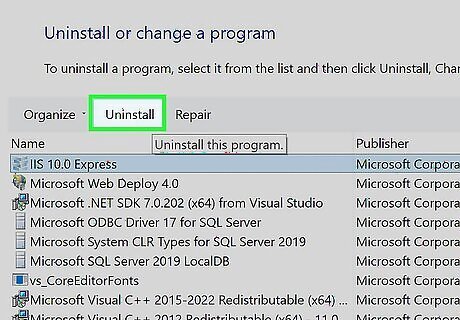
Uninstall programs when you're finished with them. If you stay on top of your installed programs, you can keep your computer bloat-free for a long time. Remove programs once you don't need them anymore, and you'll free up lots of space. You can even keep backups of the installers so that you can quickly install them again in the future without having to re-download the files.














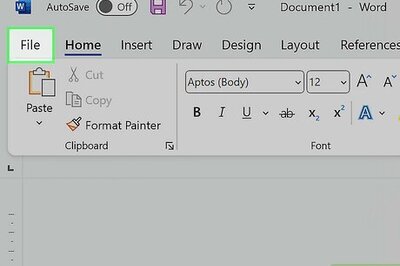




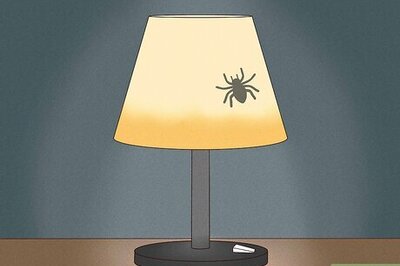
Comments
0 comment