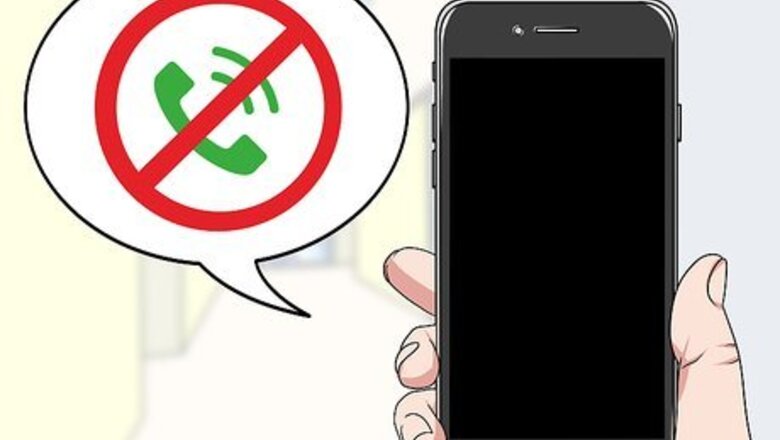
views
- Blocking caller ID prevents people from seeing your personal information when you call.
- When using a blocking code, this may not work if the recipient uses a service that reveals blocked caller ID.
- Without caller ID, others may be unlikely to pick up your calls.
Using a Blocking Code

Understand how a blocking code works. If you just need to block your caller ID for one call, you can add a prefix to the number when dialing it to temporarily block your caller ID. You'll need to enter this prefix whenever you call the number to continue blocking your caller ID. This method may not work if the person whom you're calling has an app or service that unmasks blocked caller IDs.
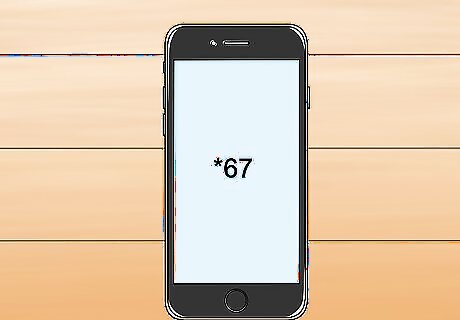
Figure out your block code. If you have a GSM phone in the United States (e.g., most Androids), you'll usually use the code #31#, and other U.S. providers will usually work with the notorious *67 code. Other codes you can use include the following: *67 — United States (except AT&T), Canada (landline), New Zealand (Vodafone phones) #31# — United States (AT&T phones), Australia (mobile), Albania, Argentina (mobile), Bulgaria (mobile), Denmark, Canada (mobile), France, Germany (some mobile providers), Greece (mobile), India (only after network unlock), Israel (mobile), Italy (mobile), Netherlands (KPN phones), South Africa (mobile), Spain (mobile), Sweden, Switzerland (mobile) *31# — Argentina (landline), Germany, Switzerland (landline) 1831 — Australia (landline) 3651 — France (landline) *31* — Greece (landline), Iceland, Netherlands (most carriers), Romania, South Africa (Telkom phones) 133 — Hong Kong *43 — Israel (landline) *67# — Italy (landline) 184 — Japan 0197 — New Zealand (Telecom or Spark phones) 1167 — Rotary phones in North America *9# — Nepal (NTC prepaid/postpaid phones only) *32# — Pakistan (PTCL phones) *23 or *23# — South Korea 067 — Spain (landline) 141 — United Kingdom, Republic of Ireland
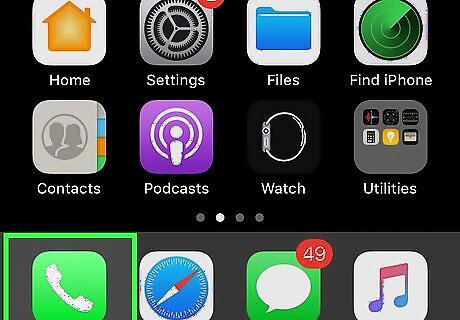
Open your phone's dialer app. Tap the Phone app icon to do so. You may also need to tap the dialpad tab to bring up the keypad. If you're on a landline or flip-phone, just pick up the phone.
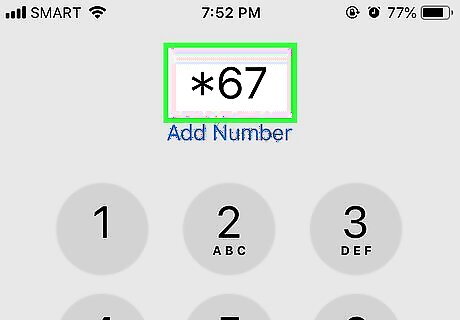
Type in your code. Use the dialpad to enter the three- or four-character code you selected earlier. For example, if you're attempting to prevent your caller ID from appearing in the United States, you would type either *67 or #31# here.
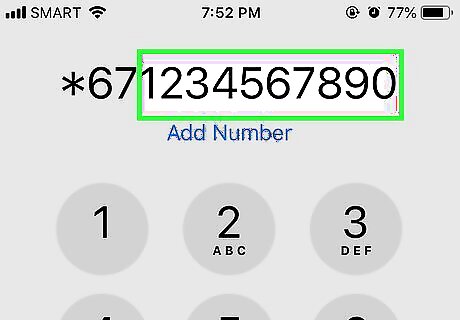
Type in a 10-digit phone number. Without pressing the "Call" button, enter the entire phone number you want to call. Since you may need to try a few different codes, it's best to test using a friend's number instead of the number you actually want to call. Your whole number should be in the [code][number] format, which will look something like this: *67(123)456-7890
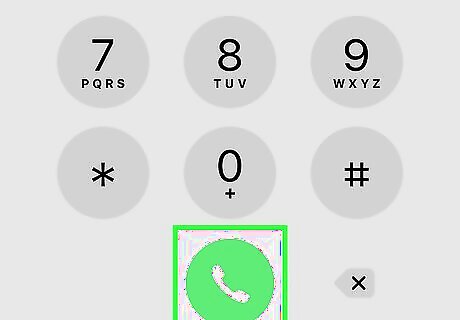
Press the "Call" button. Doing so will mask your caller ID on the other person's phone.
Using Google Voice
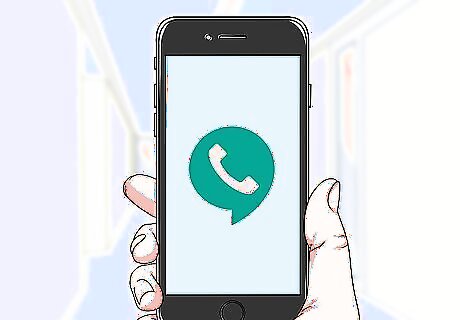
Understand what using Google Voice will do. Google Voice assigns a new, 10-digit phone number to you; this number is used whenever you use Google Voice to make a call. While using Google Voice won't prevent the person you're calling from seeing your Google Voice number, they won't be able to see your phone's actual number even if they have unmasking services or apps installed. Using Google Voice is a good way to get through to a person who screens blocked numbers without having to reveal your actual number.
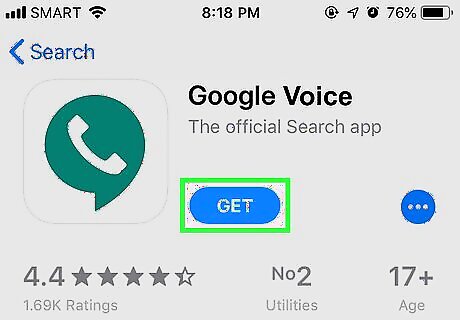
Download Google Voice. This app is free for both iPhones and Androids. You can download it by doing the following: iPhone — Open the iPhone App Store Icon App Store, tap Search, tap the search bar, type in google voice and tap Search, tap GET next to the Google Voice app, and enter your Touch ID or Apple ID password when prompted. Android — Open the Android Google Play Play Store, tap the search bar, type in google voice, tap Google Voice in the drop-down results, tap INSTALL, and tap ACCEPT if prompted.

Open Google Voice. Tap OPEN in your phone's app store to do so. You can also tap the Google Voice app icon, which resembles a white phone on a dark-green background, to open it.
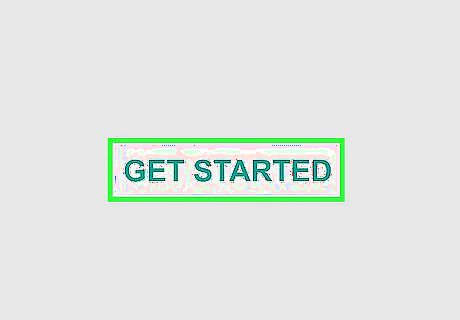
Tap GET STARTED. It's in the middle of the screen.
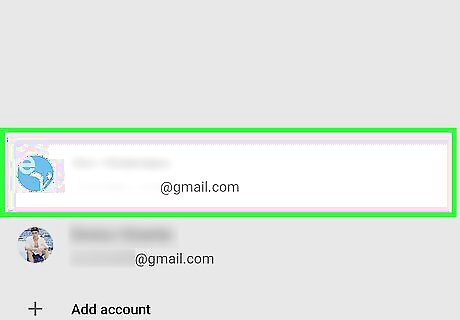
Select a Google Account. Tap the switch to the right of the account you want to use with Google Voice. If you don't have a Google Account signed into your smartphone, tap Add account, then enter your email address and password.
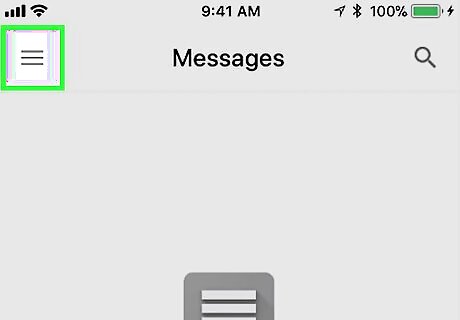
Tap ☰. It's in the top-left corner of the screen. A pop-out menu will appear. If prompted to choose a number for your Google Voice account, skip this step and the next two steps.
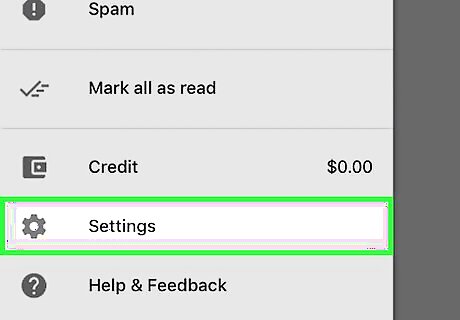
Tap Settings. This is in the middle of the pop-out menu.

Tap CHOOSE. You'll see this option under the "Account" heading near the top of the page. On Android, you'll tap Get a Google Voice number here.
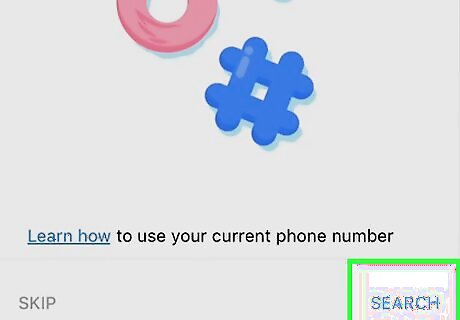
Tap SEARCH. It's in the bottom-right corner of the screen.
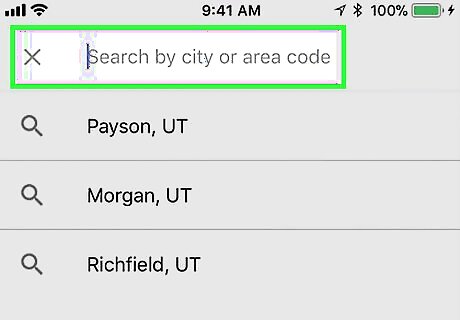
Enter a city name. Tap the search box at the top of the screen, then type in the name of the city (or a ZIP code) from which you want to use a number.
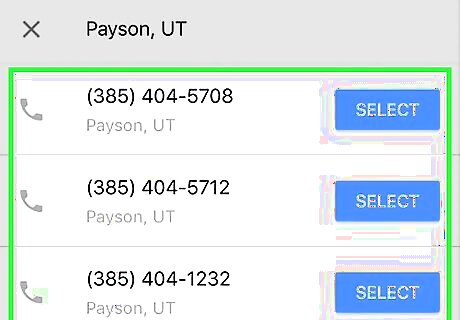
Review the resulting numbers. In the list of available phone numbers, look for one you'd like to use.
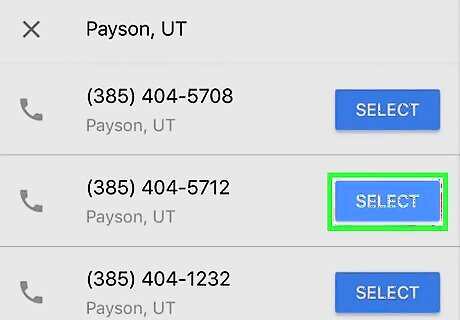
Tap SELECT. It's to the right of the number you want to use.
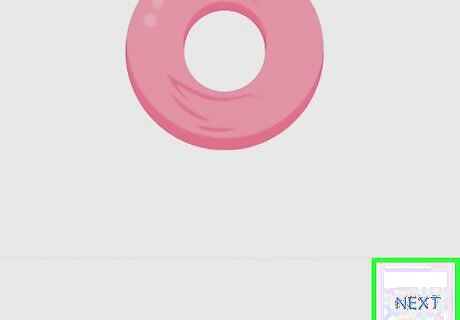
Tap NEXT twice. This option is in the bottom-right corner of the screen.
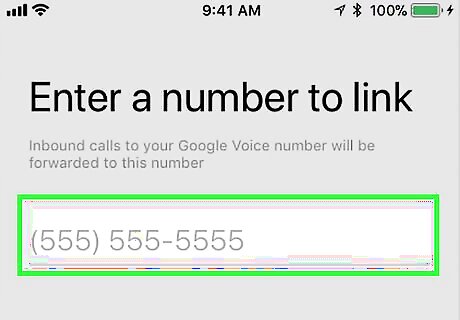
Enter your phone number. Type in your phone's actual phone number.
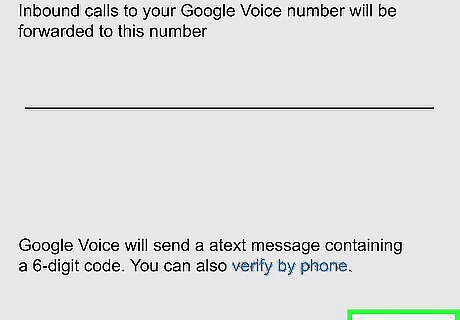
Tap SEND CODE. It's in the bottom-right corner of the screen. Google Voice will send a six-digit code to your phone's Messages app.
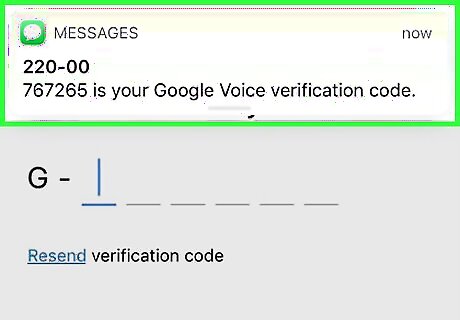
Retrieve your Google Voice code. Do the following: Minimize the Google Voice app (don't fully close it). Open your smartphone's Messages app. Select the new message from Google. Review the six-digit code in the message. Re-open Google Voice.
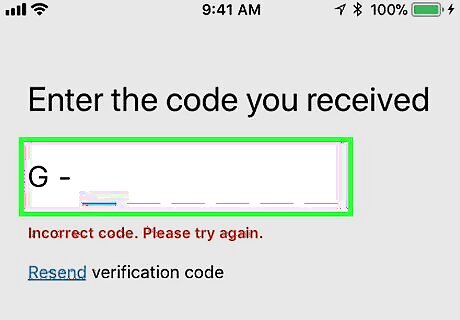
Enter your code. Type in the six-digit code that you retrieved from the message.
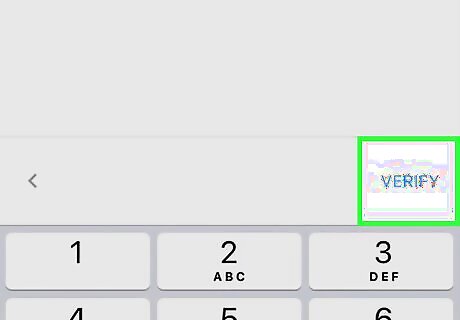
Tap VERIFY. It's in the bottom-right corner of the screen.

Finish claiming your number. Tap CLAIM when prompted, then tap FINISH when prompted. This will take you to the Google Voice main page.
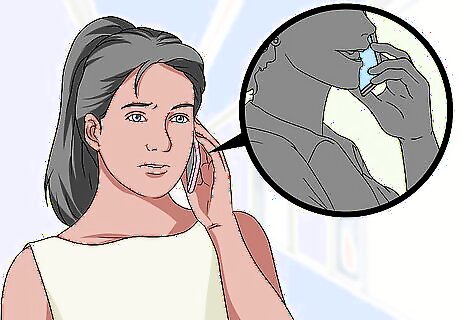
Make a call with Google Voice. When calling, Google Voice will give you another number to call; between this number and the one that Google Voice assigns to your account, the actual number you're calling won't be able to see your true number. To make a call, do the following: Tap the Calls tab. Tap the green-and-white dialpad icon in the bottom-right corner. Dial the number you want to call. Tap the green-and-white "Call" button at the bottom of the screen. Wait for a prompt with a different number to appear. Tap Call to place your call.











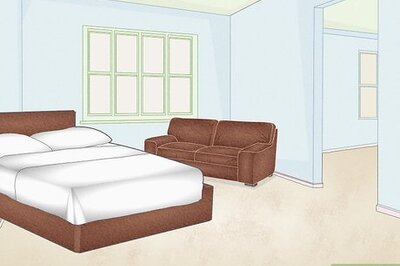







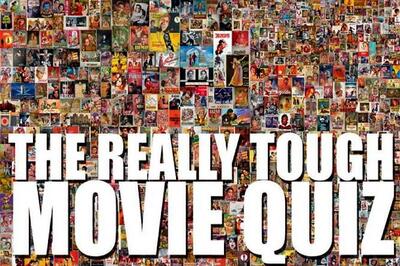
Comments
0 comment