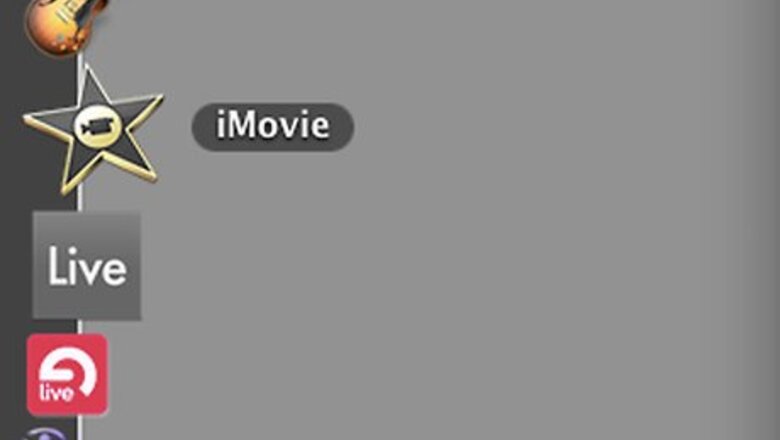
views
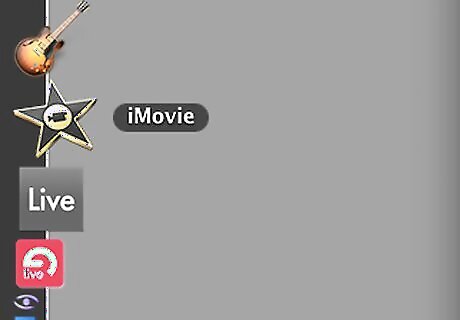
Open your iMovie program and select the iMovie project you want to add your GarageBand audio to.
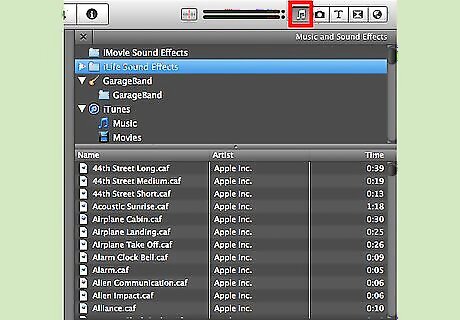
Select the "Music and Sound Effects" button located on the far right hand side of the middle menu pane and is designated by a musical note icon. This will open the "Music and Sound Effects" menu in the bottom right hand corner of the iMovie screen, displaying all of your audio options to add to your iMovie project.

Select the "GarageBand" option from the source menu located at the top of the "Music and Sound Effects." This source menu also contains options to use music from your iTunes library as well as countless other pre-made sound effects that Apple provides on the iMovie program.
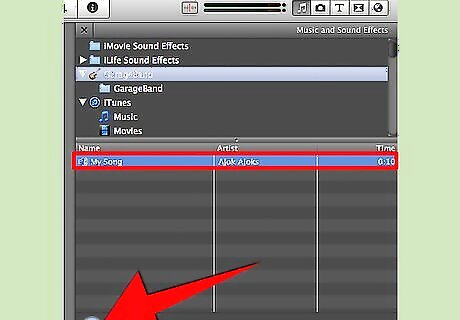
Select the audio file from GarageBand you want to add from the given list. To preview your selection, highlight the file by clicking on it once. Then press the "Play" button at the bottom of the Music and Sound Effects window to listen to the selection you have chosen.
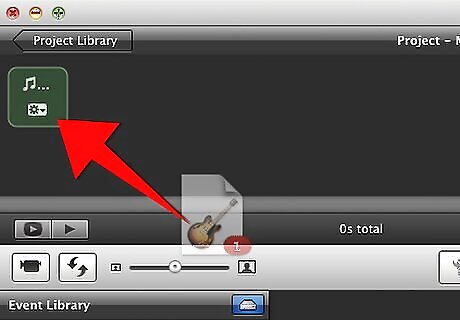
Click and drag your music selection into the iMovie project screen located in the upper middle section of the iMovie program.

Drop the GarageBand audio you are adding on top of the clip you want the audio to begin on. This will then show a green highlight over the clips that the GarageBand audio file extends over.

Click the "Play" button, press the space bar, or move your cursor over the iMovie project clips to preview where your audio lies within your project.
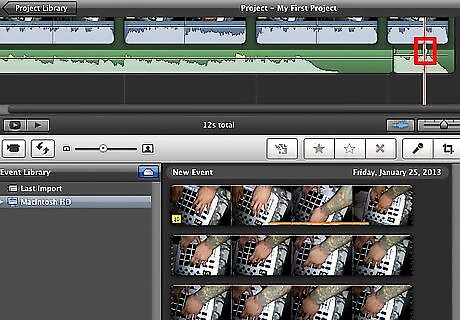
Move your audio selection to the correct clip position by placing your cursor over the green highlighted area showing where your audio lies along the iMovie project clips. When the cursor becomes a hand, you are able to grab the entire audio selection and move it according to where you want the audio to lie on your iMovie clips.
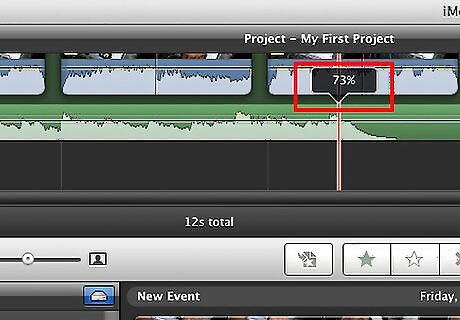
Edit your audio file so that it starts and stops at the correct spots during the correct iMovie project clips. To do so, move your mouse cursor over the green highlighted area around the clip you want to trim your audio on. When the cursors becomes a line with arrows coming out of it facing either direction, this will allow you to move your GarageBand audio selection in either direction according to how you want to trim the audio over your iMovie project clips.
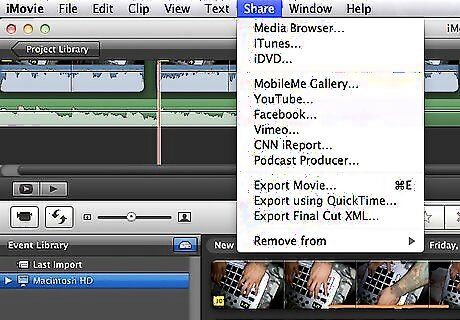
Save your iMovie project to apply the changes you've made once the GarageBand audio you have added is correctly positioned and trimmed.
















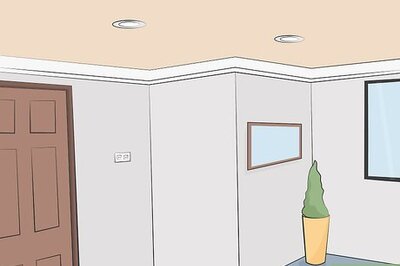
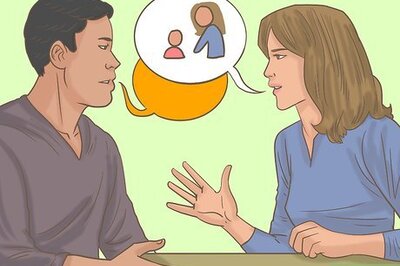

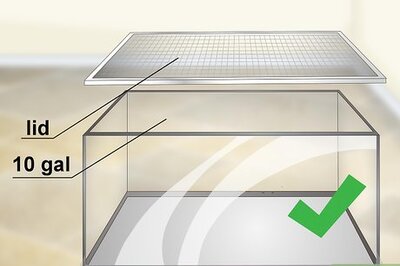
Comments
0 comment