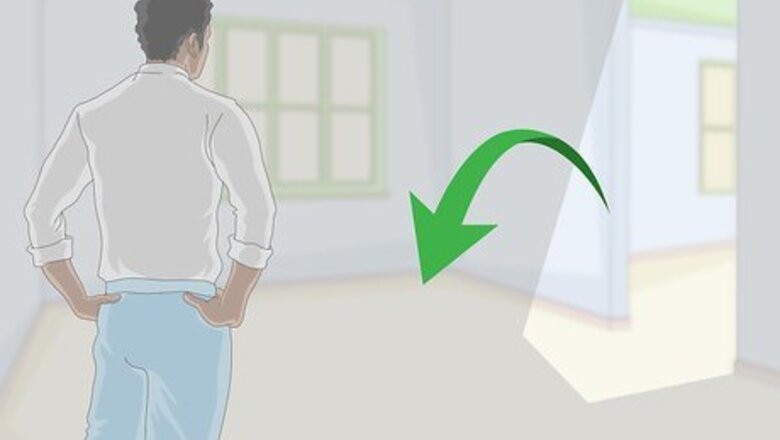
views
- Sign into your Yahoo account on Yahoo.com, and go to "Settings".
- Click "Accounts" > "Add " next to "Extra email address". Then, hit “Set up to receive emails."
- Fill in your new email address, the password, and a description. Then, choose a mailbox to which to deliver your emails (Inbox, Spam, Trash, etc), and save.

Open up your web browser and go to www.yahoo.com.
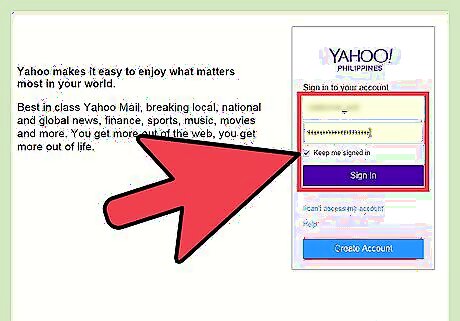
Sign in. This will bring you to the main Yahoo page. Click the purple “Mail” button at the top left of your screen. This new page will ask for your Yahoo ID and password. In order to enter the information, just click on each box and enter the information. Click on “Sign In” to continue.

Go to "Settings." On the main Yahoo Mail page, look at the right side of your screen. You will see a small gear; click on "Settings" to open a new window.
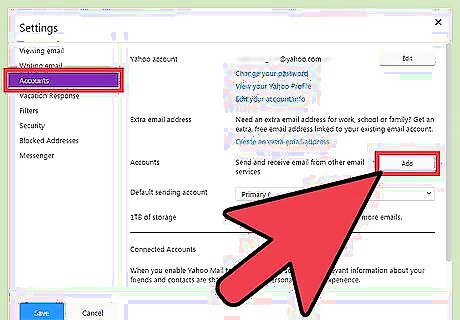
Click on “Accounts.” Below the Settings page is a list of sub-menus; click on “Accounts,” which is the third one down from the top. This will open a new sub-menu to the right of accounts. Your second option will read “Extra email address.” There will be an "Add" button across from it. Click on “Add” to begin the process of adding a new e-mail address.
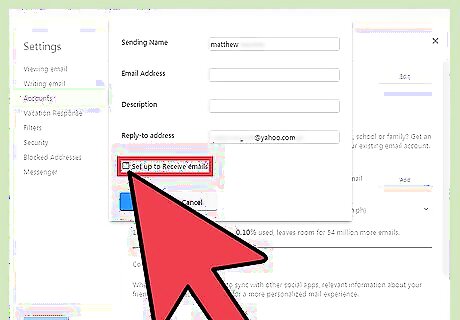
Put a check mark next to “Set up to receive emails.” You will probably want to receive mail as well as send it from the new address. So as soon as the box pops up to make your new e-mail address, put a check mark next to “Set up to receive emails.” This is important because without this checked, the options will not be there to receive mail.
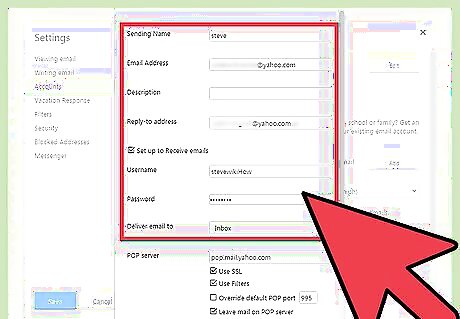
Enter the appropriate information for each box. The first box is your Sending Name. This is the box you will enter the name you want others to see when you send mail. Click on the box and type in the name you would like if you want to change it from your default name. The next line is "E-mail Address." This is the e-mail address you want to use. Be sure to format it like this (newemail)@yahoo.com. When you are done entering your new e-mail address, you will notice your username (two boxes down) automatically fills in to adjust with the e-mail address you entered. Below your e-mail address it says “Description.” This is what you think you will primarily be using the e-mail address for. As an example, you can use “Work” or “Online Gaming.” Your Username should already be filled in, so if that is good for you, feel free to skip that box. Now you have to enter in a new password. This is the password you will use to access your new account. Simply click on the box and enter in the new password. Below the Password box is a “Reply- to Address." This simply means that you can also reply from your default Yahoo e-mail address if you choose. If that is okay, just leave your default e-mail address in the box. The last box is called “Deliver e-mail to.” This will dictate which one of your folders you want the e-mail for the new address to be routed to. To change this, just click on it and a drop-down menu will appear. You can choose from Inbox, Spam, Draft, Sent, or Trash.
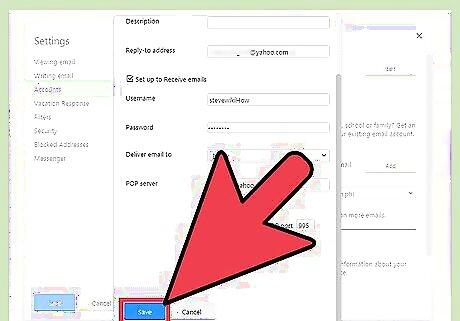
Save. When you are finished, double-check your information to make sure everything is correct. Then finalize your information by clicking the blue “Save” button at the bottom. You have now successfully created an additional e-mail address!











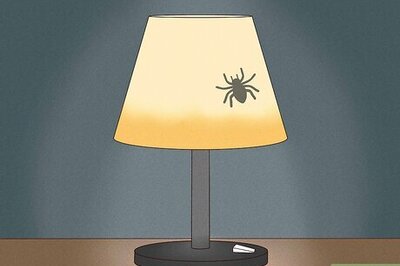



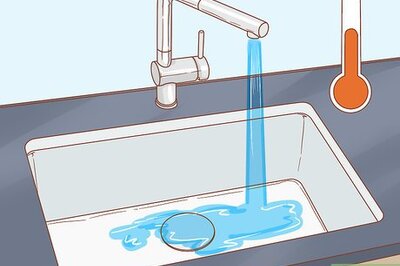

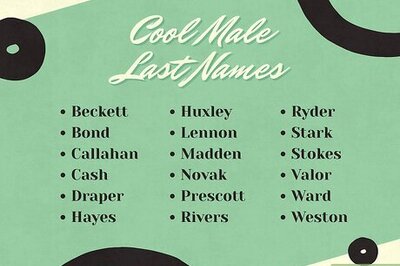

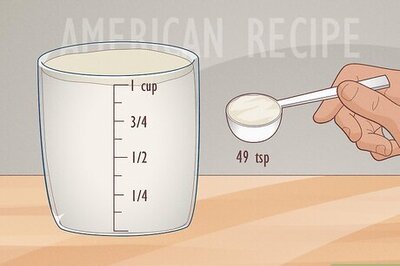
Comments
0 comment