
views
Console Controllers (PS, Xbox, Gamecube, etc)
Reset your PS controller. You need both the controller and console to be off for this process. The controller will reset to factory settings, so you'll need to connect it again with your console. You'll find instructions for re-pairing wireless controllers for PS5, and PS4. Press and hold the button on the back of your controller for 5 seconds. This is a recessed button, so you'll need a pin or straightened paper clip to be able to press it. Connect your controller to your PlayStation with a USB cable. The controller came with a USB cable, but you can easily purchase one from any electronics retailer. It's ok to use a short USB cable since you'll only connect this way initially so you can connect wirelessly to your console. Turn on your PS4 console and wait for it to start up completely. Press the PS button on your controller. If your console is turned on, this will trigger the controller to connect with it. You'll see the light turn on in front of your remote, letting you know it's connected. If resetting your controller does not fix your stick drift, it's most likely not a software issue and you need to continue to the next method.
Clean Your Controller (Basic). There can be dust and debris that's preventing your stick from sitting normally and this basic cleaning doesn't require you to disassemble or take apart your controller, which means it's so easy that anyone can do it! To clean this, you'll need: Compressed air Cleaning alcohol (like Isopropyl alcohol) A cotton swab Turn off your controller and console. To prevent shock and injury or damage to your controller, you want it to be off when you clean it. Put cleaning alcohol on a cotton swab and clean the area around the sticks. You want to rub the cotton swab around the base of the analog sticks to clean the area of dust and dirt. Move the sticks left and right so you can clean them better. Use your cotton swab to clean the new areas you're exposing by moving the sticks left and right. Push the sticks down and use compressed air to clean them. Once you've gotten to all the areas you can with your cotton swab, begin using the compressed air. Press the sticks down and rotate them 360 degrees clockwise and counterclockwise for about 10 seconds each way. This is also a good way to remedy your R3 and L3 buttons not working. Shake the can well before you use it, and don't spray the can too close to the sticks or they can freeze. Once you're done, let the controller sit for about 10-15 minutes so it can dry. After that time has passed, turn on your console to test your controller.
Update the firmware for your controller. An outdated controller can have quirks, like getting ghost signals to move the camera as if the stick is drifting. Across all platforms, you can update wirelessly, with USB, or plugging it into your computer.
Adjust the input threshold. Go to Settings in your game. Not all games have a deadzone setting, but you can try to eliminate stick drift in your games that do have this setting. Use the controls available (sometimes sliders) to get rid of your stick drift.
Clean Your Controller (Advanced). This method requires some skill since you'll be disassembling your controller to clean parts inside it. Be careful not to disconnect any wires other than the ones you're instructed to disconnect or your controller will no longer function properly. Taking apart your controller may also void any warranties if it's a newer controller. You can find cleaning tips that include taking apart the controller online.
Replace your analog sticks. This method takes a good amount of skill, both in taking apart and reassembling your controller as well as soldering. Buying a new controller is usually the cheaper and faster solution, but you can DIY it if you want to.
Contact your controller's manufacturer for help. Especially if your controller is new, it might still be under warranty, which means that you can get it repaired or fixed for free! If it's not under warranty, you can pay to get your controller fixed, or you can just buy a new one.
Buy a new controller. If you have an old controller that's seen its share of rough use (like it fell on the floor repeatedly, or got stepped on a lot by your pets), then buying a new one might be worth it. Many electronics retailers sell new PS4 controllers, like Best Buy or Amazon.
Meta Controllers (Quest 3, 2 & Quest Pro)
Reset your controllers. This is a very simple process that will eliminate any technical glitches causing the controller drift. Quest 3/2: Remove the batteries from the controllers for 30 seconds, then put them back in and turn on the remotes. Quest Pro: Turn the controllers off and on, then place them on the charging dock for at least 30 seconds.
Recalibrate your controllers. Press the Oculus button on your right controller. This button looks like the Oculus logo, which is a thin, white oval. This will open the Universal Menu (also known as the Main Menu). While this is the most common fix for controller drift, a more severe issue may require you to clean the controllers as well. Go to Settings. You can simply aim the controller to select menu items. Select the search bar and enter Deadzone. The search bar is at the top of the menu and you can use the on-screen keyboard to type if you don't have an actual keyboard connected. Select Thumbstick Range and Deadzone. This will bring you to the controller menu. Alternatively, go to Devices > Controllers to get here. Select Reset Left or Reset Right next to Thumbstick Range and Deadzone. Doing this will allow you to reset the calibration on your controller so it won't drift. Do this on the controller that you notice is drifting. If you don't know which controller is the culprit, you can repeat these steps to calibrate both of them. Select Callibrate Left or Callibrate Right and follow the on-screen instructions. You'll need to roll the thumbstick around and click Next to continue. When you're prompted to select the deadzone, make sure the inner circle encompasses your controller's drift. That way a small drift on your controller does not affect any movement recorded on the controller. Remember that you can repeat this process to calibrate the other controller if you need to.
Clean the headset cameras. You'll see cameras on the outside of your headset, and these track the position of your environment as well as your controllers. Use microfiber cloths to clean them and make sure they are clear of dirt, dust, and grime. You'll want to clean your headset if you think the controller drift is caused by tracking issues and not the thumbsticks.
Use hand-tracking. If you have the latest update of the Oculus 2, you can simply use your bare hands instead of the controllers in most instances. All you need to do is turn on your Oculus and hold up your hands (without turning on the controllers). Not every game supports using your hands instead of the controllers, so this is a temporary fix if you need to access Settings without your controllers.
Make sure you're using the correct lighting levels. Lights that are too bright can affect your cameras, so make sure you have the right lighting set up. Your Quest should alert you if the light levels are too low or too high.
Check the tracking frequency. Your electricity flickers, although it's usually invisible to the naked eye. Your Quest needs to know these frequencies to take any electricity fluctuations into account. Double-check this setting occasionally, especially if you move, to make sure it's set accordingly. Find this setting in the mobile Quest app in your smartphone or tablet in Menu > Devices > Your Headset > Advanced Settings > Tracking Frequency. You usually want to leave this on "Automatic." If that wasn't the default, your change may affect your controller drift.
Avoid signal interference. Home appliances like microwaves are known signal-blockers, so make sure there isn't one blocking the path between your controllers and headset.
Replace the batteries or make sure they are charged. Older or draining batteries may not work as properly as newer or charged ones and can cause incorrect signals, which leads to controller drift. Solve this by replacing the batteries or by charging your controllers.
Reboot it. Just like a glitchy smartphone or anything else that's smart, turning it off and back on may fix your problems. To turn the system off, press Power on the headset while you're wearing it and you'll see a Power menu. Select Restart to reboot it.
Re-pair the controllers. If there's a wireless signal issue or a connectivity issue that's causing the drift, unpairing and re-pairing the controllers may solve the problem. Simply open the Quest mobile app on your smartphone or tablet, go to Menu > Devices > Your Headset > Controllers and select the controller you want to unpair. Select Unpair Controller. To re-pair, open the Quest mobile app on your smartphone or tablet, go to Menu > Devices > Your Headset > Controllers > Pair New Controller and select if you're pairing the left or right controller. If you're pairing the left controller, hold B and System down together. Pairing the right controller means you need to hold down the Y and System buttons together. Hold the buttons until the LED light blinks. The light will stop blinking once pairing is complete.
Do a factory reset. This is a last resort, since you'll be resetting the headset to factory settings and will lose any game data that you have saved to the device (games that save your data in the cloud will not be affected). To continue with this process, open the Quest mobile app on your smartphone or tablet, then go to Menu > Devices > Your Quest > Advanced Settings > Factory Reset.
Buy a new controller. If a factory reset didn't work, your old controllers may have worn down and cannot be fixed. You can buy a new controller from Meta.











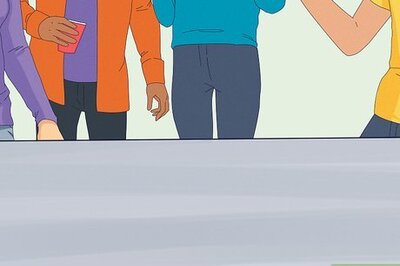







Comments
0 comment