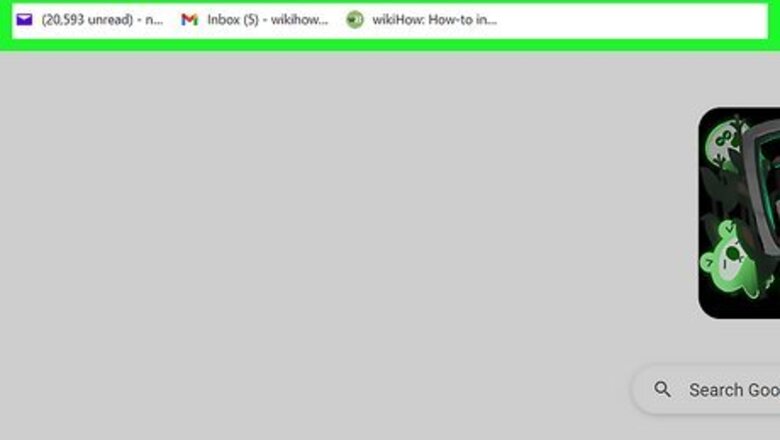
views
Find Bookmarks on a Computer
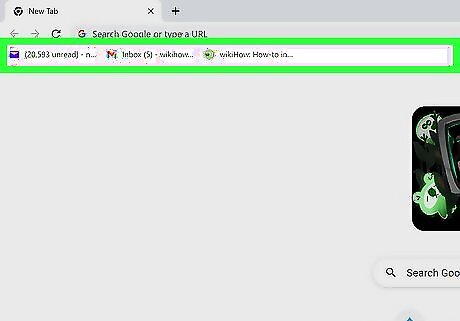
Use the Bookmarks bar. When you save a bookmark on your computer, it usually saves to the Bookmarks bar by default. If you don't see the Bookmarks bar at the top of your browser below the omnibar, you can display it by clicking the ⋮ three-dot menu at the top-right corner of Chrome and selecting Bookmarks > Show bookmarks bar. If you can't find the bookmark you're looking for, click Other Bookmarks on the bookmarks bar. If the bookmark you're looking for isn't there, click >> on the far-right side of the Bookmarks bar to see the bookmarks that don't quite fit on the bar.
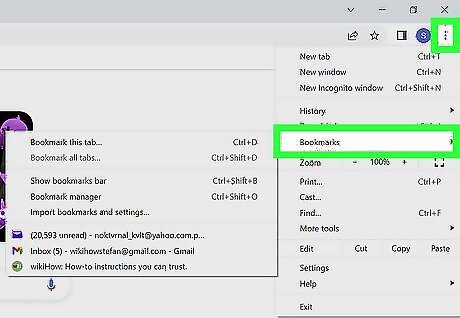
Use the Bookmarks menu. Another easy way to view your bookmarks is to click the ⋮ three-dot menu at the top-right corner of Chrome and select Bookmarks. This displays all of your bookmarks, as well as any bookmark folders you've created. If you created a bookmark on your phone or tablet, you'll usually find it in the Mobile Bookmarks folder here.
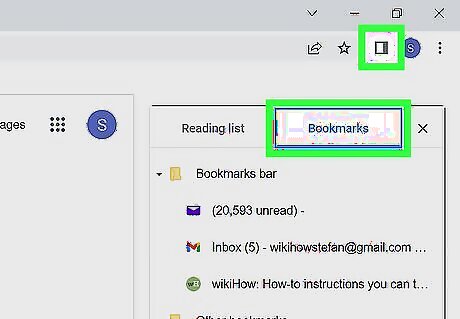
Use the side panel. Click the Side Panel icon, which looks like an empty rectangle next to a colored-in rectangle, at the top-right corner of Chrome to expand the side panel, then click the Bookmarks tab at the top to see your bookmarks. This option is great for when you want to browse the web while keeping your list of bookmarks open.
Find Bookmarks on a Phone
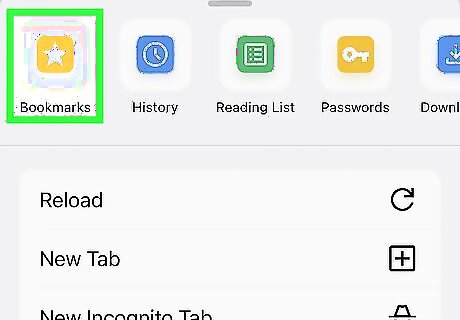
Tap ⋮ at the top-right corner of Chrome and select Bookmarks. If you want to see your bookmarks while using Chrome on your Android or iPhone, you'll find them here. Simply tap a bookmark to open that website.
Manage Your Bookmarks
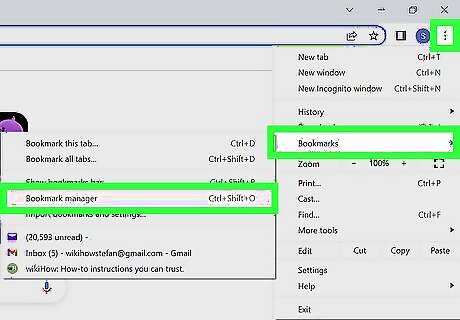
Open your Bookmark Manager. If you want to edit your bookmarks, organize them in to folders, or delete the ones you no longer need, you can edit your bookmarks in Bookmark Manager on a computer. On a computer, press Ctrl + Shift + O(PC) or Cmd + Shift + O (Mac) to open a new window with all your bookmarks. You can also click the three-dot menu icon and go to Bookmarks > Bookmark Manager. On a phone or tablet, the Bookmark Manager isn't as comprehensive, but you can still manage your bookmarks. Just tap the three-dot menu icon and then tap Bookmarks.
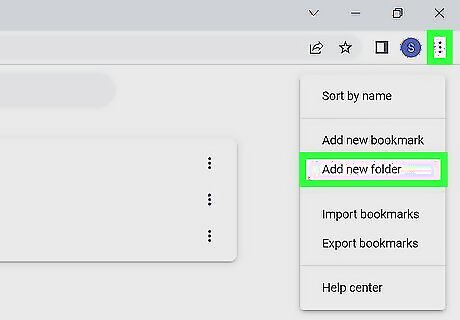
Create folders for your bookmarks (if you're using a computer). On a computer, you'll see a list of folders on the left side of Bookmark Manager. You can create a new folder for bookmarks by clicking an existing folder, right-clicking a blank area of the screen, and selecting Add new folder.
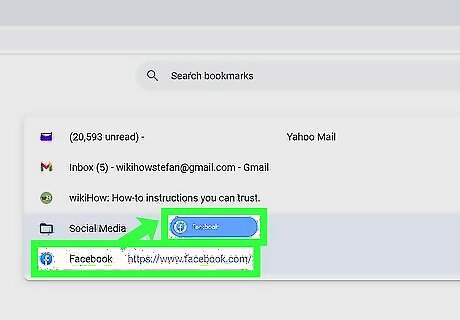
Drag and drop bookmarks into folders. If you want to organize your bookmarks, you can drag and drop them into (or out of) the folders you created. You can even drag them up to the Bookmark bar at the top of the browser. On a phone or tablet, you can create folders only when adding a new bookmark.
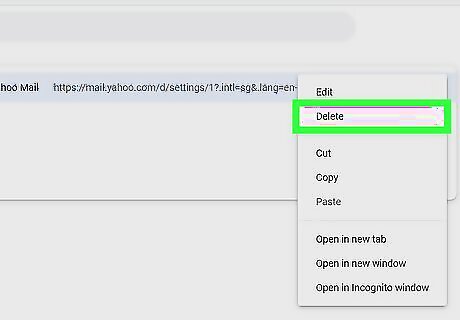
Delete a bookmark. To remove a bookmark: On a computer, click the three dots on the right side of a bookmark, then choose Delete. On a phone or tablet, swipe left on the bookmark and select Delete.
Add a Bookmark
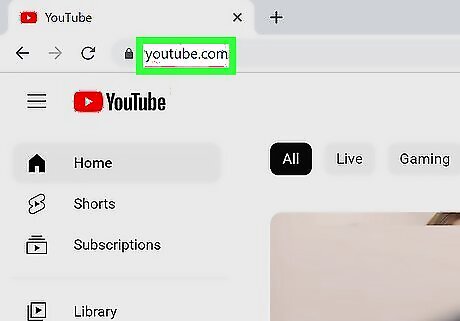
Open Chrome and go to a page you want to save. You can bookmark a site on your computer, Android, iPhone, or iPad using similar steps.
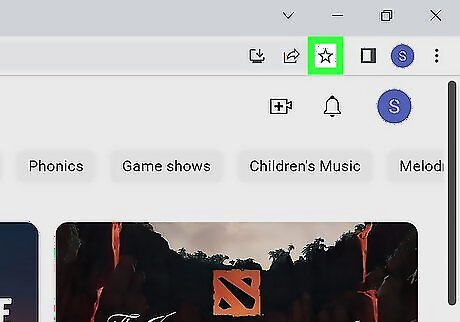
Click the star icon Android 7 Star. If you're using a computer, you'll see it on the far-right edge of the omnibar, which is at the top of your browser. On a phone or tablet, tap the three dots and then tap the star (Android) or Add to Bookmarks (iPhone/iPad). If you're using a computer, you can also bookmark a page by pressing Ctrl + D (PC) or Cmd + D (Mac).
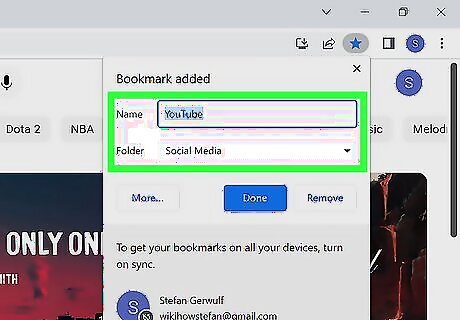
Customize the name of your bookmark. Before the bookmark saves, you can change the name if you want to next to the "Name" field as well as the location where it saves. If you want the bookmark to appear on your bookmark bar, change the drop-down next to "Folder" to say "Bookmarks bar." Alternatively, you can add the bookmark to another folder or create new folders to keep things organized.












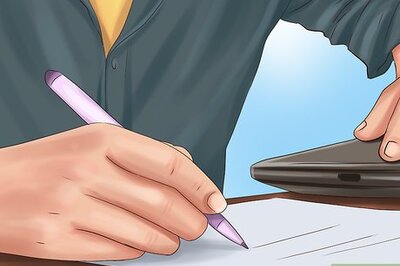







Comments
0 comment