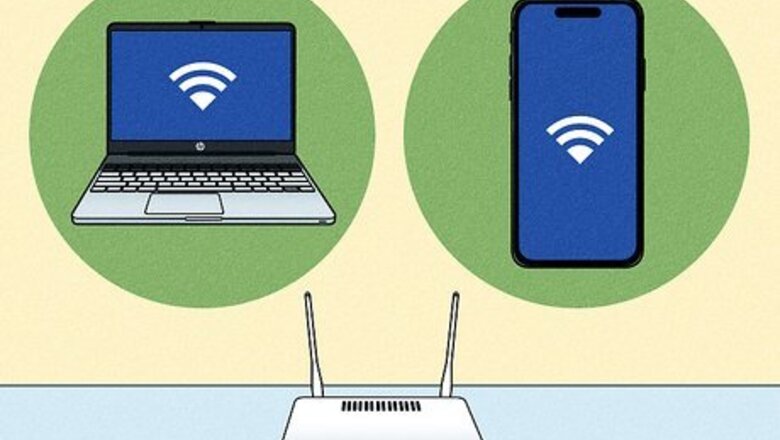
views
- If your TV, Mac, or projector is AirPlay-compatible, you can mirror your iPhone's screen wirelessly.
- To mirror with AirPlay, open Control Center, tap the Screen Mirroring icon (the overlapping rectangles), then select your TV or computer.
- If you can't use AirPlay, you can mirror your iPhone's screen using a Lightning to HDMI adapter.
Using AirPlay
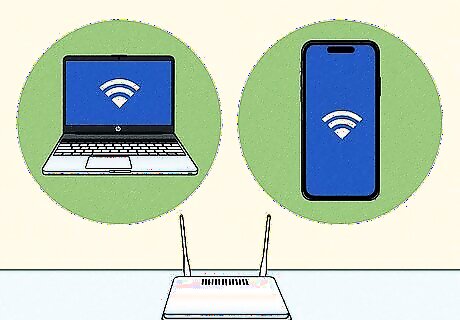
Connect your iPhone to the same Wi-Fi network as the TV or Mac. As long as your smart TV, streaming device, or Mac is AirPlay 2-enabled, you can mirror your iPhone or iPad's screen wirelessly. To change the Wi-Fi network on your iPhone, tap the Settings app (the gear icon) on the home screen, tap Wi-Fi, and then select a network. If you have a TV that doesn't support AirPlay, you can attach a streaming device that does support AirPlay, such as an Apple TV or Roku streaming stick. This is also a great way to turn a standard TV into a smart TV.
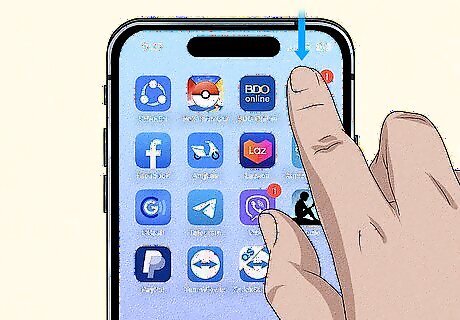
Open the Control Center on your iPhone. If your iPhone has Face ID, swipe down from the top-right corner of the Home screen. If you use Touch ID, swipe up from the bottom of the screen.
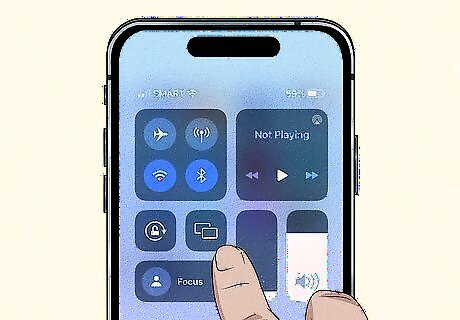
Tap the Screen Mirroring icon. It's the tile with two overlapping rectangles in Control Center. Your iPhone will now detect AirPlay devices on the network.
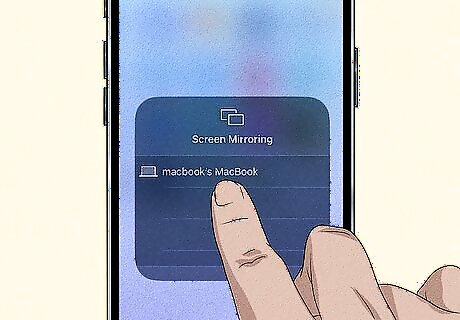
Select your TV or computer. Your iPhone's screen will begin mirroring to your TV or computer. Depending on the device you're mirroring to, you may see an AirPlay password on its screen. If so, enter the passcode on your iPhone to start mirroring the screen. You will then see your iPhone's screen on the display. To stop mirroring, open Control Center, tap Screen Mirroring, and then select Stop Mirroring. If you're having trouble with screen mirroring, check out our troubleshooting tips.
Using an Adapter
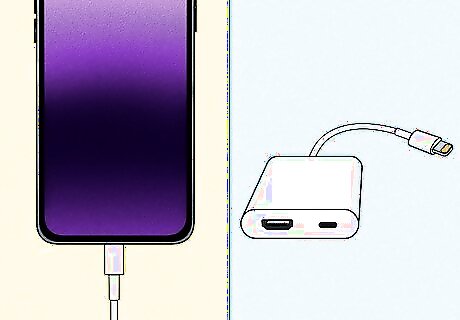
Connect a digital AV adapter to your iPhone. You can use a Lightning to HDMI adapter, such as Apple's Lightning Digital AV Adapter, to mirror your iPhone's screen to a TV, projector, or other compatible device without AirPlay. Start by connecting the Lightning end of the adapter to your iPhone's charging port. Make sure the TV or device you're mirroring to has an available HDMI port and that you have an HDMI cable you can connect to the adapter. If you're using a much older iPhone or iPad that doesn't have a Lightning port, get an adapter that matches the charging port on your iPhone. For example, if you have an iPad 3 or earlier, you'll need a 30-pin to HDMI adapter instead.

Run an HDMI cable from the adapter to your TV's HDMI port. Any HDMI cable will do—just make sure it's long enough to reach your TV or device from where you're iPhone will be. Connect one end of the HDMI cable to the adapter, and the other to an available HDMI port on your TV. If your TV has multiple HDMI ports, check the number near the port so you know which input to select.
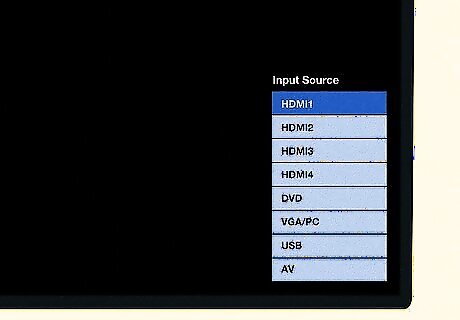
Select the HDMI input using your TV or device remote. Press the Input or Source button on your TV or projector's remote control to switch to the HDMI input. Once you select the proper input, you'll see your iPhone's screen on the device. If screen mirroring isn't working with the adapter, make sure you've selected the correct HDMI port.
Troubleshooting

Make sure the AirPlay device is turned on and close by. If you don't see the device you want to mirror to when screen mirroring your iPhone, the device may not be turned on or is too far away. If the TV or computer is turned on, move closer and try mirroring again.
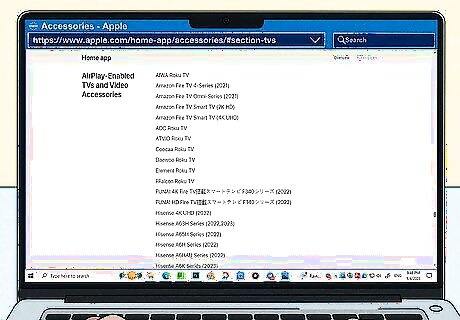
Verify that the device you're connecting to supports AirPlay. Not all smart TVs and streaming devices are AirPlay-compatible. For a full list of AirPlay-compatible TVs and streaming devices, see https://www.apple.com/home-app/accessories/#section-tvs. If your TV or computer doesn't support AirPlay but does support Chromecast, you won't be able to mirror your screen, but you can cast certain apps (like Netflix and Hulu) to the TV. Launch the app you want to stream, tap the Cast icon (a TV with a Wi-Fi symbol at the bottom), then tap the Chromecast-enabled device.
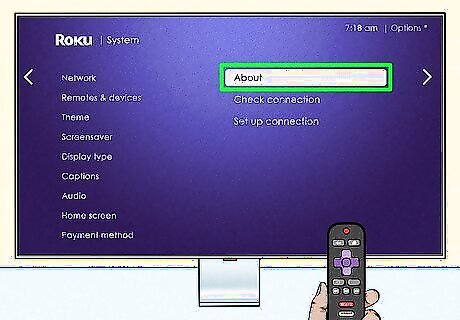
Check the Wi-Fi network on both devices. You'll need to make sure your iPhone and the device you're mirroring to are both connected to the same network. The steps to see which Wi-Fi network your device is connected differ by device: On a Mac, just click the Wi-Fi icon in the menu bar. On an Apple TV, go to Settings > Network > Wi-Fi. On Roku, go to Settings > Network > About. On other smart TVs, check your Settings for a Network or Wi-Fi option.
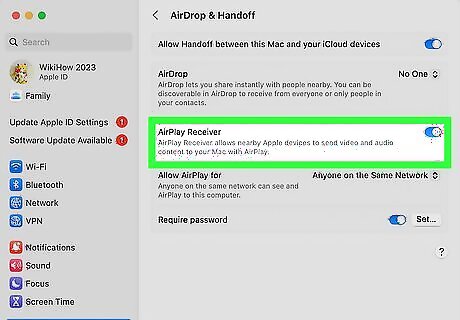
Make sure AirPlay Receiver is enabled on your Mac. If you cannot mirror your iPhone to a Mac, AirPlay Receiver may be turned off. Click the Apple menu and select System Settings. Click General. Click AirDrop & Handoff. If AirPlay Receiver is disabled, turn it on now. Click the menu next to "Allow AirPlay for" and choose Anyone on the Same Network to allow anyone connected to this Wi-Fi network to AirPlay to the Mac.
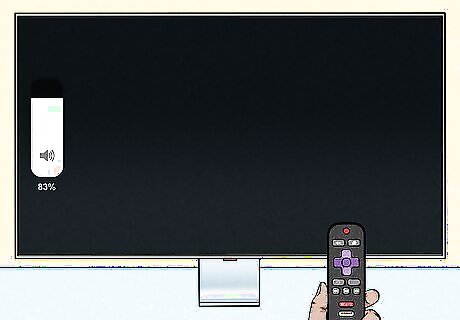
Check the device volume if you can't hear sound. When you mirror your iPhone's screen using AirPlay or HDMI, audio playing through your phone will also be routed through your connected device. If you don't hear audio, make sure the volume on your TV or computer is turned up.
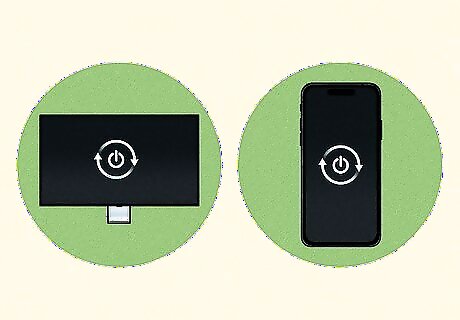
Restart your devices. If you're still not able to mirror your iPhone's screen, restart your iPhone, as well as your TV, computer, or projector, and then try again.
















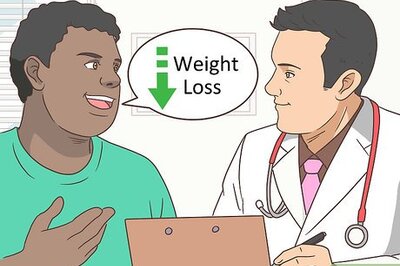

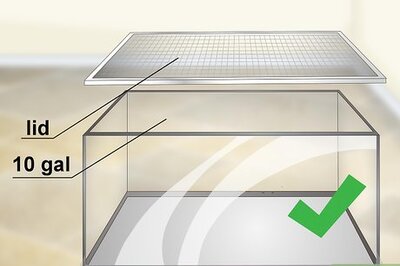

Comments
0 comment