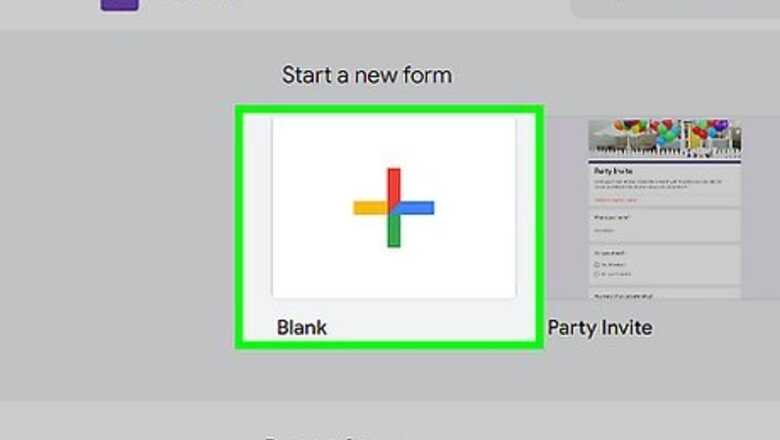
views
- Start by creating your Google Form at https://docs.google.com/forms/u/0/.
- Click "Send" or tap the paper airplane icon, select the "Link" icon, then click or tap "Copy" to copy the Form's URL.
- Insert the copied URL into a QR-code generator like Adobe Express QR Code Generator or Canva's QR Code Generator.
Using a QR Code Generator
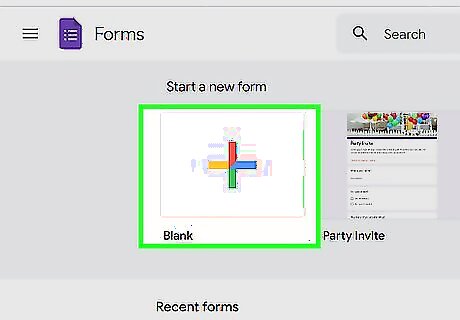
Create your Google Form. You can also open an existing one that you want to make a QR code for. Start by going to https://docs.google.com/forms/u/0/ and click the + icon to make a new Form or click on one to open it. While it's easier to use a desktop to create your Form and create a QR code, you can also use Android, iPhone, or iPad.
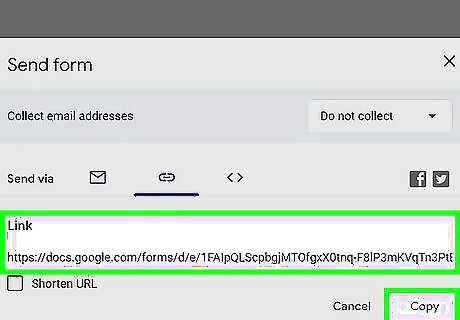
Get the link for your Form. When you're finished editing your Form, click or tap Send (it's the paper airplane icon on mobile) in the top right corner of your screen. Select the Link option from the dropdown menu (it looks like a chainlink icon) then click or tap Copy to copy the URL.
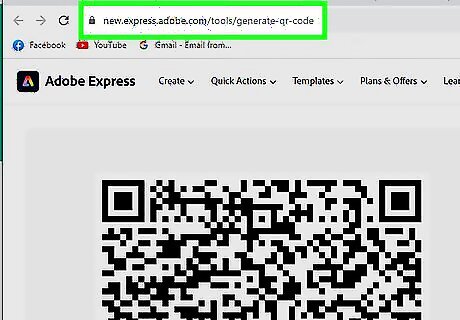
Find an online website QR code generator. Since Google Forms doesn't offer a QR code generator, you'll need to choose an external site or app to use instead, but most offer creating a code for free. Some of these sites include Adobe Express QR Code Generator: This is a simple site that you can use on any browser (desktop or mobile) that will let you create a QR code without a credit card or payment method. All you have to do is click Create a QR code now, add your link, then change how the QR code looks, what color it is, and what file format you want to download it in. After you make those selections, click Download and you'll have your QR code! qrcodemonkey: You can make a free static QR code using the form that you see immediately or scroll down and click Get Started Now if you want to pay for a dynamic QR code, which also gives you management abilities. Canva's QR Code Generator: This is another free QR code generator that allows you to edit your own code or use a previous or existing design. For example, you can add your own business logo using this editor! QR Code Generator: Use this site to make free static QR codes, and sign in and subscribe to create dynamic QR codes. Many of these sites offer dynamic codes (that have tracking abilities) for a small fee, but you can usually create a static QR code for free.
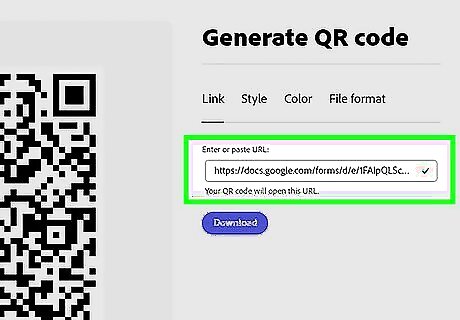
Enter the link for your Google Form. While that's information you need to add in order to have your QR code send people to your Form, you can also add optional information like text or contact information.
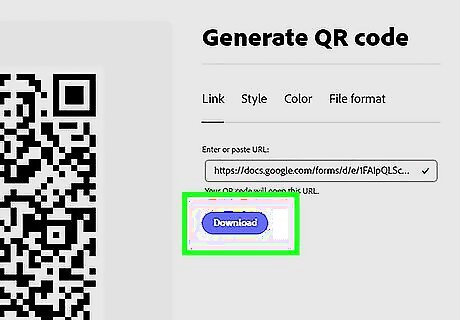
Download your code. Once you've added the information that you want, you can download it so you can share it. If someone else shared a QR code that you also want to share, you can copy it somewhere else!
Making QR Codes Using Google Chrome
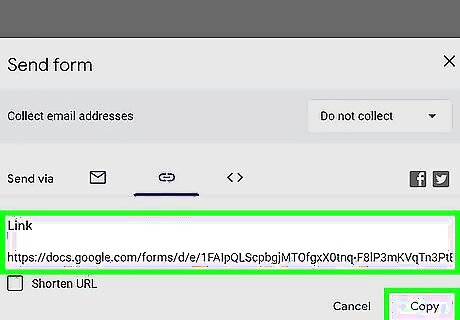
Navigate to your Form. You can use the link that generates when you click or tap Send or you can click the eye icon to open a preview of your Google Form. This is the easiest solution if you're linking to just the content on a website instead of including contact information or text. The QR codes generated this way are static, so you can't track how well the QR codes are doing, nor can you customize how they look. All QR codes generated with Chrome have a tiny T-Rex in the middle. You can create QR codes in Chrome using the desktop web browser on Mac and Windows as well as by using the mobile app for iPhone, iPad, and Android.
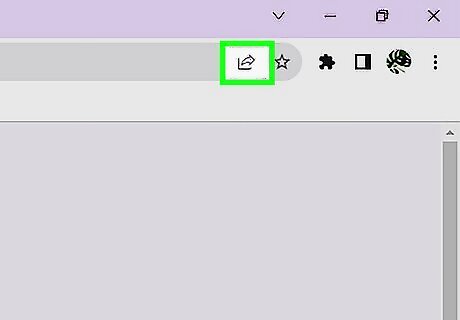
Right-click the page (desktop) or tap Android Share (mobile). If you're on a Mac, use Ctrl-click to right-click. A menu will appear with more options at either your cursor (desktop) or at the bottom of your screen (mobile). For a desktop browser, you can also click the Share icon in your address bar (or to the right of it) to open the menu.
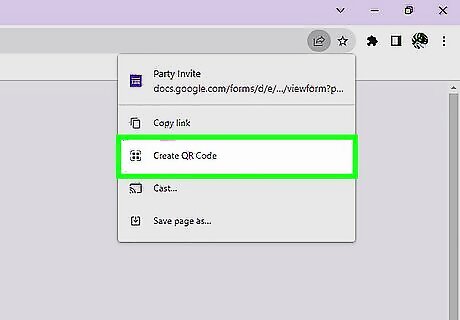
Click Create QR Code for this page (desktop) or QR Code (mobile). You'll see this option next to an icon of a QR code. If you're on a smartphone, you may need to scroll to the right inside the menu to see this option.
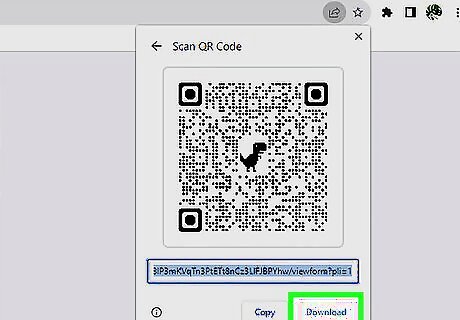
Click or tap Download. The QR Code will generate and show up in a tile so you can preview it before continuing. Once the code is downloaded to your computer, phone, or tablet, you can share it with other people.
Benefits

It's mobile-friendly. The best reason for QR codes is because they are so mobile-friendly. Others can simply aim their camera at a QR code to go to the link. Sharing a URL in person can lead to mishearing or writing it incorrectly. A QR code is a visual solution to ensure access to the correct link. Since smartphones are on the rise, a QR code can direct more people to your site than you can yourself.

You can gather lots of information quickly. Instead of walking around with a clipboard and pen, you can sit back and relax while others fill out your forms online. Save time and reduce stress by using a QR code to share your form instead of manually collecting everyone's information.

Save yourself from typos. For example, you want shoppers to leave their feedback in a survey, so you put the survey's URL on a banner. Your shoppers have the chance to incorrectly write down your link and then they miss the opportunity to leave feedback. This isn't a possible scenario if you used a QR code instead. There's also the confusion of "is that an O or a 0?" even in typed text. Avoid any URL confusion by using a QR code!
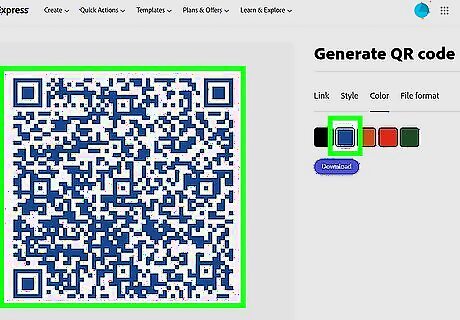
More customization options. Most QR generators offer different colors, looks, or themes for their codes, so you have the opportunity to make a QR code that aligns with your brand! For example, if your store or organization uses a blue font, you can also make your QR-code blue to match!
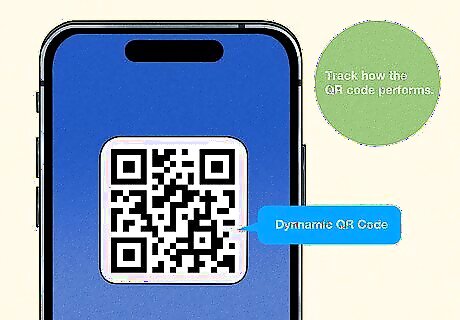
Tracking is available for dynamic codes. If you paid for a dynamic code, you got a lot of extra features, like the ability to track how your QR code performs. For example, you can see where and how many times your code was scanned using a dynamic code.
Tips
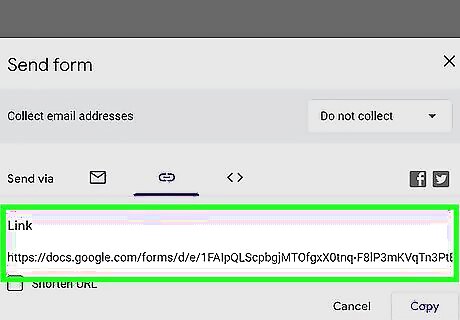
Make sure your link is correct. If you use the wrong link for your QR code, no one will be able to use it. Avoid this stress by opting for a dynamic link, which allows you to change the link embedded with the QR code without having to print new ones.

Use the right settings in Google Forms. You have tons of customization options in Google Forms, so make sure you choose the Settings tab when you're creating the form and have everything picked out. For example, having a quiz format that assigns values to answers most likely isn't appropriate for a feedback survey. The people who left feedback aren't looking for an overall score on how well they did.

Keep it short and simple. Most people aren't going to stick around if your Form ends up being longer than the SATs. If you end up needing more information than you originally thought, you can leave a blank field for users to add their emails if they are comfortable answering more questions.
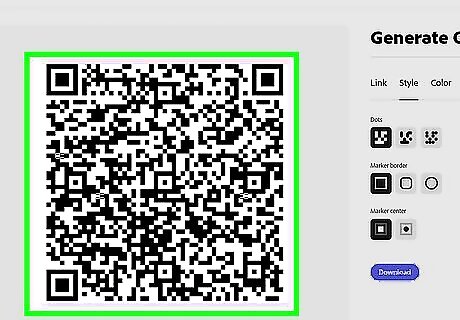
Make your QR code the right size. If you want your QR code to be readable, it needs to be at least 2x2cm if a dynamic code or 3x3cm if a static code. However, if you're placing the QR code where it'll be seen at a distance, make sure to make it large enough that people can understand what they're looking at and scannable on phones.













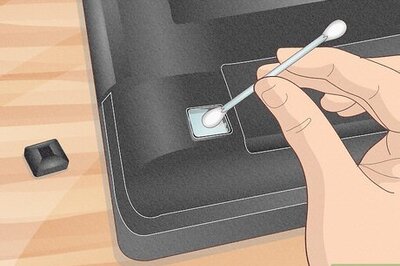
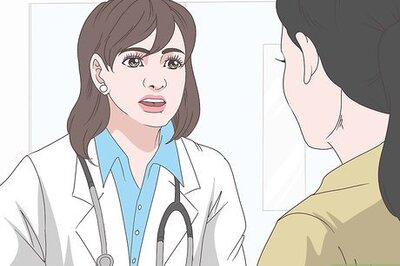




Comments
0 comment