
views
Check the batteries.
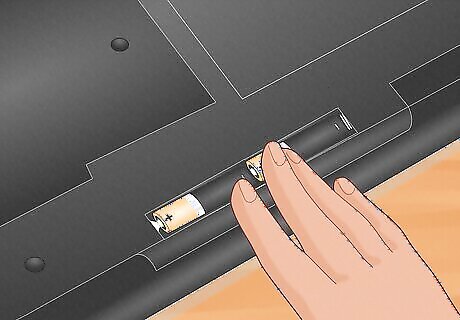
Your keyboard can be unresponsive if the batteries are low or dead. The fix to your problem can be as simple as using new batteries in your keyboard. Also, make sure that you're putting the batteries in the correct position. You should see a diagram of how to position the batteries on the back or front of the battery cover. Since this only applies to wireless keyboards, skip this step if you're using a wired one.
Make sure the switch is on.
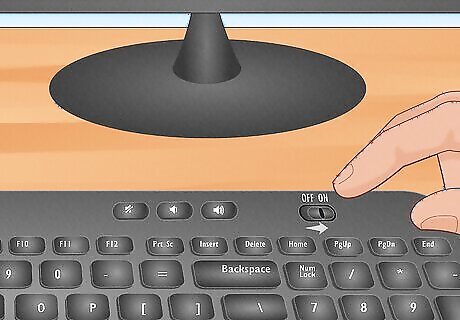
Some on/off switches are hidden and a powered-off keyboard will appear not to work. Look on your keyboard's top, sides, and back for an on/off switch, and make sure it's switched on (you should see green). A switch that's off shows red.
Resync the keyboard if it's wireless.

The connection between your keyboard and the wireless receiver can have a glitch. This glitch can prevent your presses on the keyboard from showing up on your computer. Simply unplug the USB receiver from your computer, wait a few seconds, then plug it back into a different USB port.
Update the Logitech software if you have Logi Options+.
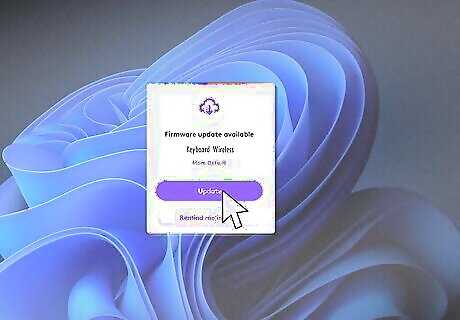
Out-of-date software can contain bugs and glitches that prevent software from working properly. To update the software, open it on your computer (or download it from the Logitech website), and click Install & Update or click the gear icon and Check for updates. Not every Logitech keyboard will have the ability to use Logi Options+. If you're not sure, look up your keyboard model online to see if it can use the software. You can also scroll down to the "Keyboards" chart at this Logitech link to see if your keyboard is supported. Note that this software used to be known as the Logitech Unifying Software and Logitech Options. It has since been updated to Logi Options+. If your keyboard does not use Logi Options+, skip this step.
Update drivers.
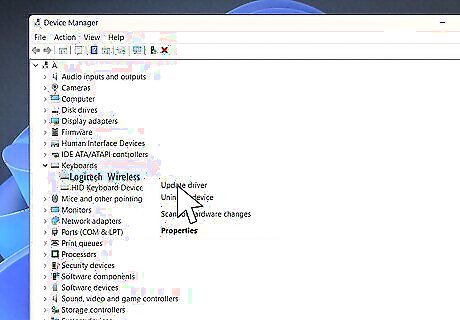
Out-of-date drivers have bugs, glitches, and compatibility issues that cause them not to work. Usually, your drivers update automatically whenever you perform a system update through Windows Update or update your macOS. You can, however, update your drivers without updating your system. Go to your device manager on Windows and right-click the keyboard entry to update your drivers. If you're on Mac, you won't be able to update the drivers individually, so see if there's a software update that you can install.
Resync your keyboard.

The current session can have a glitch that prevents your keyboard from working. To do this, turn off your keyboard. You can usually find the power switch on the top front, side, or back of your keyboard. Also, remove the wireless dongle from your computer. Remove the batteries and place them in correctly (or replace them if you think they are old). If you're also using a wireless mouse, turn it off as well, then wait for a few seconds. Finally, after a few seconds, turn the keyboard back on, plug the wireless receiver back in, and see if your issue is fixed.
Test the keyboard with another device.

The issue can be caused by damaged hardware. If the keyboard doesn't work with other devices, like other computers, laptops, or iPads, you can safely assume that there might be hardware damage causing the problem and can stop troubleshooting to seek help from a repair shop or buy a new keyboard. However, if the keyboard works, you know to keep troubleshooting on the original device to get your keyboard working again.
Re-pair Bluetooth keyboards.
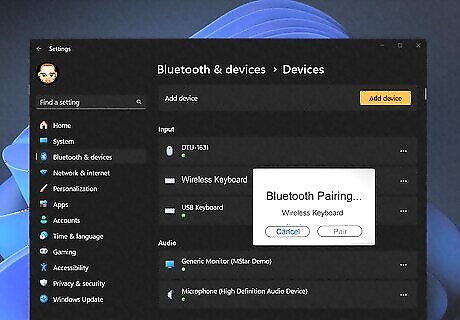
The current Bluetooth connection can be glitched, preventing your keyboard from working. You need to forget the initial pairing and pair again. To forget the pairing, open your computer's Bluetooth settings (in Settings on Windows and in System Settings on Mac) and click Forget or Remove Device next to the keyboard. Turn your keyboard off for a few seconds, then turn it back on and put it in pairing mode. Make sure Bluetooth is turned on from your computer, and click the keyboard in the Bluetooth devices section to pair them. You can also use a Logitech mouse on PC or Mac.
Remove obstructions.

Other electronics can be interrupting the signal, making your keyboard not work. Move other electronic devices, like your cell phone, away from your keyboard and the receiver to see if that works. Your keyboard will stop working if it's too far from the receiver as well, so make sure they are close together.














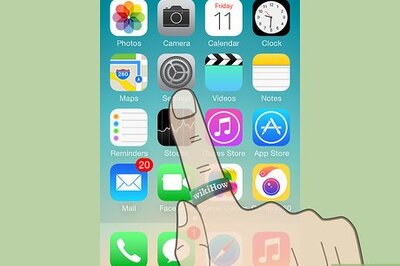





Comments
0 comment