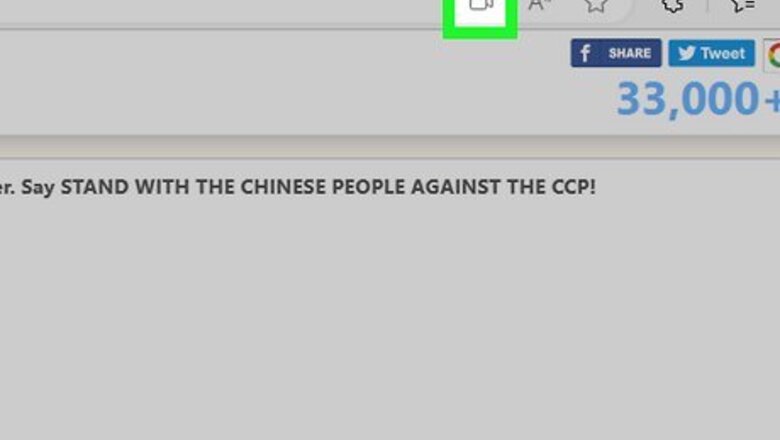
views
- Before troubleshooting, try clicking the camera or padlock icon in your browser's address bar.
- Next, update your web browser if your camera isn't working.
- You can also try using a different web browser to see if you can use your camera that way.
Enable Permissions in Your Web Browser
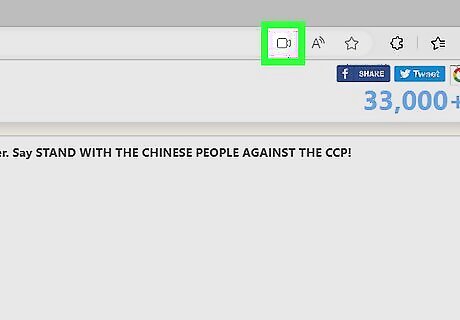
Click the lock or camera icon in your address bar. If your camera isn't working on Omegle, your web browser may not have permission to access it. First, go to https://www.omegle.com and click Video. On Chrome, Edge, or Firefox, look for an icon that looks like a video camera. If you're using Chrome or Edge, it might have an X or a line through it. Click the icon, then choose Allow. If you don't see an icon like this with Omegle open, click the padlock icon in the address bar, then click the toggle switch next to your camera and microphone. On Safari, click the Safari menu and select Settings for This Website…. If you don't see "Allow" next to your camera, select Allow now.
Close Other Apps
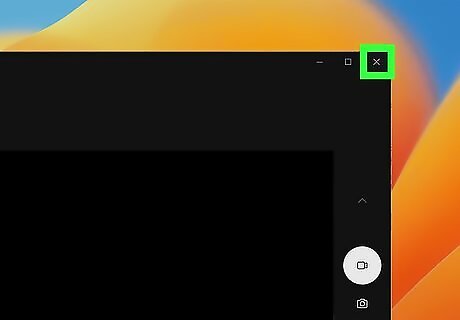
If your camera is in use by another app, it won't work in Omegle. Close any apps you have open (including your Windows or Mac settings) that may be using your camera, and then try Omegle again. If that doesn't work, open Task Manager on your PC or Activity Manager on your Mac, and force close apps like Skype, Messenger, Google Meet, WhatsApp, or and screen recorders like OBS.
Update Your Browser
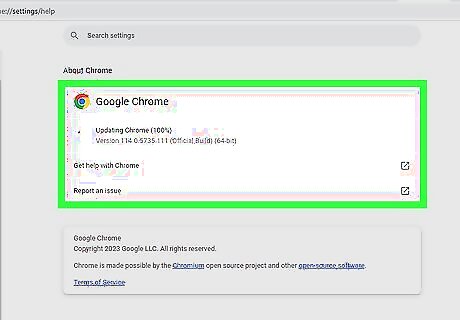
Chrome. Click the colored bulb next to the three-dot menu icon, then follow the on-screen instructions to update your browser. If you don't see a colored bulb, then you're using the most up-to-date version of the browser.
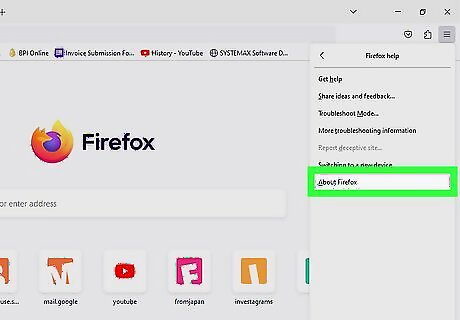
Firefox. Click the three-line menu icon and select Help > About Firefox. Firefox will automatically search for new updates and apply them. Relaunch Firefox when finished by clicking the Restart option.
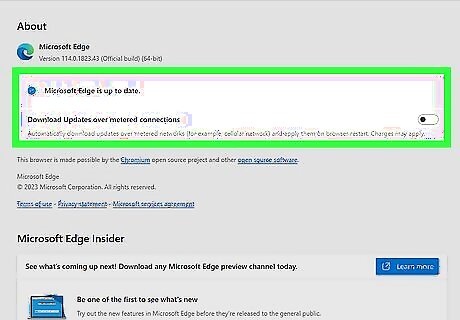
Microsoft Edge. Click the three-dot menu icon and select Help and feedback > About Microsoft Edge. If an update is available, it will install. Click Restart to relaunch Edge and apply the update.
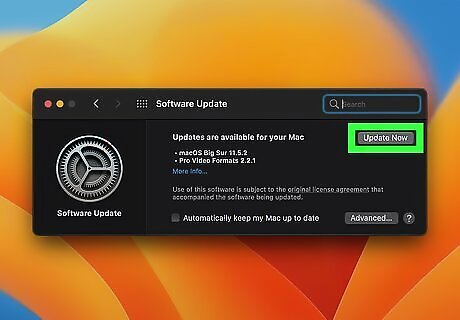
Safari. If you're using Safari, your browser updates are managed by macOS. Update your computer's operating system to update Safari.
Try Another Browser
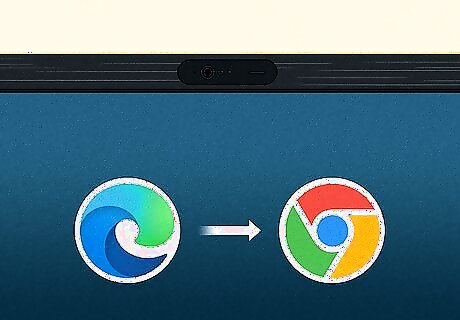
The problem could be related to your web browser. If your camera doesn't work in Omegle with Chrome, try opening Microsoft Edge (on a PC) or Safari (on a Mac) to see if you have better results. The camera could be blocked by your web browser's updated Privacy Policy, so switching to a different browser could be the fix for your issue.
Clear Your Cookies
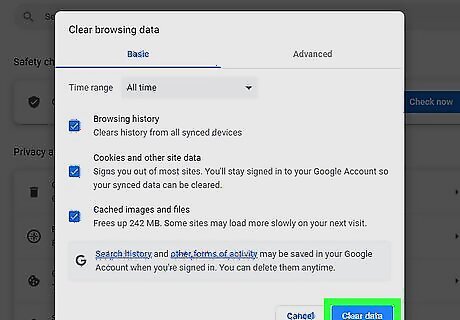
Chrome. Click the three-dot menu and select More > Clear browsing data. Change the time range to "All time," and make sure browsing history, cookies and site data, and cached images and files are all selected. Click Clear data. Restart Chrome once the data has been cleared.
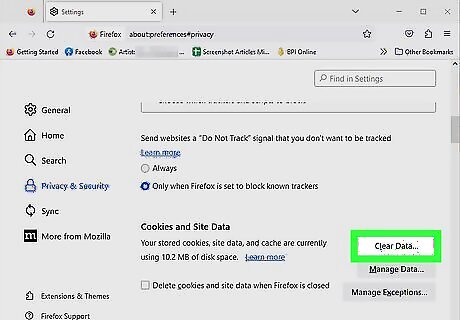
Firefox. Click the three-line menu and select Settings > Privacy & Security. Scroll down to the "Cookies and Data" section and click Clear Data. Make sure both "Cookies and site data" and "cached web content" are selected, then click Clear. Close and re-open Firefox once cleared.

Microsoft Edge. Click the three-line menu and select Settings > Privacy, search, and services > Choose what to clear. Change the time range to "All time," make sure everything is selected, then click Clear Now. Once the process is finished, restart Edge.
Check Camera Permissions on Windows
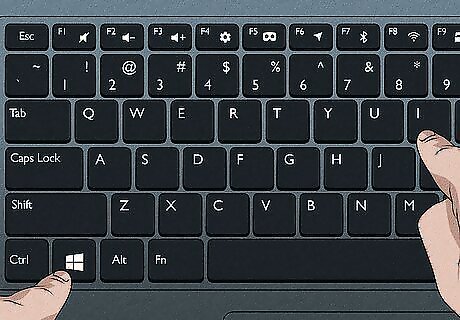
Press ⊞ Win+I to open your Settings. You can also open Settings by clicking the gear icon in the Start menu.
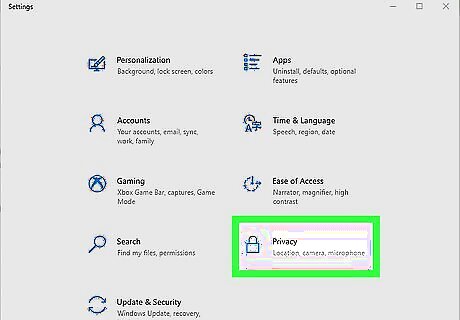
Click Privacy (Windows 10) or Privacy & security (Windows 11). On Windows 10, you'll see this option next to an icon of a padlock. On Windows 11, it's the shield icon in the left panel.
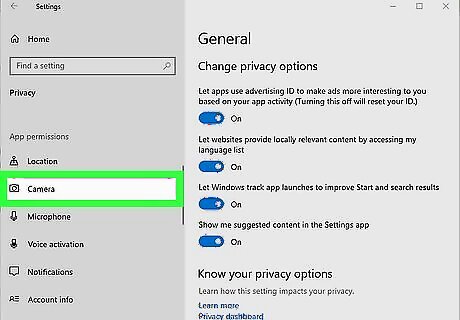
Click Camera. You'll see it under the "App Permissions" header.
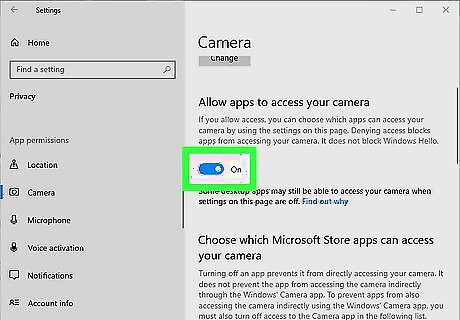
Make sure your camera is enabled Windows Switch On. On Windows 10, check the toggle switch next to "Allow apps to access your camera." On Windows 11, it's the switch at the top next to "Camera Access."
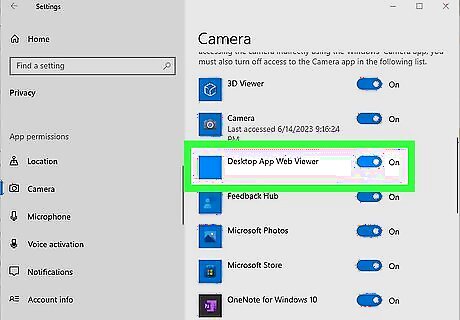
Make sure your web browser has permission. Find your web browser in the list of apps. If the toggle switch next to your browser is not set to On, click it to enable it now. If other apps you have open also have permission to use your camera, you may want to temporarily disable them while you're using Omegle. You can enable your camera for these apps again in the future after you've used Omegle.
Check Camera Permissions on Mac
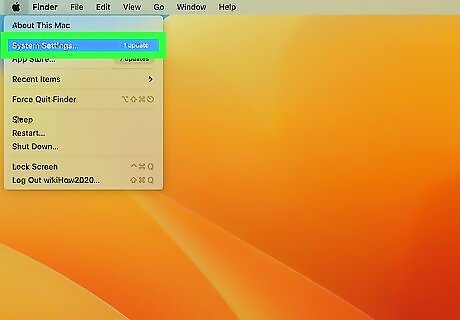
Open System Settings. If you still can't use your camera with Omegle, click the Apple logo in the menu bar and select System Settings.
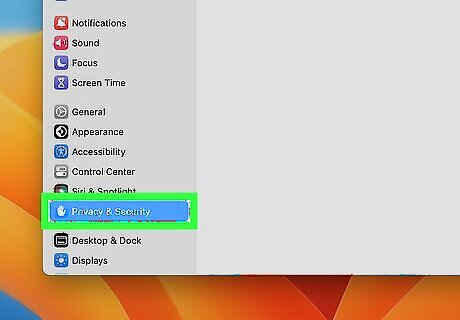
Click Privacy & Security. You'll see this next to a palm-forward hand on a blue background.
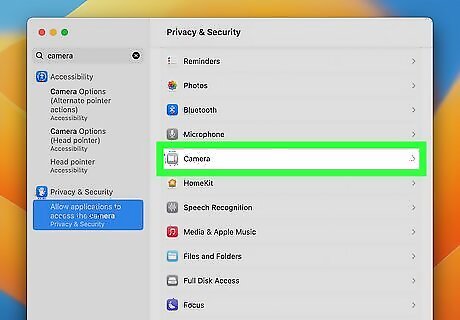
Click Camera. If you don't see Camera, you'll need to update your operating system.
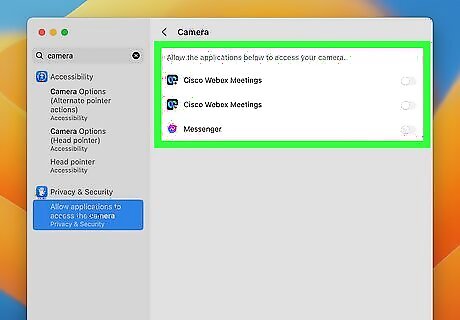
Disable camera permissions for other apps you have open. If another app has access to your camera, you might not be able to use it with Omegle. You can reenable your camera for these other apps later.
Update Camera Drivers on Windows

Open Device Manager. Press Windows key + X and click Device Manager to get started. You can only use Device Manager for Windows, as drivers update automatically on your Mac.
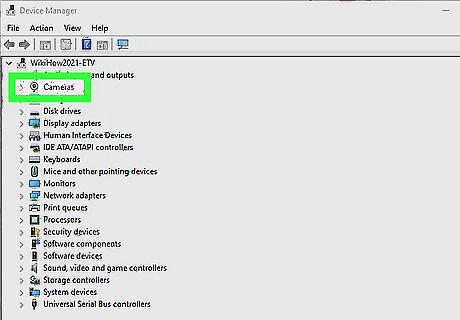
Double-click Cameras to expand the menu. If you have an older version of Windows, this will say "Imaging devices" instead. When you double-click, you will see all the cameras your computer has access to (or just the built-in one if you only have one web camera).
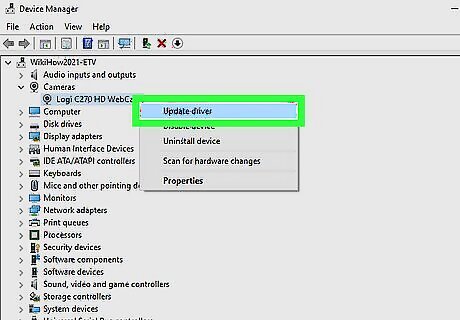
Right-click the camera and select Update Driver. This is usually the first option on the menu.
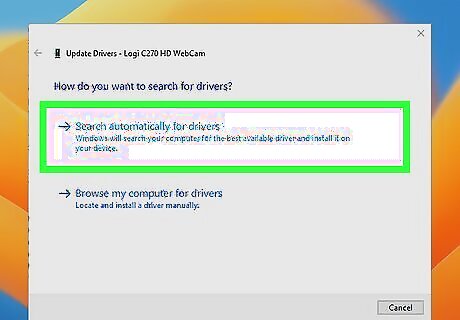
Select "Search automatically for drivers." Your PC will search for any updates for your specific camera.
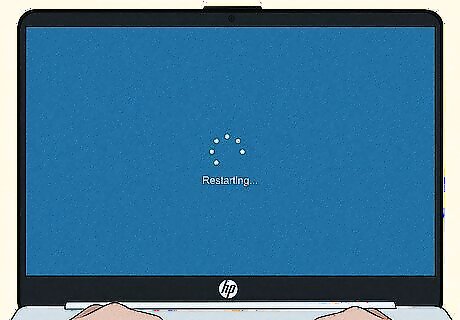
Restart your computer after the updates are installed. Once you've restarted, check to see if Omegle will use your camera or not, and continue to the next troubleshooting fix if not.














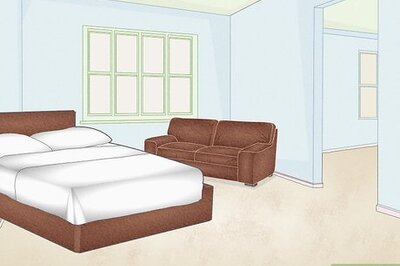



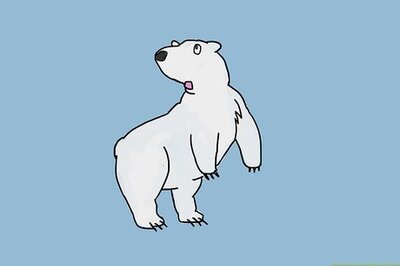
Comments
0 comment