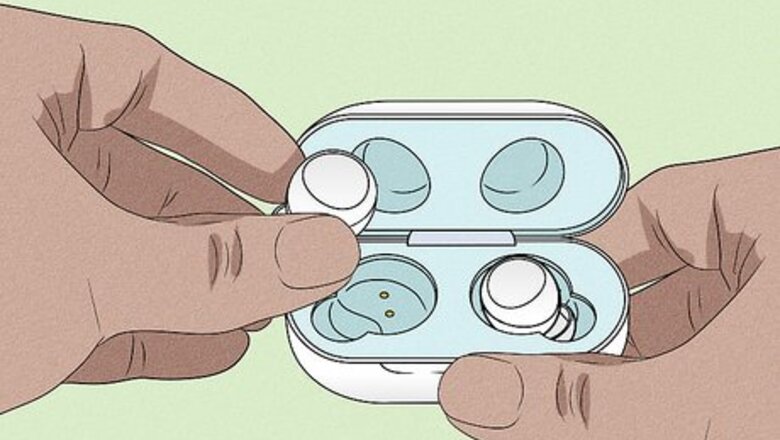
views
Pairing with a Samsung Phone (Automatically)

Put the Galaxy Buds in their charging case. If they are in your ears, you'll want to put them back in the case so they will automatically pair with your Samsung phone.

Open the case and place it next to your phone. Since your phone and Galaxy Buds won't pair if they are far away from each other or there is interference, make sure they are close together. If your case is open and close to your phone, proceed to the next step.

Tap Connect on your phone. Once the Galaxy Buds are in their case and close to your phone, they should automatically enter pairing mode and display a connection screen on your phone. If that's not the case, make sure your buds are charged and not currently paired/connected with another device. If your Samsung Buds do not automatically pair with your Samsung phone, you'll need to do it manually.
Pairing with a Samsung Phone (Manually)

Put your Buds in Pairing Mode. If they are inside the case, close the lid and wait 5-6 seconds. Open the lid, and they should go into Pairing Mode. If they are in your ears, press and hold the touch sensors on both earbuds. You should hear slow beeps that confirm your Buds are in Pairing Mode.
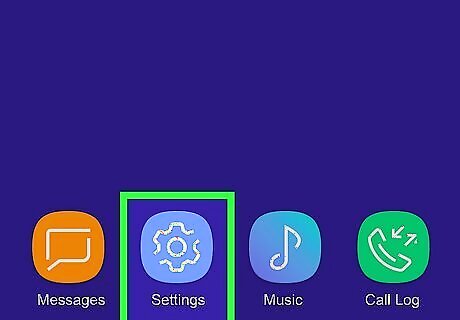
Open Settings on your phone. You can swipe down to access the Quick Panel and tap the gear icon to open Settings. Alternatively, you can tap the gear app icon.

Tap Connections. It's the first or second menu option next to a Wi-Fi symbol.
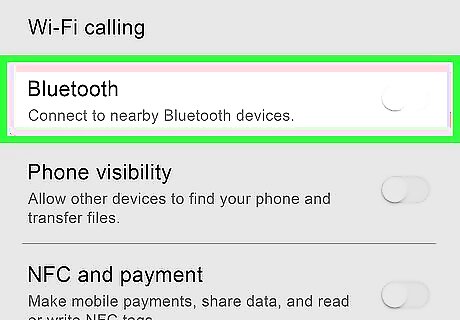
Tap Bluetooth. This is usually the third option in the menu and will take you to the Bluetooth connections page. You can also get here by tapping the Bluetooth icon in the Quick Panel.
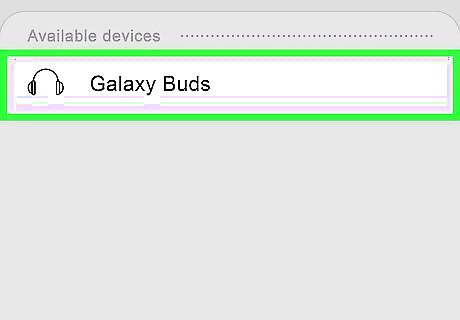
Tap your Galaxy Buds. Once the Buds are paired with your phone, you'll be able to listen to music or phone calls. If you have Android 5 or higher, you'll also be able to get notifications, have Spotify integration, listen to ambient sound features, and much more.
Pairing with an Android Using the Galaxy Wearable App
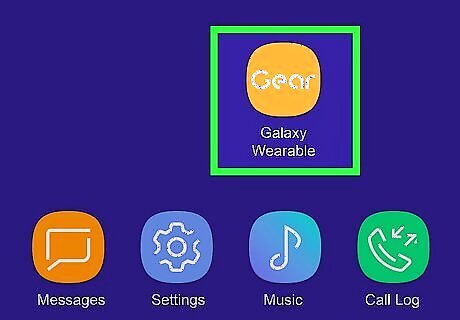
Open the Galaxy Wearable app. It's a free app that you can get from the Google Play Store.
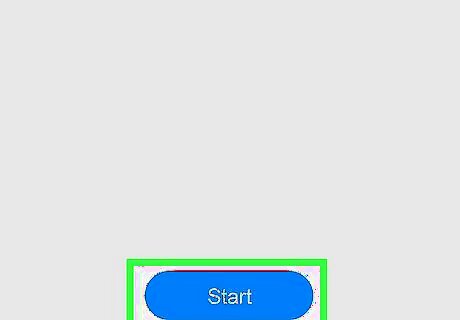
Tap Start. It's a blue button in the middle of your screen.
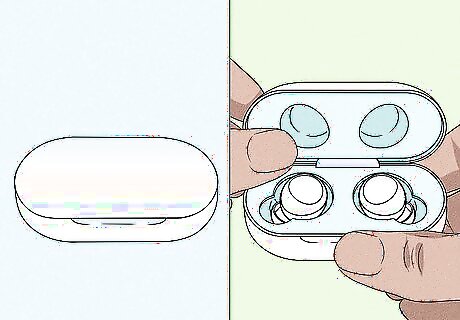
Put your Buds in the case. You'll want to close the case lid for about 5-6 seconds and then open it again.
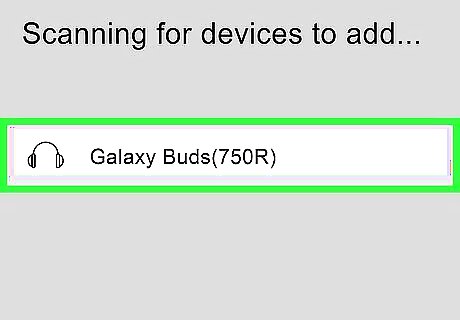
Tap your Buds' name on your phone. Once you see your Buds display on your screen, tap them to continue pairing. Tap OK if prompted. To disconnect, go to Galaxy Wearable app > ☰ > Disconnect.
Pairing with an iPhone Using the Samsung Buds App
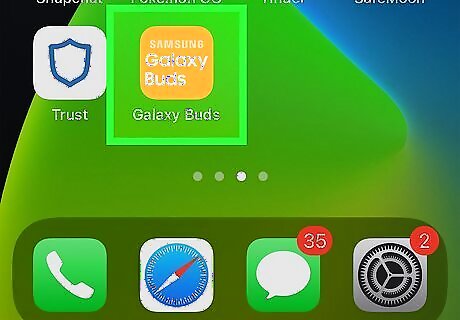
Open the Samsung Buds app. If you don't have it, you can get it for free from the App Store. The Buds app will only work with iPhone 7 or later with at least iOS 10. The Buds app will not work with The Galaxy Buds, Galaxy Buds2, or Galaxy Buds Pro. If you have any of those, you'll need to use Bluetooth to pair them.
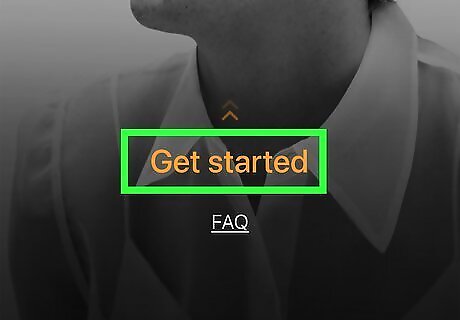
Tap Get started. It's a blue button in the middle of your screen.
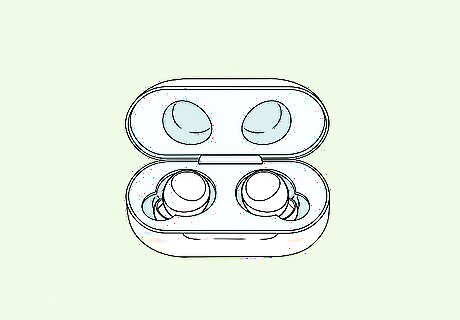
Put your Buds in the case. You'll want to close the case lid for about 5-6 seconds and then open it again.
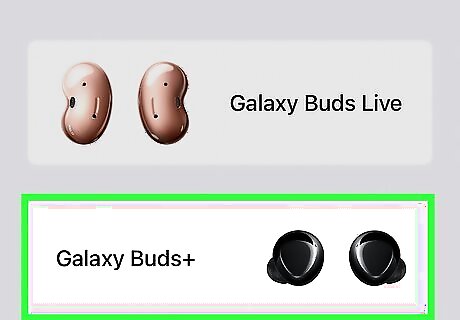
Tap your Buds' name on your phone. Once you see your Buds display on your screen, tap them to continue pairing. If prompted, turn Bluetooth on.
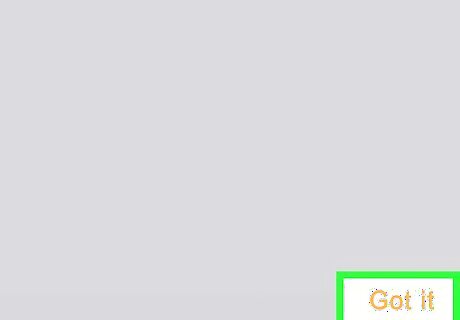
Follow the on-screen instructions to continue. You'll have to tap Agree and Got it after you've read a few agreements and policies before you can continue.
Pairing with Bluetooth on Android, iPhone, Mac, or Windows
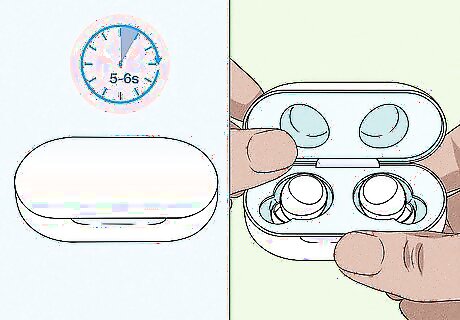
Put your Buds in Pairing Mode. If they are inside the case, close the lid and wait 5-6 seconds. Open the lid, and they should go into Pairing Mode. If they are in your ears, press and hold the touch sensors on both earbuds. You should hear slow beeps that confirm your Buds are in Pairing Mode. You'll need to use Bluetooth if: Your Android is running a version lower than 5. If your earbuds are Galaxy Buds2, Galaxy Buds+, Galaxy Buds Pro, or Galaxy Buds Live. If you have an iPhone 7 or iPad running a version previous to iOS 10.
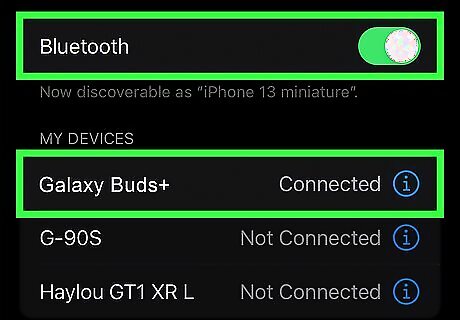
Access your device's Bluetooth settings and select your earbuds from the list. For example, if you're trying to pair your buds with a Mac, go to your Mac's System Preferences and click Bluetooth. Finally, click Connect next to the name of your Galaxy Buds. If you're pairing to a Windows computer, go Settings > Devices > Bluetooth > Add Bluetooth or other device > Bluetooth and select your Buds.
Pairing with a Smart TV
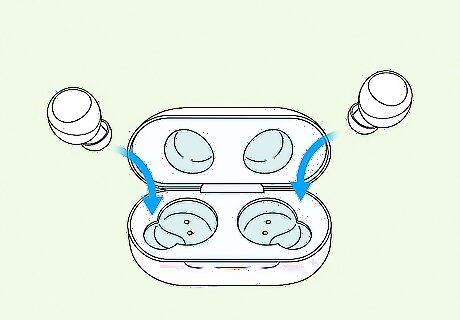
Put your Buds in Pairing Mode. If they are inside the case, close the lid and wait 5-6 seconds. Open the lid, and they should go into Pairing Mode. If they are in your ears, press and hold the touch sensors on both earbuds. You should hear slow beeps that confirm your Buds are in Pairing Mode.
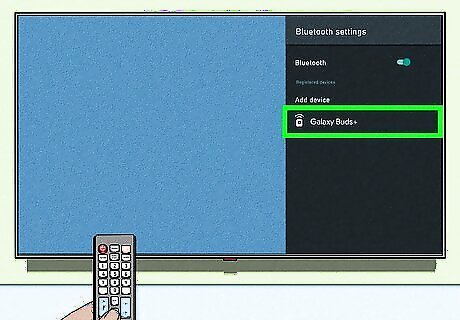
Access your device's Bluetooth settings and select your earbuds from the list. The process for this varies depending on the model of TV that you have. 2017-2019 Smart TVs (R, N, and M models): Go to Home > Settings > Sound > Sound Output > Bluetooth Speaker List. From there, you should see your Buds listed and can select them to use them. 2016 Smart TVs (K models): Go to Home > Settings > Sound > Expert Settings > Wireless Speaker Manager > Bluetooth Audio Devices. From there, you should see your Buds listed and can select them to use them. 2015 Smart TVs (J models): Go to Bluetooth audio devices by pressing Menu on your remote and selecting Sound > Additional Settings > Bluetooth Audio. From there, you should see your Buds listed and can select them to use them. 2014 Smart TVs (H models): Press Menu on your remote, and go to Sound > Speaker Settings > TV Sound Output > Bluetooth Headphone > Bluetooth audio devices.
Pairing with a Samsung Smart Watch

Go to Settings on your watch. Swipe to the right to find the gear icon that opens Settings. Tap it.
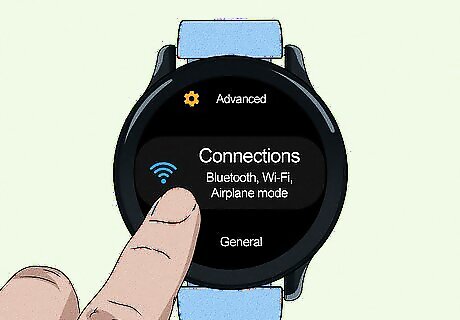
Tap Connections and Bluetooth. You'll have to swipe to find these options. If Bluetooth isn't on already, turn it on before continuing.

Put your Buds in Pairing Mode. If they are inside the case, close the lid and wait 5-6 seconds. Open the lid, and they should go into Pairing Mode. If they are in your ears, press and hold the touch sensors on both earbuds. You should hear slow beeps that confirm your Buds are in Pairing Mode.

Tap BT audio/BT headset and select your Buds. Since the wording varies depending on the model of your Samsung Smart Watch, selecting "BT audio" or "BT headset" doesn't make a difference. You can, however, only make calls from your watch if it is an LTE model.
Troubleshooting
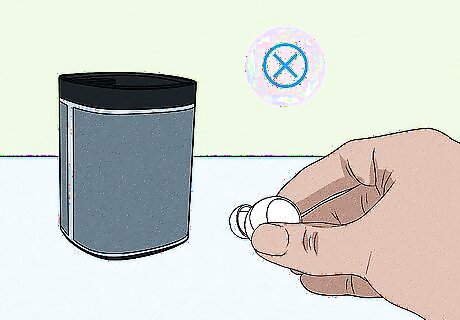
Check for interference. Other Bluetooth or wireless devices may be preventing your Buds from pairing with your device. Try relocating to an area that doesn't have other Bluetooth or wireless devices and pair your Buds again.
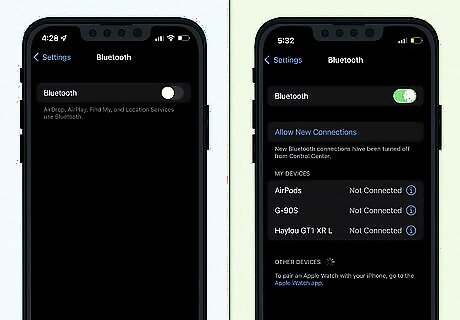
Restart Bluetooth. Sometimes, Bluetooth can glitch and cause issues like not showing your Buds in your Bluetooth list. On your phone or watch, turn off Bluetooth, wait a minute, then turn it back on. After the connection restarts, try pairing your Buds again.
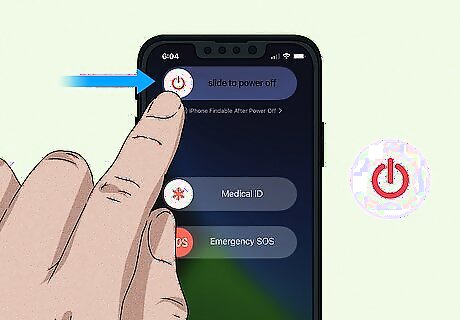
Restart your device. Computerized devices like tablets, phones, laptops, TVs, and watches, need to restart every once in a while to wipe their current memory, which may fix some common connection issues. After you turn your device off and on again, try pairing your Buds again.

Refresh your Bluetooth connection. To do this, unpair your Galaxy Buds from your phone if they have been previously paired (if not, skip this step). Pair them again once you have forgotten the previous pairing.
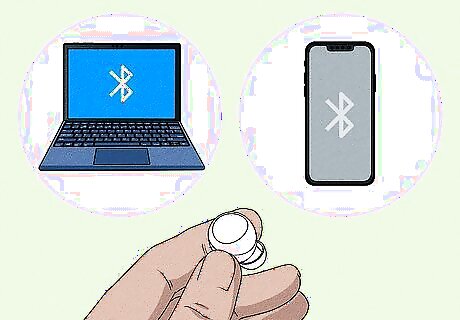
Connect to another device. To rule out if your computer or watch's Bluetooth connection is the issue, pair your Buds to another device. If they pair easily, you'll know that your computer or watch has a bad Bluetooth connection. In the case that your Buds do not pair, you can safely assume the Bluetooth on your Buds isn't working properly.
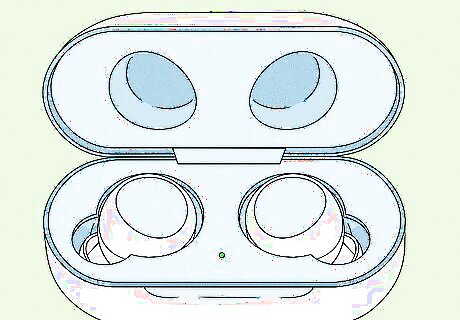
Make sure your Buds have a charge. Put both earbuds into the case and wait for the light to show green, which means they have a good battery. If the light is red, they need to be charged more until they can pair with another device.



















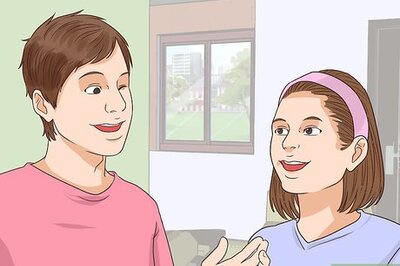
Comments
0 comment