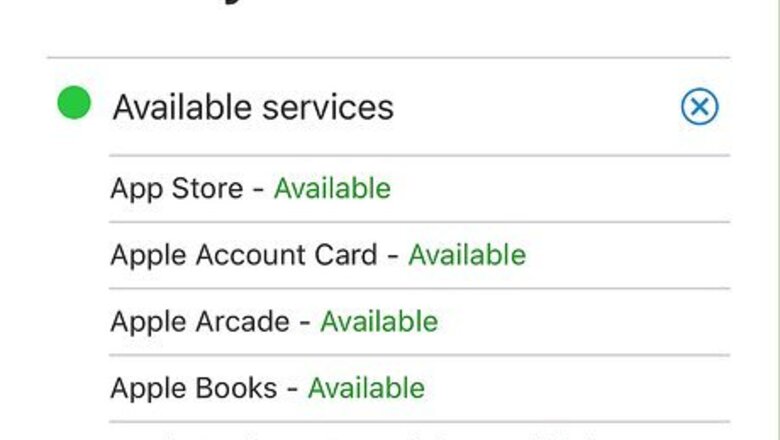
views
- Check the App Store's status at https://www.apple.com/support/systemstatus/.
- Check your internet connection, restart your device, and turn off any active VPNs.
- Turn off Screen Time to remove restrictions on the App Store.
Check the App Store's status.
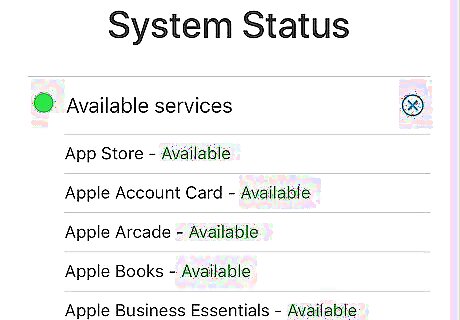
Go to https://www.apple.com/support/systemstatus/ to check the status. You should see All services are operating normally. Otherwise, you'll be able to see any reported errors concerning the App Store. If the App Store is offline, continue to check the status until it says Available again.
Make sure the App Store isn't restricted.
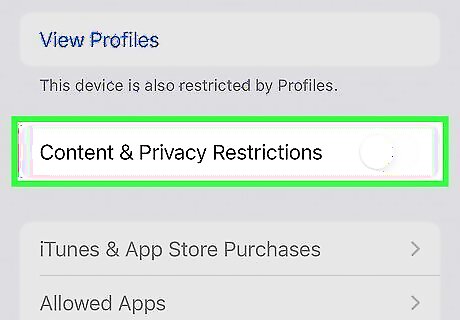
Turn off Screen Time restrictions for the App Store. This is a parental control feature that can stop the App Store from working properly. If you are the device's owner (without parental controls set), you'll be able to turn it off. On iOS, go to Settings → Screen Time → Content & Privacy Restrictions → toggle off Content & Privacy Restrictions. On Mac, click the Apple menu. Click System Settings/Preferences → Screen Time → Content & Privacy → Stores. Click the drop-down menu for each Allowed Content and set as Allow All.
Restart your device.
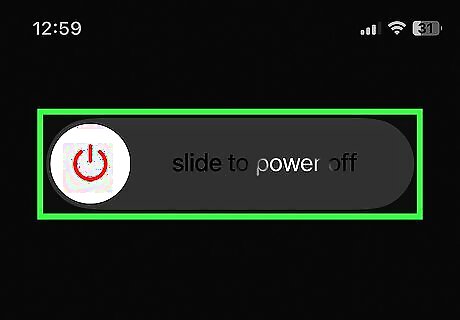
Turn your device off and on again. Sometimes, a simple restart can fix basic issues. If you're using an iPhone, press and hold the Volume Up button and Power button at the same time. Swipe to power off. Wait at least thirty seconds, and then power it on again. On iPhones with a Home button, press and hold the Side button. Slide to power off. On iPads with a Home button, press and hold the Top button. Slide to power off. On other iPad models, press and hold the Top button and either Volume button. Slide to power off. On Mac, click the Apple menu and select Restart.
Check your internet connection.
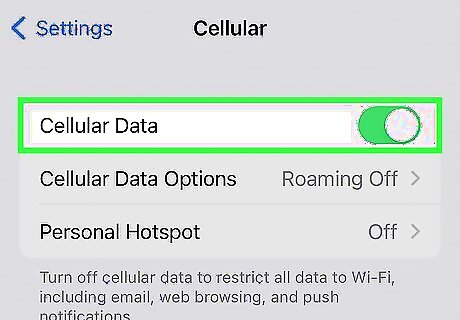
Make sure your internet connection is working. A network issue could cause the App Store to not load. On iPhone and iPad, open the Settings app and tap Wi-Fi. If you see No connection, you'll need to troubleshoot your internet first. On Mac, click the Apple menu and select System Settings/Preferences. Click Network in the sidebar. You'll see the network connection status on the right panel. If you're using a cellular connection, make sure you have Cellular Data turned on. To check, go to Settings → Cellular. Additionally, make sure Airplane Mode is toggled off in Settings. If this is turned on, you won't be able to connect.
Turn off any VPNs.
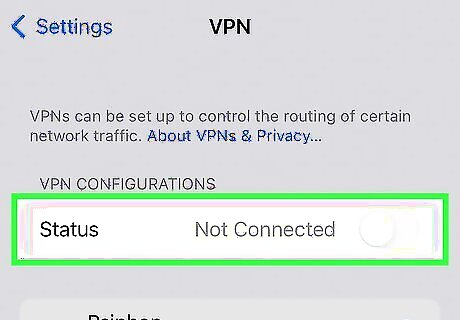
Disable any active VPN services. A VPN (Virtual Private Network) can interfere with the App Store's operation. If you have one active, disable it temporarily to use the App Store. Once you have accessed the App Store again, you can turn it back on.
Sign in and out of your Apple ID.
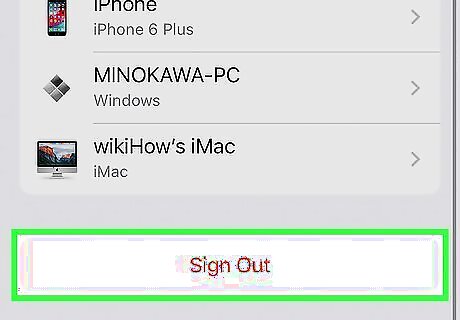
Sign out of your Apple ID and sign back in. On your iPhone or iPad, open the Settings app. Tap your Apple ID at the top, and then click Sign out. If this is greyed out, make sure to check your Screen Time settings. On Mac, click the Apple menu. Click System Settings/Preferences → Apple ID → Overview → Sign out. Use your Apple ID and password to sign in again.
Update your device.
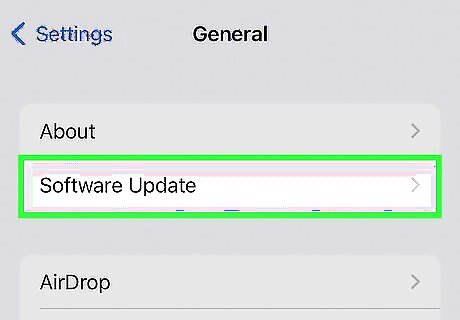
Check for software updates. Software updates include the latest bug fixes, so be sure your device is up-to-date. On iOS, go to Settings → General → Software Update → Download and Install. On Mac, click the Apple menu. Click System Settings/Preferences → General → Software Update.














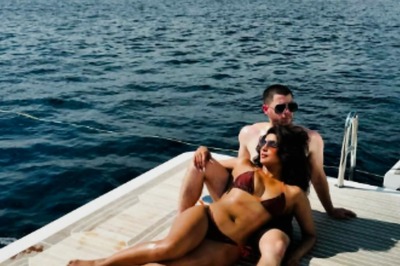





Comments
0 comment