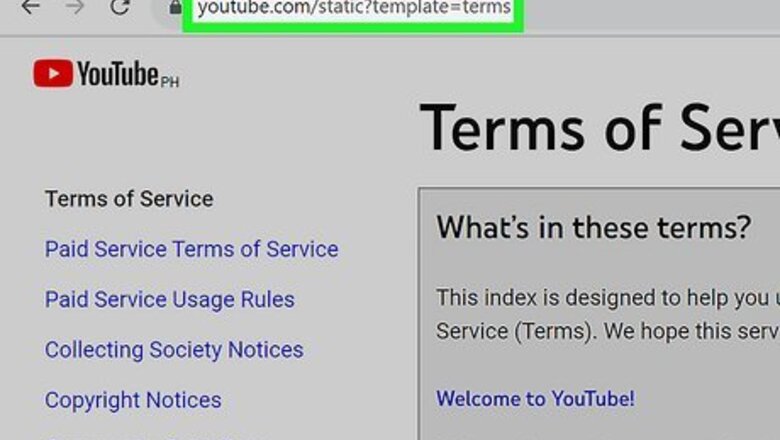
views
X
Research source
This wikiHow article will cover the best tools for downloading YouTube videos to your computer, Android, iPhone, or iPad.
Is downloading YouTube videos illegal?
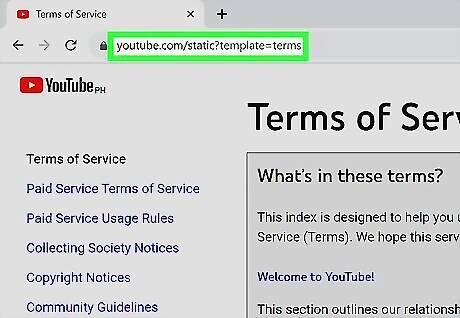
Downloading videos violates YouTube's terms but isn't always illegal. According to YouTube's Terms of Service, you are not allowed to "access, reproduce, download, transmit, broadcast, display, sell, license, alter, modify, or otherwise use any part of the Service or any Content except: (a) as expressly authorized by the Service; or (b) with prior written permission from YouTube and, if applicable, the respective rights holders." The exception is YouTube Premium. If you subscribe to Google's paid subscription plan, you can download any video to your phone or tablet without worrying about legality or terms. But while using a YouTube video downloader does violate your contract with YouTube, the act of downloading a video is not necessarily illegal: It is illegal to download a copyrighted YouTube video without permission from the copyright owner. It is illegal to use or redistribute YouTube videos in a way that is not protected by fair use. It is legal to download a video with permission, a video you own, videos that are public domain, and videos licensed by Creative Commons and Copyleft. It is also legal to download videos to your mobile device using YouTube Premium, as you cannot distribute these videos.
Open Video Downloader on a Computer
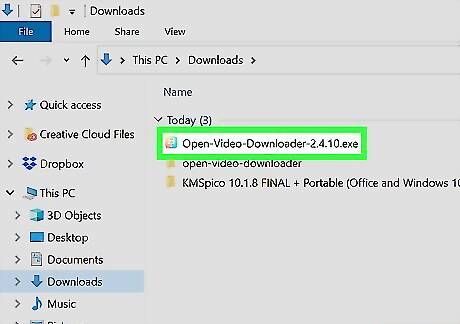
Install Open Video Downloader. This free open-source downloading tool makes downloading any YouTube video on Windows and macOS easy. Because the original version of this tool is no longer maintained, a new developer has taken on the project. You can get the latest port of Open Video Downloader from https://github.com/StefanLobbenmeier/youtube-dl-gui/releases/latest. To install on Windows, click Open-Video-Downloader-Setup-2.4.10.exe to download the installer, or click Open-Video-Downloader-2.4.10.exe to download a standalone version that doesn't need to be installed. If you downloaded the installer, double-click it and follow the on-screen instructions to install. If you downloaded the standalone version, you can skip to the next step. On a Mac, click the Open-Vieo-Downloader-2.4.10.dmg link to download. Once downloaded, double-click the file and drag the app icon to the Applications folder to install. If you get a security error, it's because the app is unsigned. Close the warning window, Ctrl + Click the icon in Finder, then click Open to make an exception in your security settings.
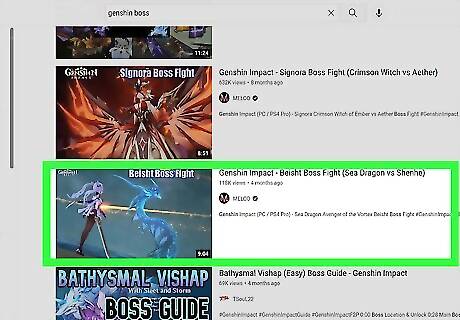
Go to the YouTube video you want to download in a web browser. You can use any web browser, such as Safari or Chrome.

Copy the video's URL. Just highlight the video's URL in the address bar, right-click the highlighted area, and then select Copy.
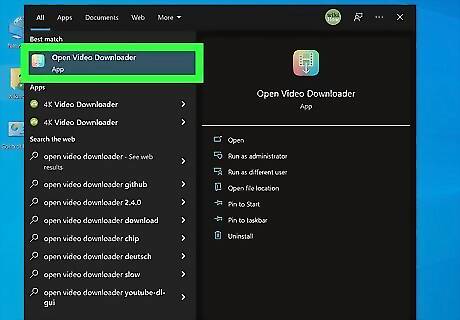
Start the Open Video Downloader app. You'll see it in your Windows Start menu or in your Mac's Applications folder. If you downloaded the standalone version for Windows, double-click the downloaded file to open it.
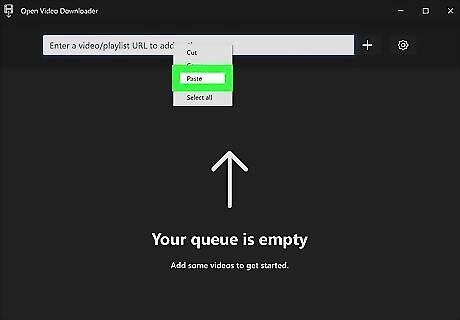
Right-click the address bar and select Paste. If you don't have a right mouse button, use Ctrl + click instead. The address bar is at the top of Open Video Downloader. This pastes your video's URL into the field.
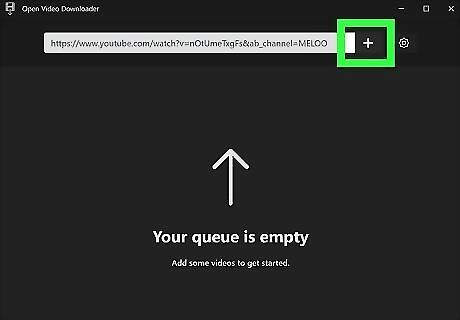
Click the +. The tool will scan the video and display some options for download.
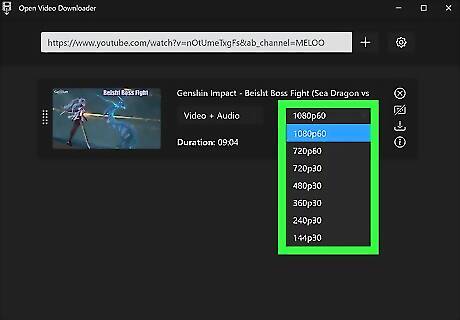
Select your download preferences. The "Video + Audio" format is selected by default, ensuring you download the entire video, including the audio. You can also choose the video resolution and frame rate you want to download from the second drop-down menu. The higher the resolution and framerate, the better the quality. However, a higher-quality file will result in a larger file size.
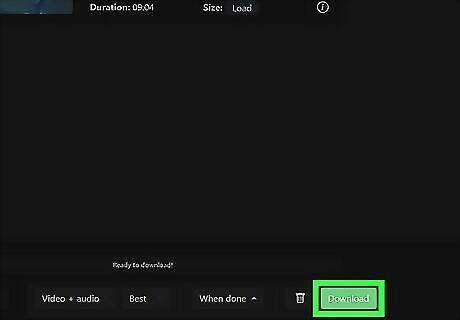
Click the green Download button. It's at the bottom of Open Video Downloader. The video will begin to download to your computer. Depending on the size and length of the video, as well as your internet speed, the download can take some time. Keep an eye on the progress bar so you know when the download is complete. The video will save to your computer's default downloads folder, which is usually called "Downloads." You can click Show file in folder when the download finishes to get there quickly.
Online Converters on a Computer or Android
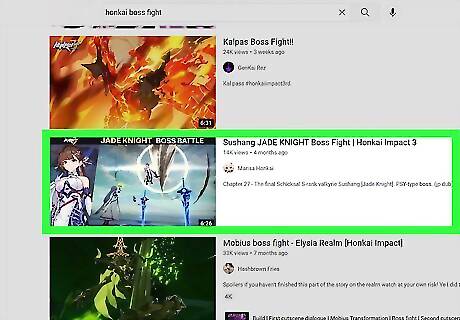
Go to the YouTube video you want to download. You can use one of many free online video converter sites to download YouTube videos to your computer or Android. Because video downloaders are sometimes used to skirt YouTube's policies, they often disappear from the internet. We'll give you several options in case the first downloader we recommend isn't working. Online converters are often supported by ads, some of which can be invasive or redirect you to strange or sketchy websites. Before downloading files with an online converter, we recommend turning on your ad blocker and making sure your computer or phone has active antivirus and antimalware protection.
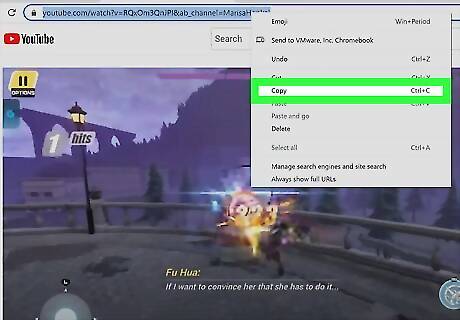
Copy the video's URL. Highlight the URL in your browser's address bar, right-click (or long-tap) the highlighted address, and then select Copy. If you're watching the video in the YouTube app on an Android, tap Share below the video and select Copy link instead.
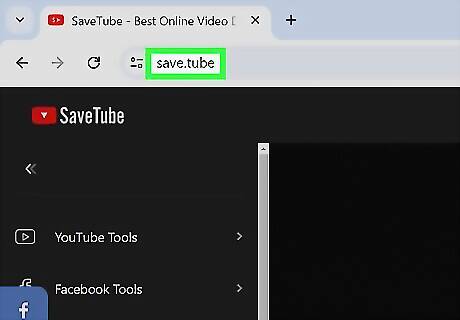
Go to SaveTube in your web browser. To get there, visit https://save.tube. This free video downloader website allows you to download HD videos from YouTube and other services on any platform. Since video downloaders are often used to skirt YouTube's policies, they often disappear from the internet. If this website isn't working, try one of these similar sites: https://dirpy.com https://en.loader.to/ https://en2.onlinevideoconverter.pro https://catchvideo.net
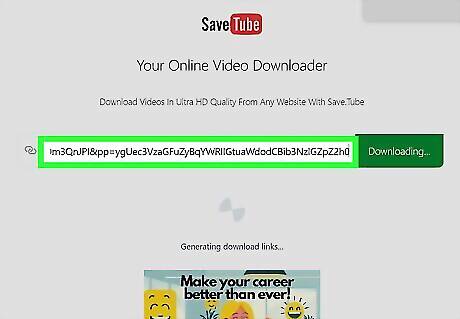
Paste the copied URL into the field. You can do this by right-clicking (or long-tapping) the field at the center of the page and selecting Paste. Once you paste the URL, SaveTube will prepare the download and show you a preview.
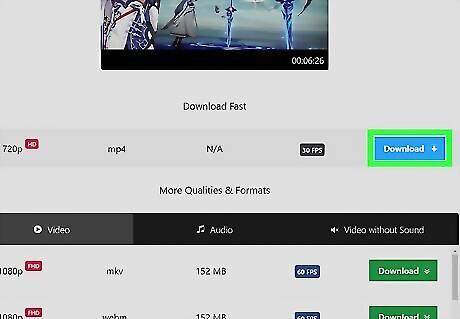
Click the Download button next to your preferred resolution. The fastest download will appear at the top, but you will find other available video sizes and formats in the list below. Depending on the site you're using, you may need to select a video format first. If you see Extract Links instead of Download, click that button instead, and then click Download Now. The higher the resolution, the better the quality. However, a higher resolution will also produce a larger file size. When the download is complete, you can open your Downloads folder and click or tap the video to open it in your default video player.
4K Video Downloader on a Computer
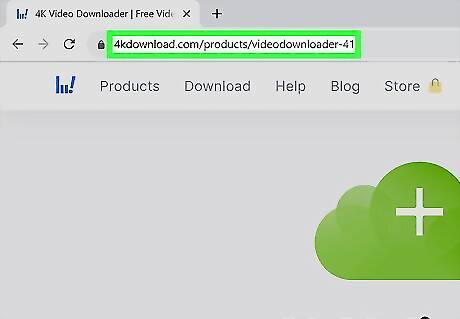
Download the 4K Video Downloader setup file. Go to https://www.4kdownload.com/products/product-videodownloader in your computer's web browser and click Free Download. The 4K Video Downloader setup file will download onto your computer. 4K Video Downloader is available on both Windows and Mac computers. As long as you download 4K Video Downloader from their official site, the download will be safe.
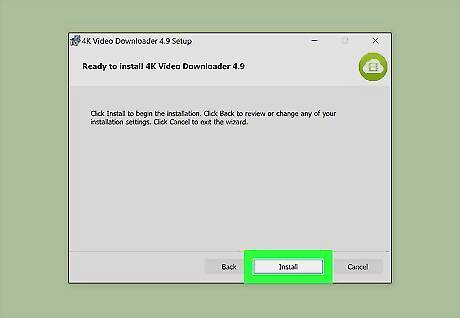
Install 4K Video Downloader. Once the 4K Video Downloader setup file finishes downloading, you can install it by doing the following: Windows: Double-click the setup file, click Yes when prompted, and follow the on-screen setup instructions. Mac: Double-click the setup file, verify the installation if necessary, click and drag the 4K Video Downloader app icon onto the "Applications" folder, and follow any on-screen instructions.
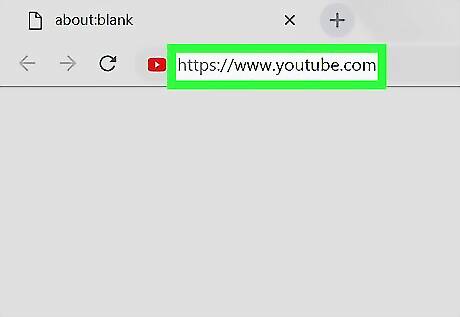
Go to https://www.youtube.com in a web browser.
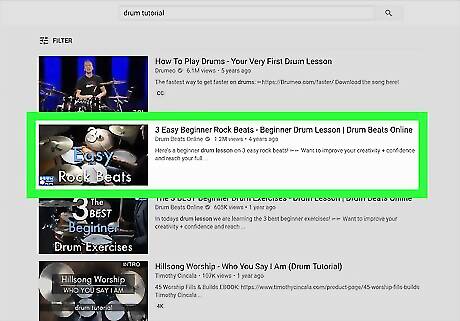
Go to the video you want to download. The video should begin playing.
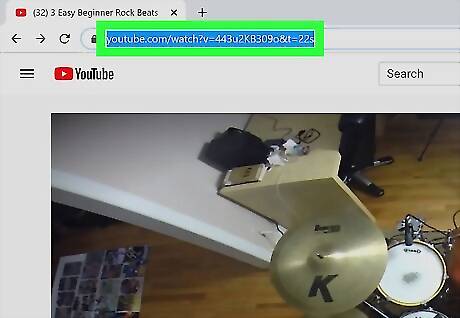
Copy the video's address. Click the video's address in the bar at the top of your browser's window, then press Ctrl+A (Windows) or ⌘ Command+A (Mac) to fully select it and press Ctrl+C or ⌘ Command+C to copy it.
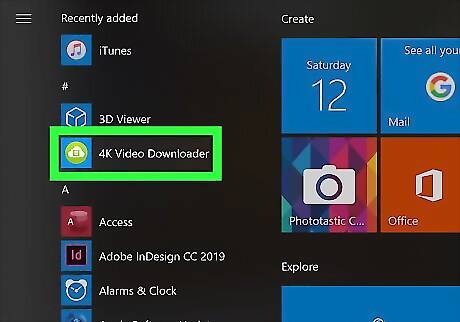
Open 4K Video Downloader. If 4K Video Downloader didn't automatically open upon finishing its installation, click its link in the Windows Start menu or your Mac's Applications folder.
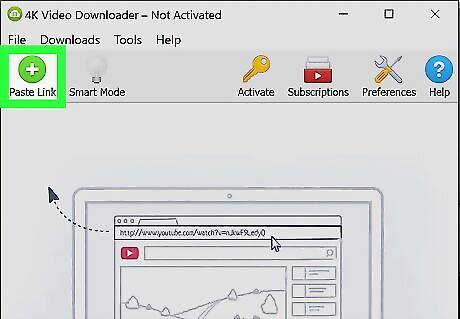
Click Paste Link. It's in the top-left corner of the 4K Video Downloader window. Doing so will cause the 4K Video Downloader to extract the address you copied.
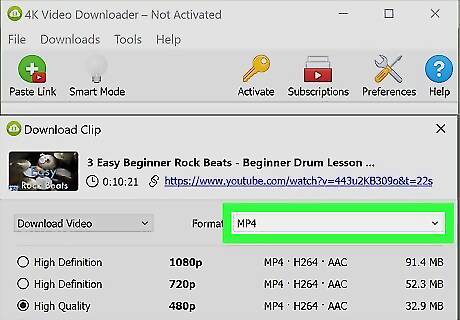
Select a video format from the "Format" menu. If you don't see "4K" listed in the quality options for a video that you know supports 4K, changing the video format from MP4 to MKV will usually prompt the 4K option to appear.
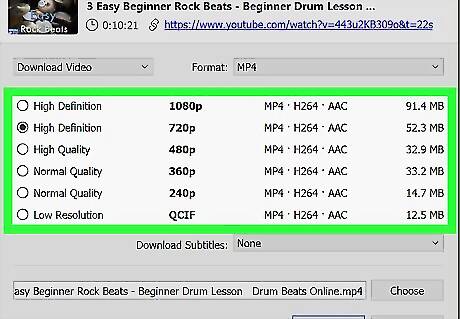
Select a quality. By default, the highest possible quality will be selected, but you can check the box next to a different quality (e.g., 1080p) if your computer doesn't support the highest quality. For example, many laptop screens don't support 4K video, meaning downloading a video in 4K is pointless.
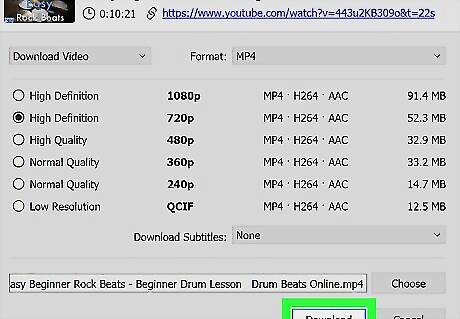
Click Download. It's at the bottom of the window. Your video will begin downloading onto your computer.
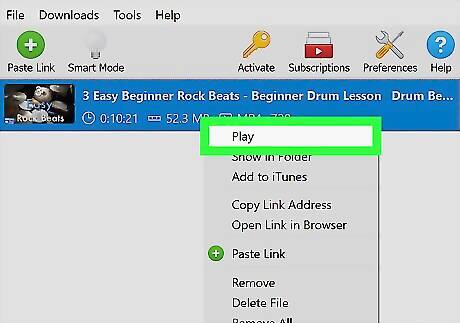
Open your video's location. Once your video finishes downloading, right-click it and then click Show in Folder in the resulting drop-down menu. This will cause a File Explorer (Windows) or Finder (Mac) window with your downloaded video to open. You can then double-click the video to play it in your computer's default video player. On a Mac, you can hold down Ctrl while clicking the video to prompt the right-click menu to appear.
VLC Player on a Computer
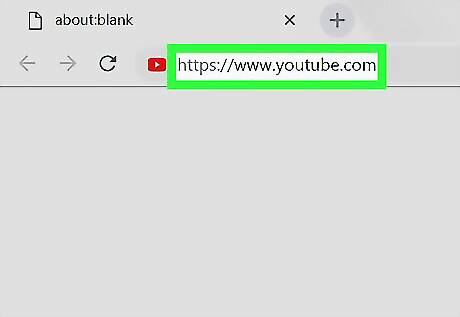
Go to https://www.youtube.com on your computer. If you have VLC Media Player on your computer, you may be able to use it to download videos from YouTube. Start by navigating to YouTube in your browser. This method should work for most videos, but sometimes may display a "Your input can't be opened" error during the download. If this method doesn't work, the video might be age or location restricted. You can try a different method in this case.
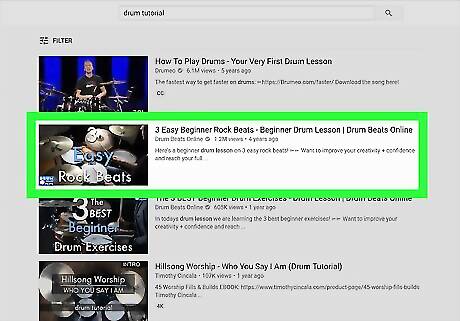
Go to the video you want to download. You can search for the video using the "Search" bar at the top of the screen. Once you select the video, it should begin playing right away.
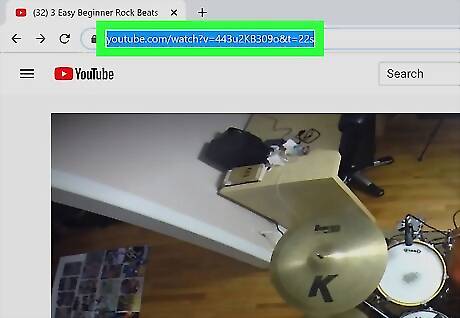
Copy the video's URL. You can do this by highlighting the URL in the address bar at the top of the browser and pressing Ctrl+C (PC) or ⌘ Command+C (Mac).
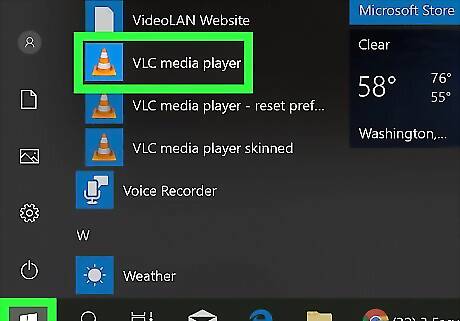
Open VLC Player. It should be in the Start menu on Windows and in the Applications folder on macOS. It's the icon of an orange traffic cone. If you don't have it already, you can download VLC for free at https://www.videolan.org. VLC is an open-source video player with many beneficial features for playing all kinds of files.
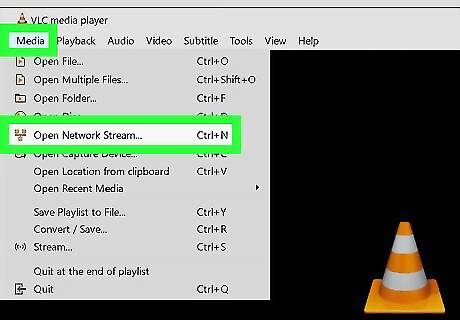
Open a new network stream. Network streams allow you to play content from your web browser in VLC. The steps are a little different for Windows and macOS: Windows: Click Media, then click Open Network Stream.... macOS: Click File and then Open Network.
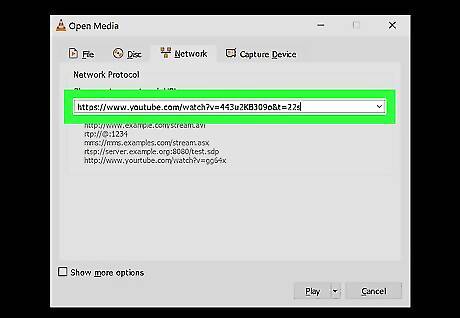
Paste the YouTube video's URL into the field. Click the "Please enter a network URL" text box, then press Ctrl+V (PC) or ⌘ Command+V (Mac).
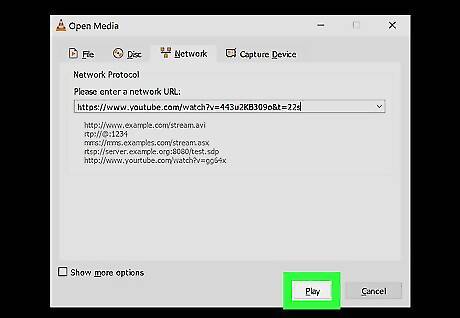
Click Play (PC) or Open (Mac). This will open the YouTube video in VLC. If you are unable to play any YouTube videos, close VLC player and use this workaround: Copy the code on this web page and paste it into a new Notepad or TextEdit file. Save the file to your desktop as youtube.lua. On Windows, go to C:\Program Files\VideoLAN\VLC\lua\playlist in File Explorer. On a Mac, go to /Applications/VLC.app/Contents/MacOS/share/lua/playlist in Finder. Delete the file called youtube.luac from the folder. Drag the youtube.lua file from your desktop into the folder. Reopen VLC Media Player. It should work now!
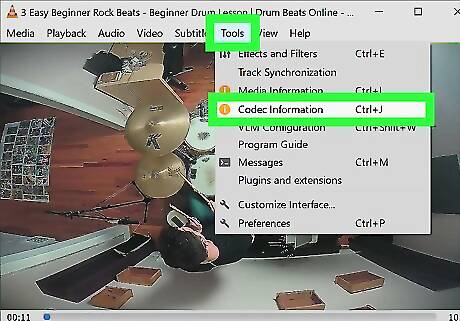
View the video's codec information. To do so: Windows: Click Tools, then click Codec Information. Mac: Click Window, then click Media Information.
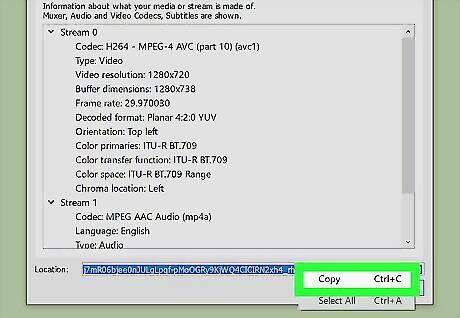
Copy the "Location" field. You'll see a long address at the bottom of the window that you'll need to copy. Highlight the entire address and then follow these steps to copy it: Windows: Right-click the highlighted link and click Copy. Mac: Right-click the text field and click Open URL.

Paste the copied URL into your web browser and press ↵ Enter. You can skip this step if you're using a Mac, as the video should already appear in a browser. If you're using Windows, open a new browser tab, right-click the address bar, and then click Paste.

Right-click the video and select Save video as. This should open your computer's "Save" dialog.

Download the video. Right-click the video in your browser, then click Save video as in the drop-down menu. The video will begin downloading onto your computer as an MP4 file with the name "videoplayback".
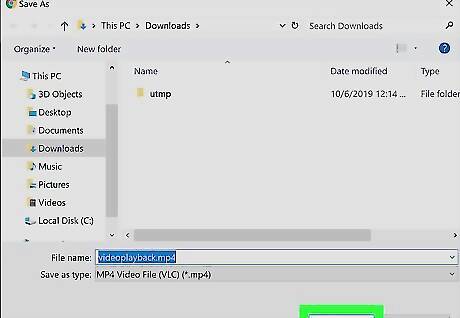
Select a location and click Save. This downloads the video to your computer. Once the file is downloaded, you can view it by double-clicking it. You may need to type .mp4 at the end of the file name to ensure that the file downloads as an MP4 video file.
YouTube Premium
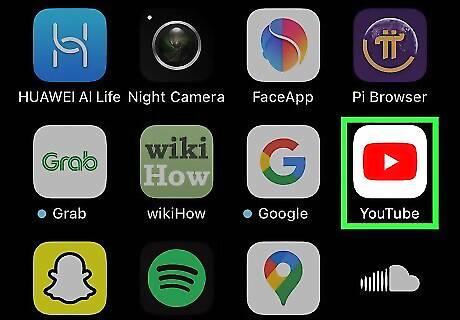
Open the YouTube app on your Android, iPhone, or iPad. If you subscribe to YouTube Premium, it's easy to save videos to your phone or tablet to watch offline.
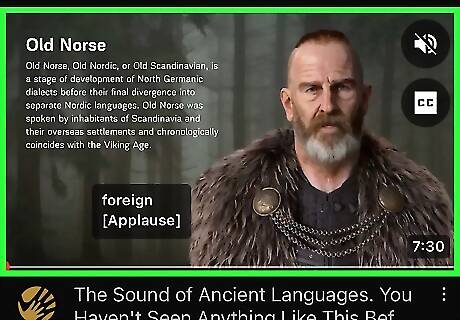
Tap the video you want to download. This opens the video's Watch page.
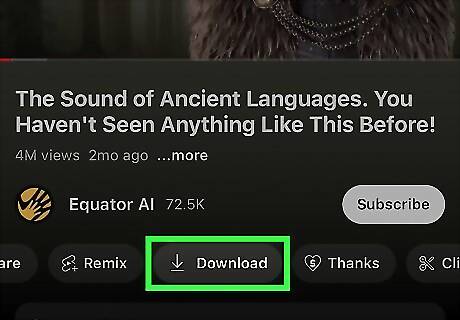
Tap the Download icon. It's the arrow pointing down toward a horizontal line below the video. Once the download is complete, the arrow icon will turn black. To find your downloaded videos, tap the Library tab, then select Downloads. To remove a downloaded video, tap the three-dot menu next to the video in the Downloads area, then tap Delete from downloads.
MediaHuman on a Computer

Install MediaHuman for Windows or macOS. This YouTube downloader is easy to use and reliable for downloading any video. You can use it to download 20 YouTube videos for free, though you'll need a subscription if you want to download more videos than that. To install MediaHuman: Go to https://www.mediahuman.com and click Download Now!. Under "YouTube Downloader," click the Download link for your operating system. Double-click the downloaded file and follow the on-screen instructions to install.
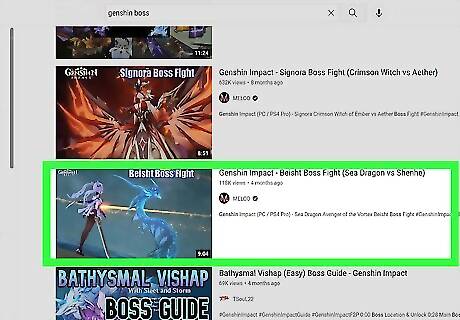
Go to the YouTube video you want to download in a web browser. You can use any web browser, such as Safari or Chrome.
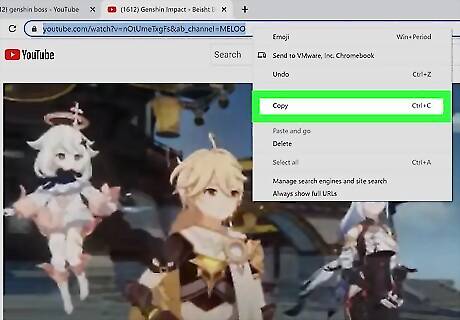
Copy the video's URL. Just highlight the video's URL in the address bar, right-click the highlighted area, and then select Copy.
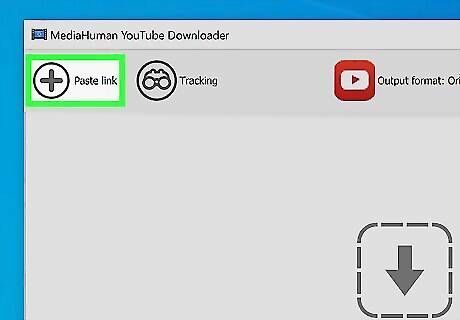
Open MediaHuman and click Paste link. After a few seconds, you'll see a list of video resolutions from which you can choose.
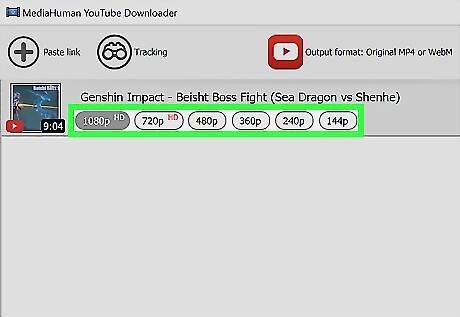
Click your preferred resolution. The highest resolution will produce the best-quality video and the largest file. If you want a smaller file size, opt for a lower resolution.
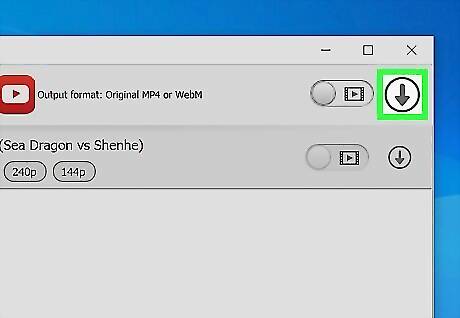
Click the down-arrow icon to download the YouTube video. This saves the video to your computer. You'll find your downloaded videos in your Downloads folder in a new folder called MediaHuman.
Online Converter on an iPhone or iPad
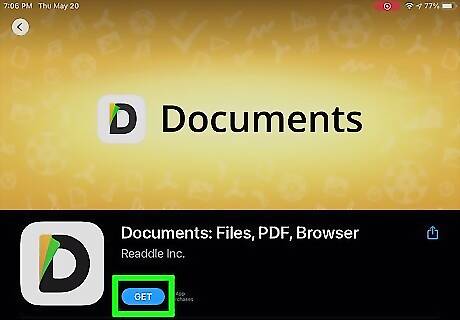
Install Documents by Readdle on your iPhone or iPad. Apple makes it sort of difficult to download files to your iPhone or iPad, so you'll use an app called Readdle. Here's how to get it: Open the App Store. Tap Search at the bottom-right corner. Type documents by readdle into the search bar at the top of the screen and tap Search. Tap GET or the cloud icon next to "Documents – File Reader. Browser" by Readdle Technologies Limited. It's the gray "D" icon with yellow and green accents. Follow the on-screen instructions.
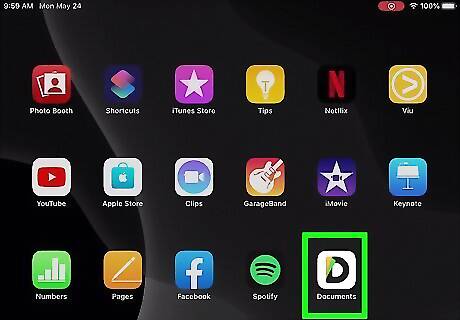
Set up the Documents app. Tap Open once Documents is installed, and move through the welcome screens to set up the app. During setup, you'll be asked to select preferences and subscribe. You can skip the subscription by tapping X or Skip when prompted.
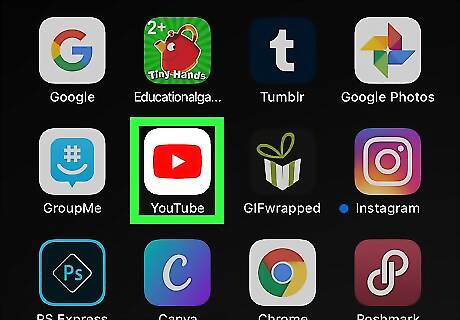
Open the YouTube app. It's the white icon with a red rectangle and white triangle inside.
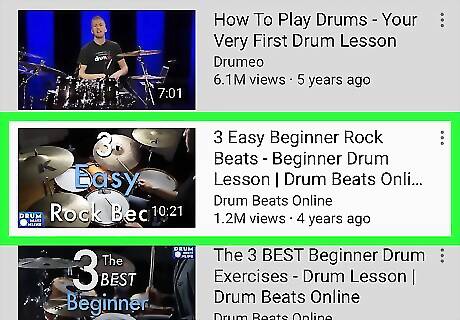
Go to the video you want to download. Tap the magnifying glass at the top of the screen to search, or tap Library at the bottom-right corner to browse videos you've saved. Once you get to the video, it will start playing immediately.
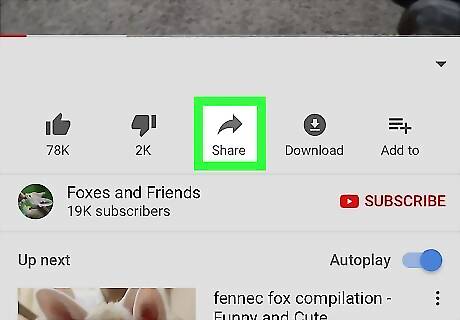
Copy the video's URL. To do this quickly, tap the Share icon below the video (the arrow) and select Copy link.

Tap Copy link. It's the gray icon with two overlapping rectangles in the bottom row of icons. This copies the video's link to your clipboard.
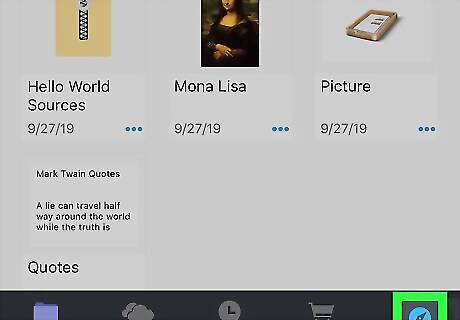
Return to the Documents app and tap the blue compass icon. It's at the bottom-right corner of the "Documents" screen. This opens a web browser.
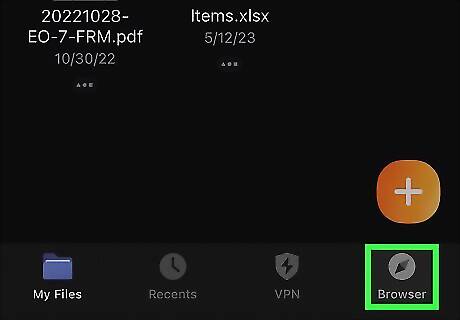
Tap Browser. This opens the web browser in Documents by Readle.
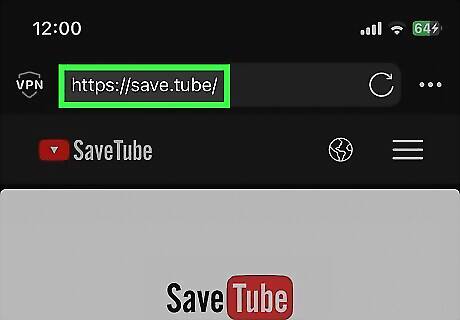
Go to SaveTube in the browser. You can do this by typing https://save.tube/ into the "Go to this address" bar at the top of the screen and then tapping Go. Because video downloaders are often used to skirt YouTube's policies, they often disappear from the internet. If this website isn't working, try one of these similar YouTube downloaders: https://dirpy.com/ https://en.loader.to/ https://en2.onlinevideoconverter.pro/ https://catchvideo.net/
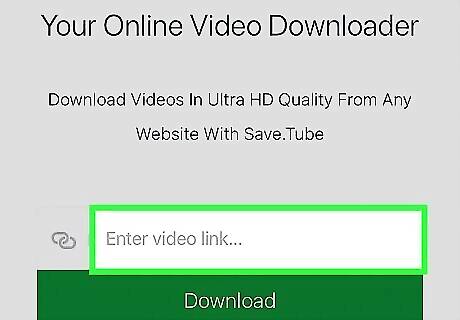
Paste the copied URL into the field. To do this, tap and hold the field and select Paste.
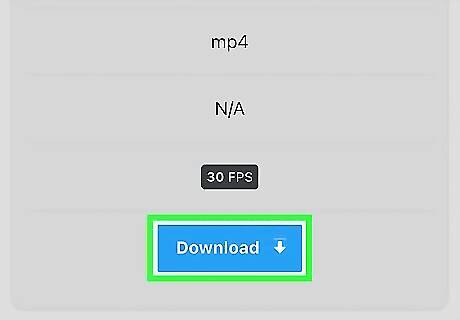
Tap the blue Download button. The website will scan the video and display different sizes and formats you can download.
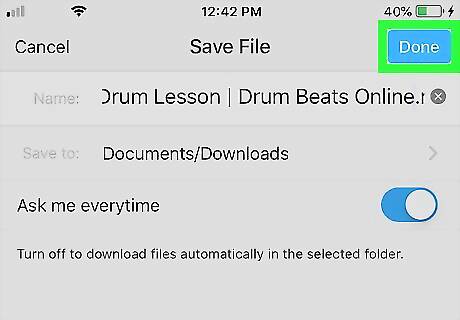
Choose a saving location and tap Done. This downloads the video to your iPhone or iPad.
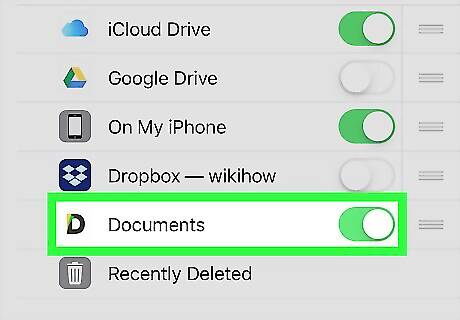
Add the Readdle folder to the Files app. If you add Readdle to your Files app, it'll be easy to access your downloaded videos. Here's how: Open the Files app (the blue folder) on your home screen. It may be buried in a folder. Tap Browse at the bottom. Tap Edit at the top-right corner. Slide the "Documents" switch to the On (green) position. If it's already enabled, you're good to go. Tap Done at the top-right corner. You can now use the Files app to access the videos you download with Documents.
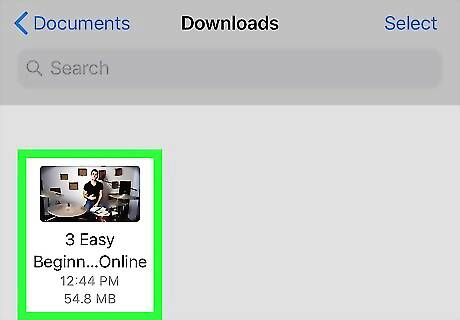
Watch the downloaded video. When you're ready to watch your video(s), follow these steps: Open Files. Tap Browse. Tap Documents. Tap Downloads. Tap the video to watch it.



















Comments
0 comment