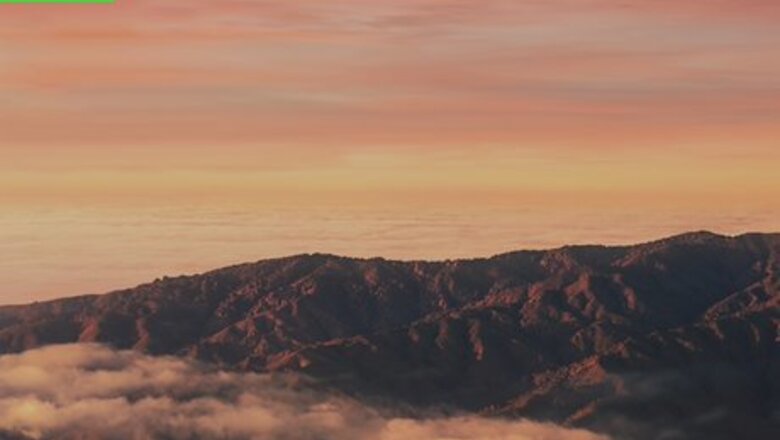
views
- Turn off Screen Share in "System Settings" → "General" → deselect "Sharing".
- Turn off an active screen recording with "Command" + "Control" + "Esc".
- Change screen access in "System Settings" → "General" → "Privacy & Security" → "Accessibility". Deselect all apps with access.
Turning off Screen Share
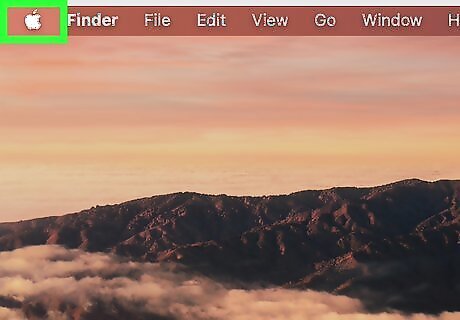
Click the Apple menu. Screen Sharing allows remote viewing and control of your computer from another computer.
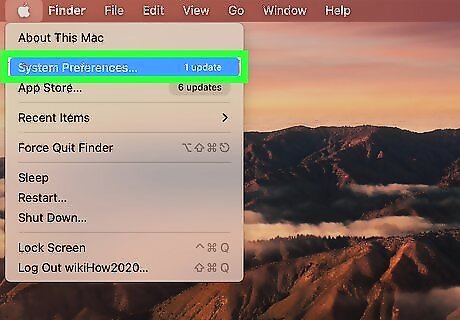
Click System Settings. If you have Monterey or earlier, this will be System Preferences.
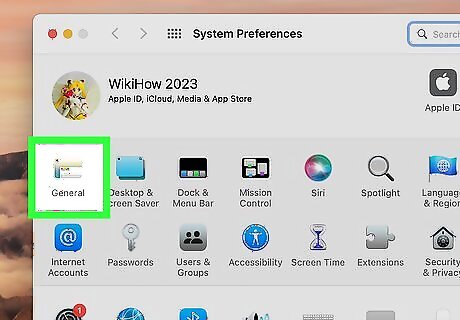
Click General. You can find this in the left panel. On Monterey on earlier, you can find the Sharing icon towards the bottom of the System Preferences window.
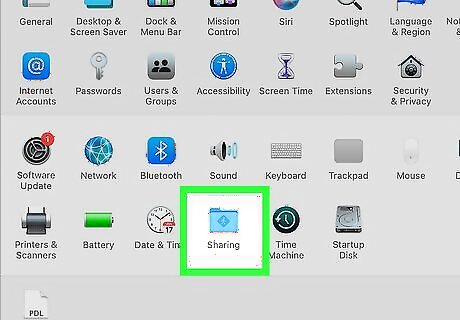
Click Sharing. This will be on the right panel. A new window will open.
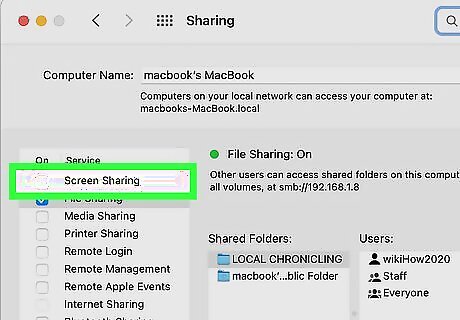
Deselect "Screen Sharing". You should see Screen Sharing: Off. If you still see Your screen is being observed, continue to the next method.
Turning off AirPlay
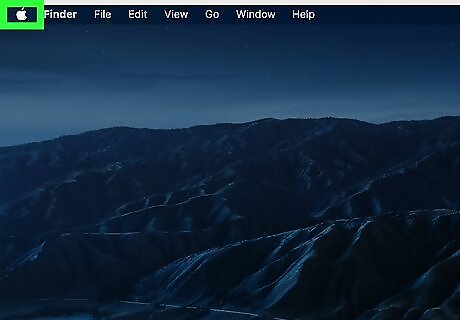
Click the Apple menu. AirPlay allows you to mirror your Mac on another device.
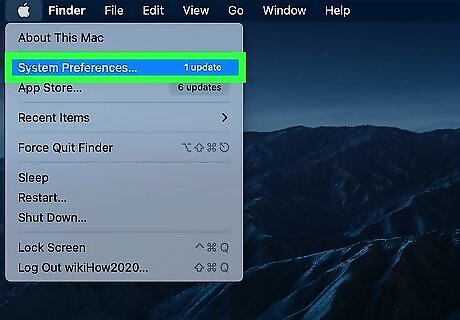
Click System Settings. If you have Monterey or earlier, this will be System Preferences.
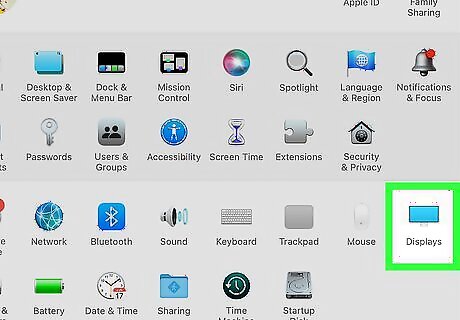
Click Displays. You may need to scroll to find this option.
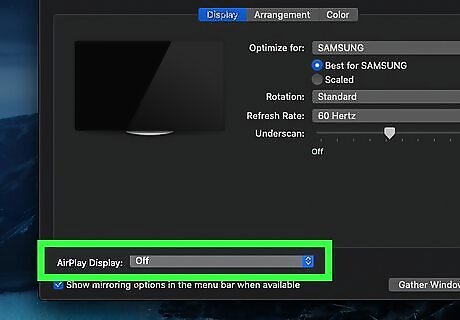
Click Off. This will be in the drop-down menu next to AirPlay Display. If you still see Your screen is being observed, continue to the next method.
Changing Security & Privacy Settings
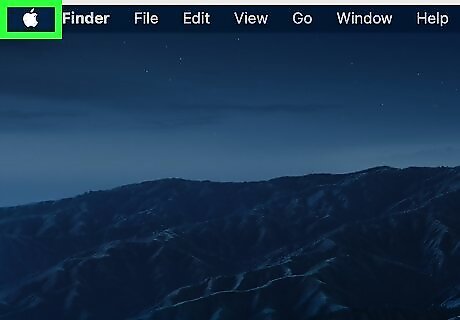
Click the Apple menu. Some apps may have access to your screen. Use this method to disable screen access from third-party apps.
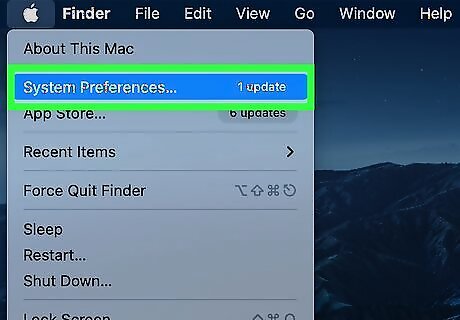
Click System Settings. If you have Monterey or earlier, this will be System Preferences.
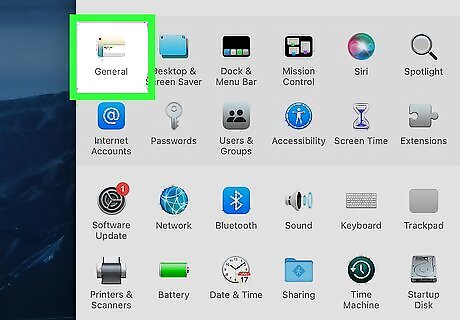
Click General. You can find this in the left panel. On Monterey on earlier, you can find the Security & Privacy icon in the System Preferences window.
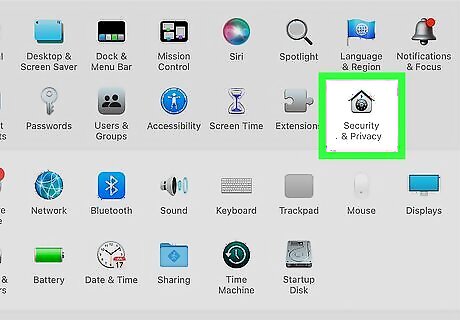
Click Privacy & Security. On Monterey or earlier, click the Privacy tab.
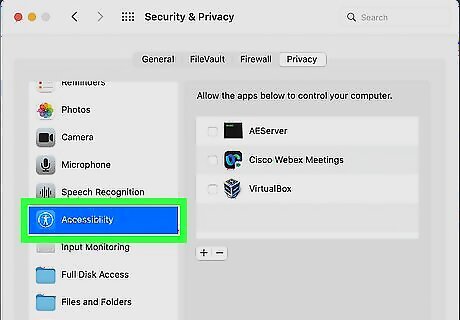
Click Accessibility. You may need to scroll to find this.

Deselect all apps. You'll see a list of apps with control access to your computer. Uncheck the box next to the app to revoke permission. If you're unable to deselect the apps, make sure the lock icon in bottom-left corner is unlocked.
Troubleshooting
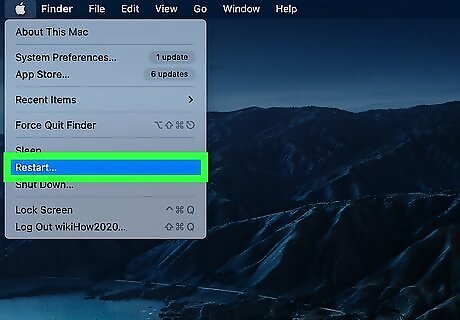
Restart your Mac. Your new settings may need a restart to apply. Click the Apple menu, then "Restart...".
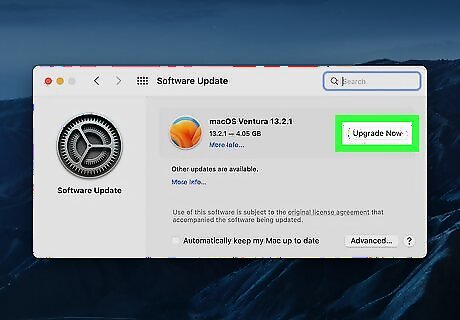
Update your Mac. Software updates keeps your computer and programs working properly. Click the Apple menu, then "App Store". You'll see any pending updates in the "Updates" tab.
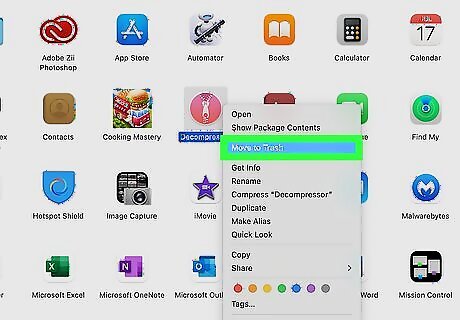
Uninstall third-party apps. With most third-party apps, there are security risks if you're unfamiliar with the developer. If you downloaded any risky programs, it's best to uninstall them immediately.
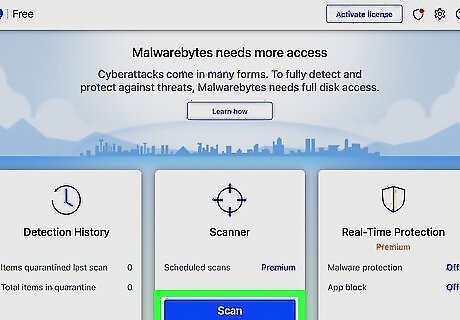
Scan your Mac for malware. If your Mac is infected by malware, this could mean another party has access to your computer and files. If your scan finds malware, you'll need to take the steps to remove them. Once the malware is removed, be sure to avoid getting viruses in the future.



















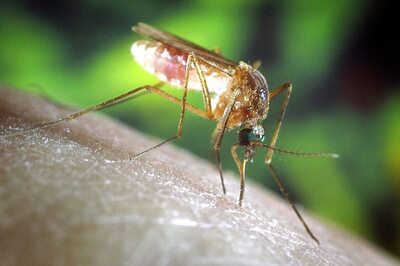
Comments
0 comment