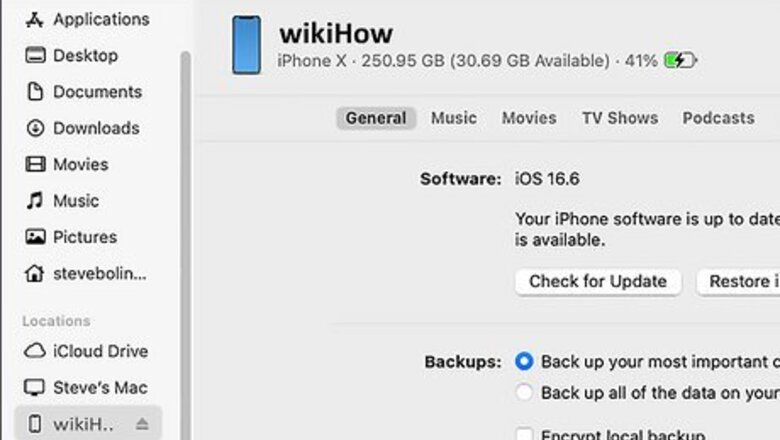
views
- Connect your iPhone to a Mac and open Finder. Drag songs from the Music app onto the "iPhone" tab.
- On Windows or older Macs, connect your iPhone and open iTunes. Click "File" and "Add Folder to Library" to select .mp3 files.
- On Apple Music, tap and hold a song, playlist, or album and tap "Download".
Using Finder (Mac)
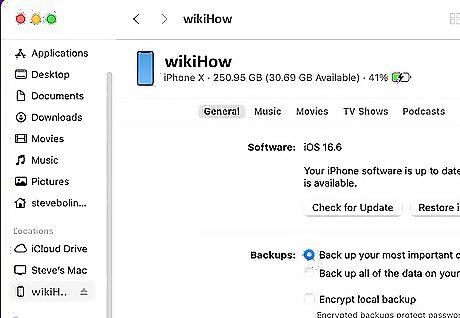
Connect your iPhone to your computer. Use the USB to Lightning cable that came with your device. If needed, enter your passcode and/or tap Trust to allow your computer to access your device. This method will work on macOS Catalina, Big Sur, Monterey, Ventura, and newer.
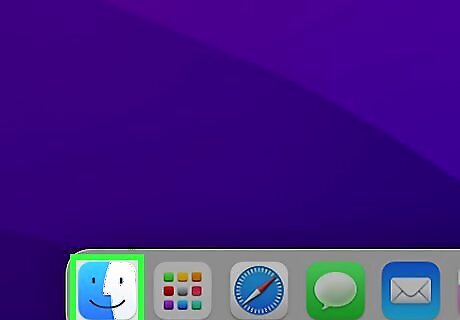
Open Finder. This looks like the blue and grey face icon.
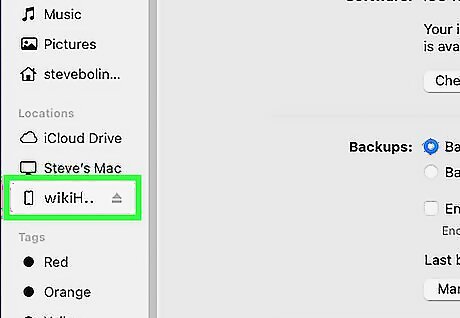
Select your iPhone. You'll see the name of your iPhone under "Locations" in the left panel. Your iPhone details will open. If you aren't already on the General tab, click it to navigate there now.
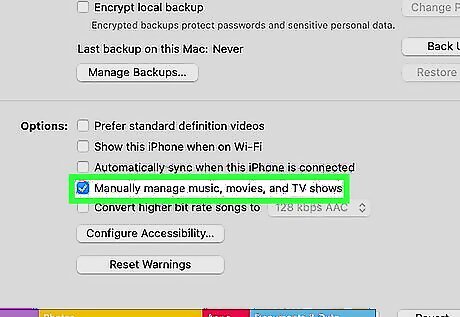
Check the box for "Manually manage music, movies, and TV shows". This will be underneath the Options header.
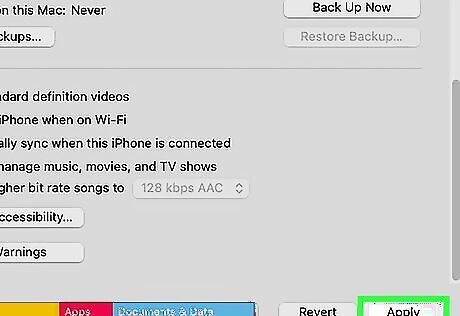
Click Apply. You can find this at the bottom, to the right of the device's capacity.
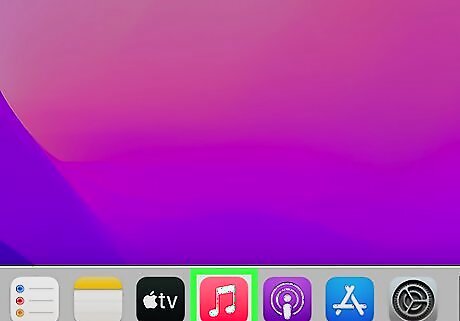
Open the Music app on your Mac. This looks like a white musical note with a red background.
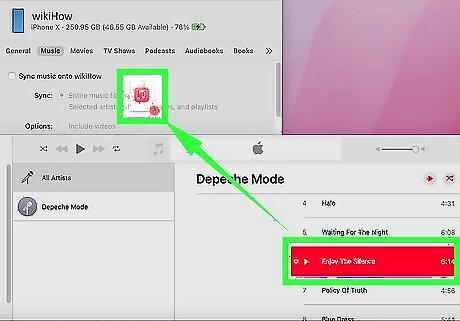
Transfer your music. Click and drag a song, album, or artist from the Music app to the iPhone tab of Finder. Repeat this for all media you want on your iPhone. Your iPhone should sync automatically.
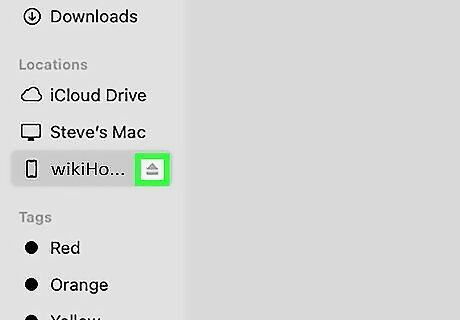
Click the "eject" icon. When you're finished moving music, click the eject icon to the right of the iPhone tab. You can now safely disconnect your device.
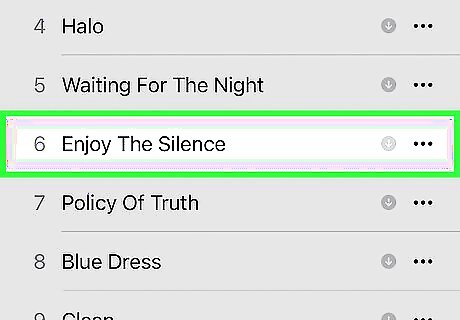
View your music. Open the Music app on your iPhone. This looks like a white musical note with a red background. Tap Library. You'll see your synced music underneath the Recently Added header. You can also use the categories at the top to browse your library.
Using iTunes (PC & macOS Mojave)
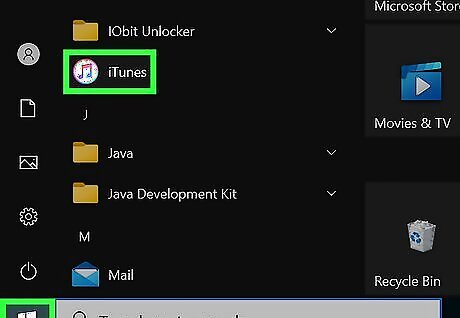
Open iTunes for Windows or macOS. This method will work on Windows and macOS Mojave and earlier. If you don't have iTunes for Windows installed, you'll need to download it. If you have it installed, make sure it's updated to the latest version.
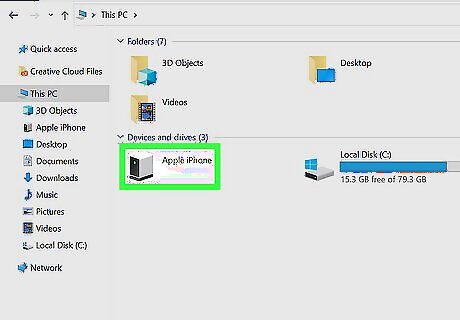
Connect your iPhone to your computer. Use the USB to Lightning cable that came with your device. If needed, enter your passcode and/or tap Trust to allow your computer to access your device. Once connected, you'll see a phone icon on above the left panel.

In iTunes, click the phone icon. You'll see this at the top of iTunes. You'll be taken to your device information. If you'd like to sync your iPhone with iTunes over Wi-Fi, check the box for "Sync with this iPhone over Wi-Fi" under the Options header.
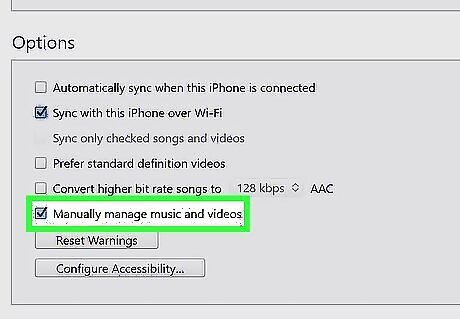
Check the box next to "Manually manage music and videos." You'll see this under options on the Summary tab, which opens by default. Choosing this option lets you add music to your iPhone without affecting the songs that are already on your iPhone.
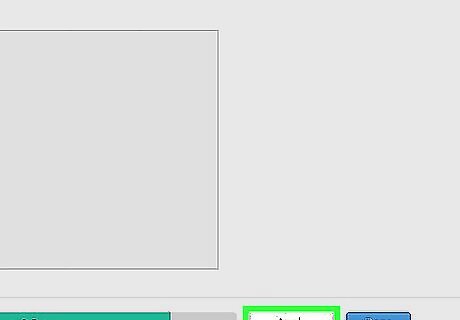
Click Apply. This saves your changes.

Click the Music tab. This appears in the left column. Options for syncing your music will appear. If you haven't yet added the music files to your iTunes library, you can do so by clicking the File menu and selecting Add Folder to Library (to add a folder) or Add File to Library (to add individual music files).
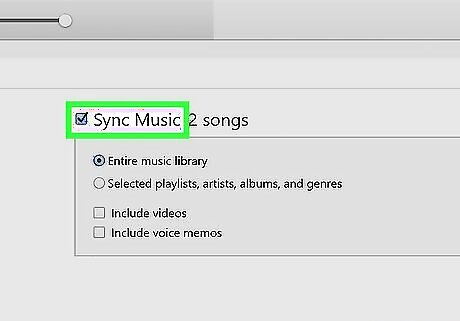
Check the box for "Sync Music." This allows you to select additional options below.
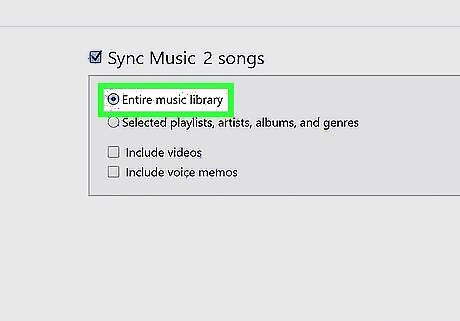
Choose what to sync. If you'd like to add your entire iTunes music library to your iPhone, select Entire Music Library. Alternatively, you can choose Selected playlists, artists, albums, and genres, choose specific files to sync, and click Apply to save your changes. If you want to include videos and voice memos, check the boxes as needed.
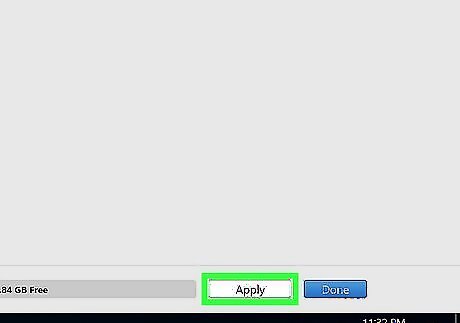
Click Apply. The music you've selected will now sync to your iPhone. The status will be displayed at the top center. When complete, the status updates will disappear.
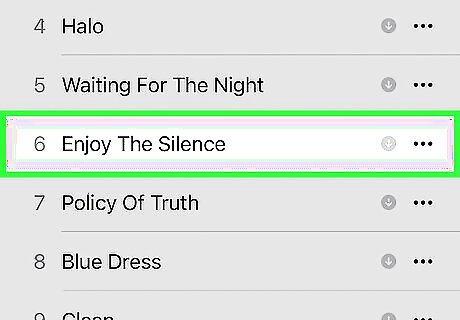
Find the music on your iPhone. Open the Music app on your iPhone and tap Library to view and listen to your synced music.
Purchasing Music
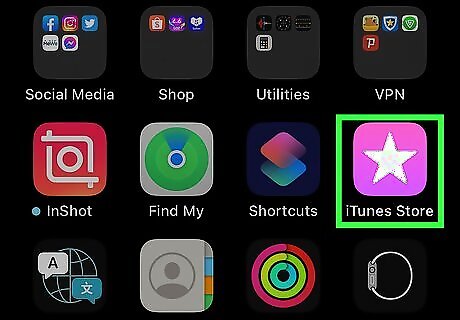
Open the iTunes Store app. This looks like a white star with a purple background. Use this method to purchase music directly on your iPhone.
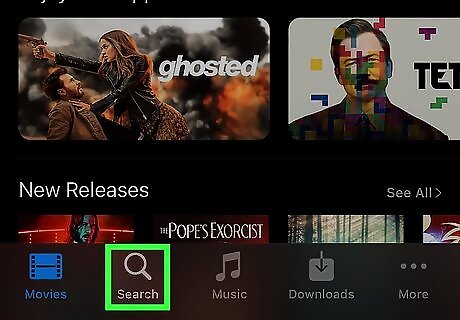
Tap Search. It's a magnifying glass-shaped icon in the bottom-right corner of the screen.

Tap the search bar. You'll find this at the top of the screen. Your iPhone's keyboard will appear on-screen.
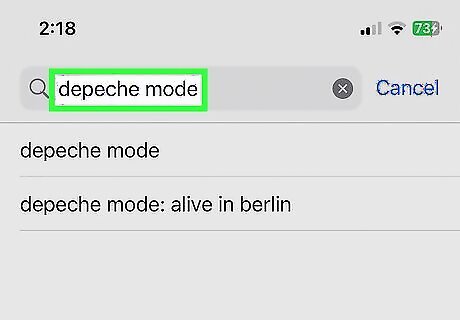
Search for music. Type in the name of a song, an artist, or an album, then tap Search in the bottom-right corner of your iPhone's keyboard.
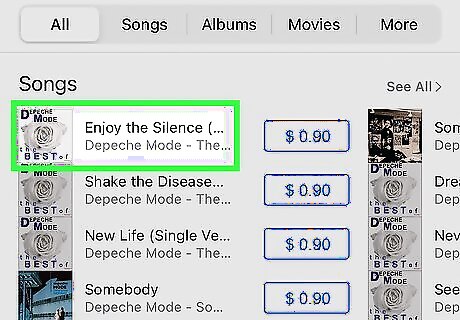
Select music. Tap the album or artist for which you searched, then find a specific piece of music (e.g., an album or a song) that you want to download. If you searched for a specific song, just look for that song on the results page.
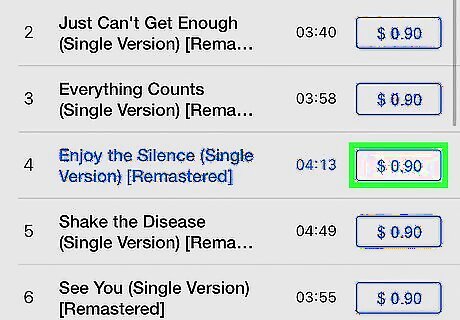
Tap the music's price. This will usually be to the right of the song or album that you decided on.
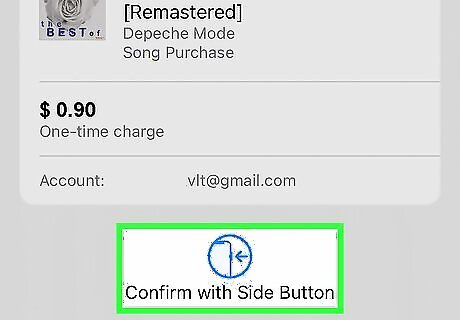
Confirm the purchase. When prompted, scan your Touch ID, Face ID, or enter your Apple ID password. The music will begin downloading into your iPhone's Music app.

Wait for the music to download. This can take a few minutes if you're on a slow wireless connection or if you bought a whole album. Once the music finishes downloading, you'll be able to find it in your iPhone's Music app. If you purchase an album, songs that have finished downloading will have a PLAY button to the right of them.
Using Apple Music
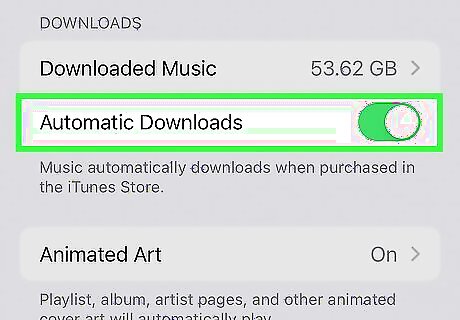
Enable Sync Library and Automatic Downloads. In order to download music from Apple Music onto your iPhone, you'll need to enable Sync Library in your Settings. Do the following: Open the Settings app. Tap Music. Enable "Sync Library." If you want songs you add to your library to automatically download to your iPhone, you can also enable "Automatic Downloads."
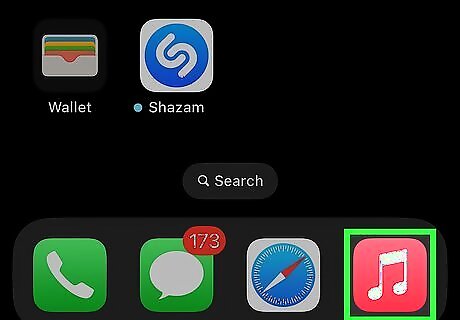
Open the Apple Music app. This looks like a white musical note with a red background. You must have an Apple Music subscription in order to use it.
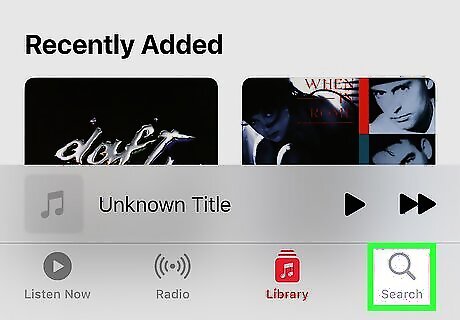
Find a song, album, or playlist. Tap Search at the bottom-right corner to enter a search.
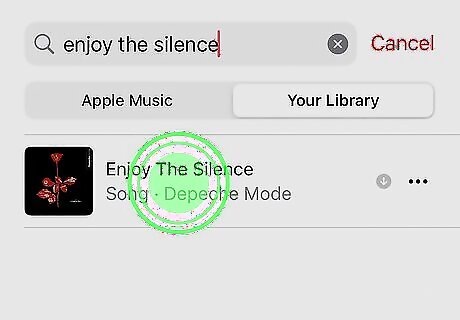
Tap and hold the song, album, or playlist. A pop-up menu will open.

Tap Download. This will be in the pop-up menu. You can also tap Add to Library and tap the down arrow to download. You can now listen offline.
Using Spotify
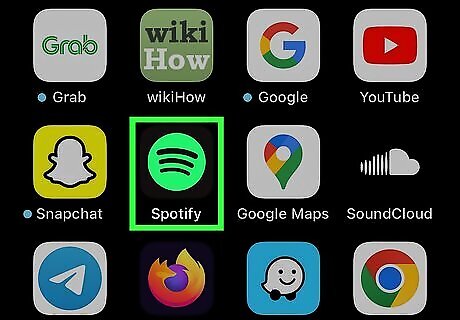
Open the Spotify app. You must have a Spotify Premium subscription to download music for offline listening. Spotify is available for iOS in the App Store and for Android in the Google Play Store.
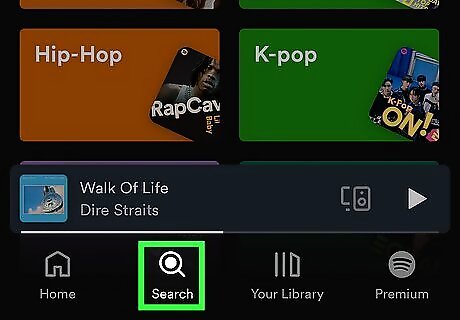
Find a song, album, or playlist. Tap Search at the bottom to enter a search. You can also tap the Home tab to explore recommended media.

Tap the down arrow. You'll see this arrow icon near below the song title, album, or playlist name. Depending on the type of media, it may take a few moments to download. When the song, album, or playlist is fully downloaded, you'll see a green down arrow below the title. You can now listen offline.












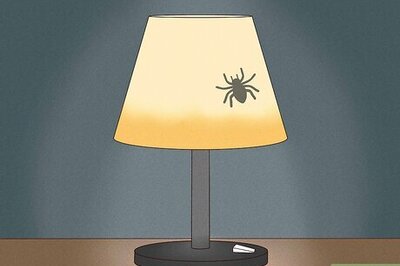

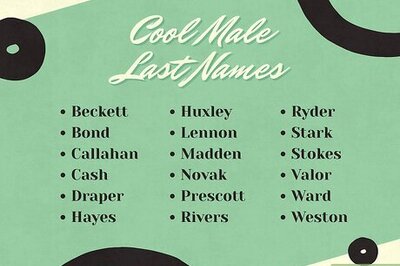

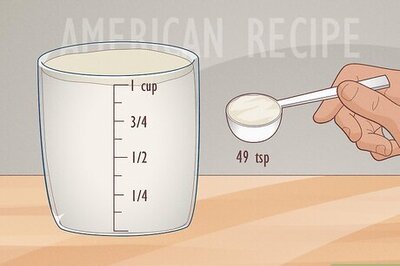


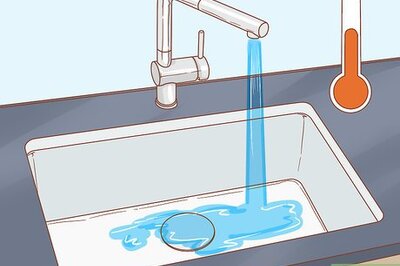
Comments
0 comment