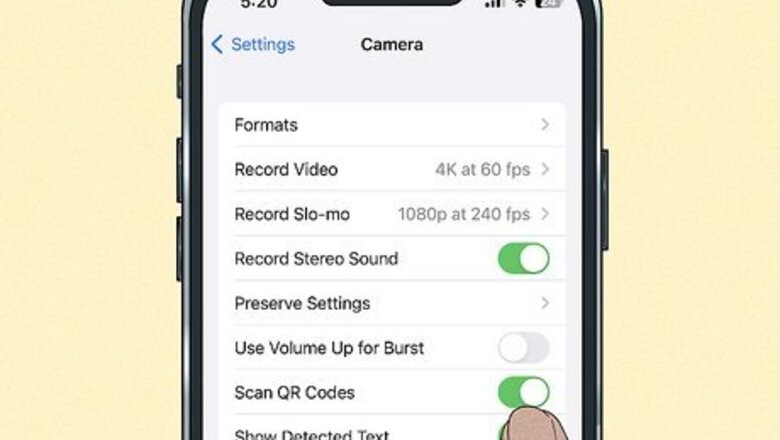
views
- On iPhone, open the camera and point it at the QR code. Tap the link above the code to open it.
- On Android, open the camera. Tap the cog icon and toggle on "Scan QR codes". Point the camera at the code and click the link that pops up.
- On Windows, open the Camera app. Click the down-arrow and select "Barcode" mode. Hold the QR code to your webcam until it scans.
Using iPhone
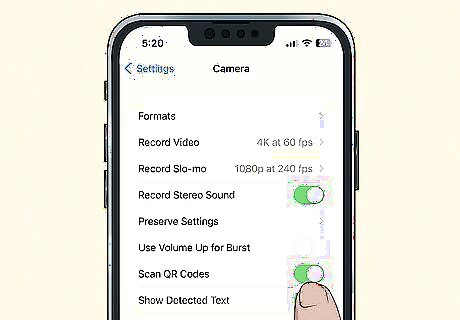
Enable scanning on your device if needed. In iOS 12 later, QR code scanning is enabled automatically. If you are using iOS 11 or your camera app is not scanning QR codes automatically, you may need to enable QR code scanning in the Settings menu. Use the following steps to enable QR code scanning: Open the Settings app. Scroll down and tap Camera. Toggle on Scan QR codes. If the toggle switch is green, QR code scanning is enabled.
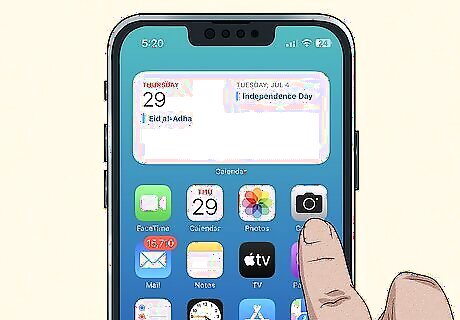
Open the Camera app. Tap the Camera app icon on your home screen to open the Camera app. It has an icon that resembles a camera. You can also open the Control Center and tap the camera icon.
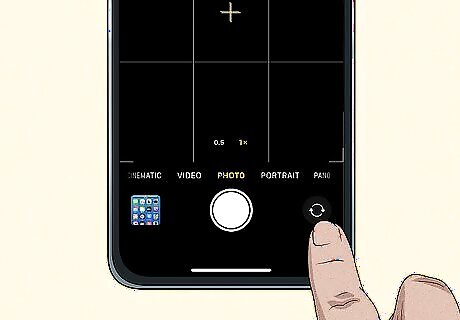
Select the forward-facing camera. The forward-facing camera is the one on the back of your device. If the camera app is using the back-facing camera (the selfie camera), tap the icon that resembles a camera with two arching arrows in the center to switch to the forward-facing camera.

Point the camera at the QR code. The camera will scan the QR code automatically. You'll see the link pop up above the code.
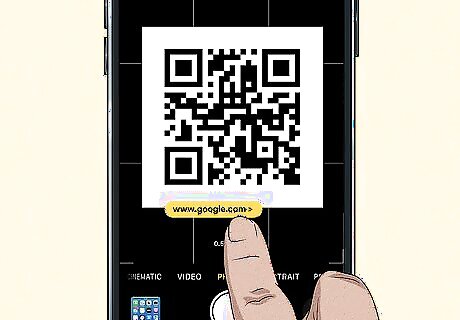
Tap the link. You'll be redirected to the link immediately.
Using Android

Open the Camera app. You can find this on your home screen or in the App Drawer.
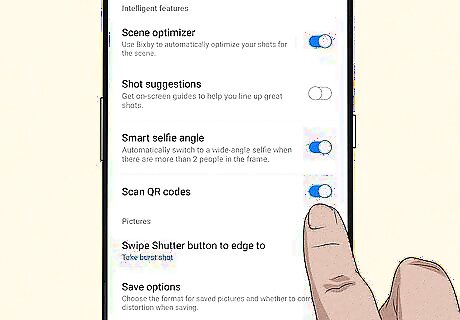
Enable scanning on your device. Tap the cog icon in the top-left corner to access the Camera settings. Toggle on Scan QR codes. On Pixel devices, tap the down-arrow icon at the top, and then tap the cog icon. Toggle on Google Lens suggestions. Tap the arrow in the top-left to return to the camera.
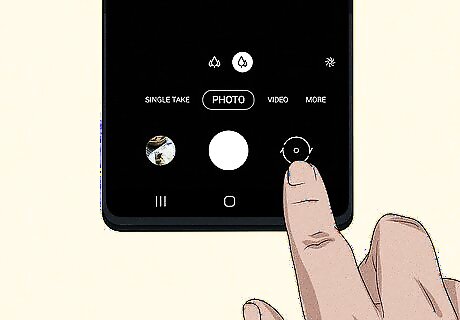
Select the forward-facing camera. The forward-facing camera is the one on the back of your device. If the camera app is using the back-facing camera (the selfie camera), tap the icon of the two circling arrows at the bottom-right corner.

Point the camera at the QR code. The camera will scan the QR code automatically. A pop-up window will open.
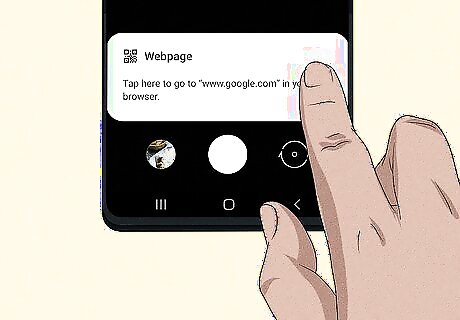
Tap the link in the pop-up window. You'll be redirected to the link immediately.
Using Windows
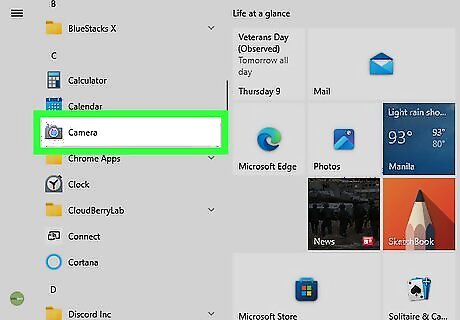
Open the Camera app. This app comes preinstalled on your Windows device. You can find it by opening the Start menu and typing "Camera". You must have a webcam to use the Camera app to scan QR codes. Most laptops have built-in webcams, while desktop computers need an external webcam.

Click the down-arrow on the right side. You'll see a list of icons displayed vertically; clicking the down arrow will rotate the current camera mode.
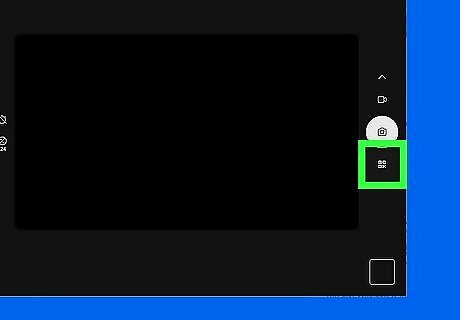
Select the "Barcode" mode. This is at the very bottom of the icon list. The icon looks like a mini QR code.
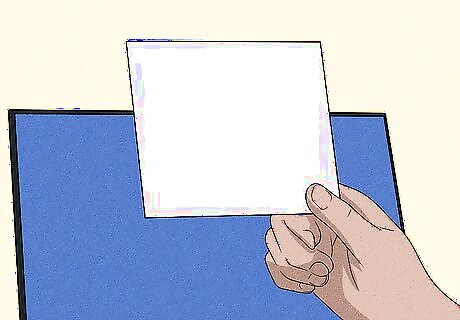
Point your computer's webcam at a QR code. The QR code should be positioned in the middle of the screen.
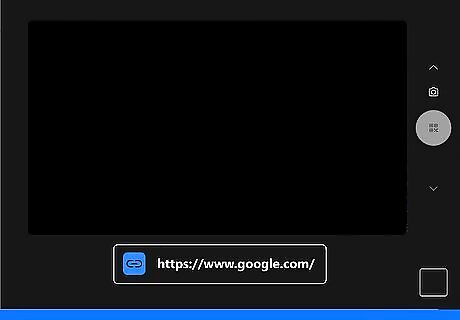
Wait for the QR code to scan. Once the QR code scans properly, you'll see a link below the camera feed.
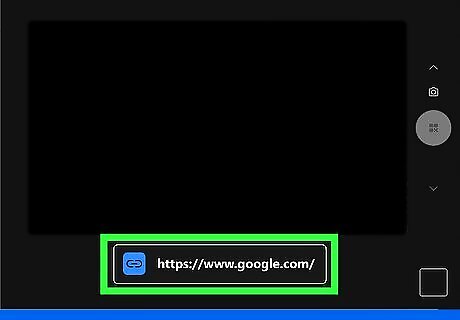
Click the QR code link. This will redirect you to the QR code's contents.
Using Mac
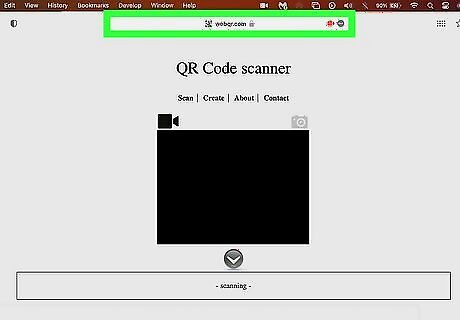
Go to https://webqr.com/ in a web browser. Since there isn't a built-in way to scan a QR code on your Mac, you'll need to use an online QR code scanner. This website scans QR codes using your Mac's built-in webcam. On some browsers, such as Google Chrome, you'll have to click Allow when prompted to grant the website access to your camera.
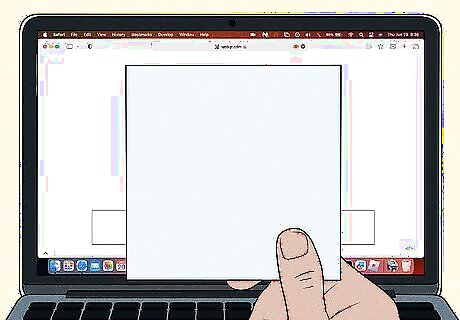
Hold your QR code up to the camera. Your QR code should be facing the Mac's camera. You'll see the code appear in the scan window in the middle of the page. If you don't have a built-in camera, you'll need to purchase and set up an external webcam. You can also upload a QR code from your computer by clicking the camera icon above the top-right corner of the scan window, clicking Choose File, clicking the QR code image, and clicking Open.
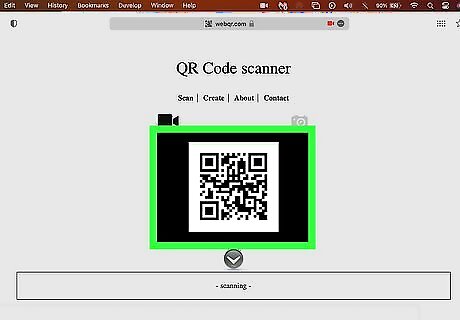
Center the QR code in the scan window. Ensure all four edges and corners of the QR code are inside the scan window.
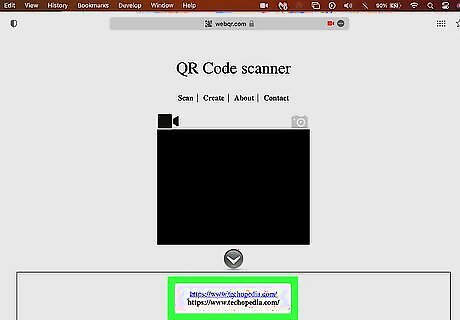
Wait for the code to scan. Once your Mac's camera focuses on the code, you'll see the code's content appear in the box at the bottom of the page. You can then click the content to open it if you want.











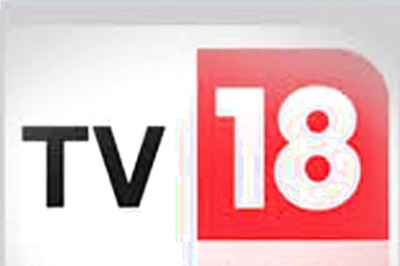







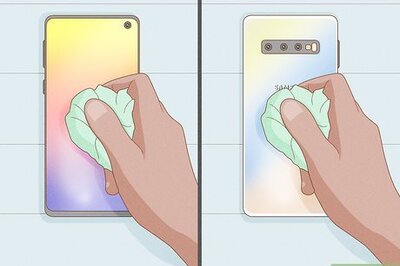
Comments
0 comment