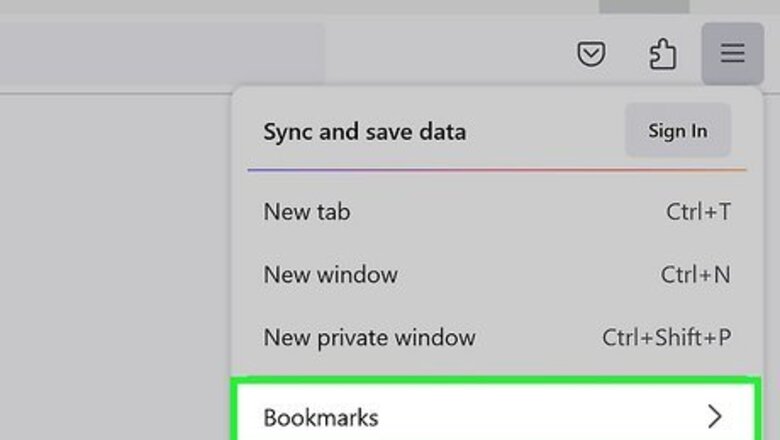
views
- To open the bookmark import tool, press "Ctrl + Shift + O" (PC) or "Cmd + Shift + O" (Mac) and select "Import and Backup."
- Choose "Import Data from Another Browser" to import bookmarks from another browser on the same computer.
- Choose "Import Bookmarks from HTML" to manually import from an exported bookmark file.
- Sync your Firefox bookmarks to other computers, phones, and tablets automatically by signing in to your Firefox account.
Import from a Different Browser
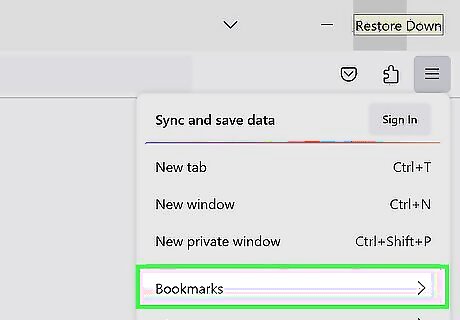
Click the three-line menu and select Bookmarks. You'll see these three horizontal lines at the top-right corner of Firefox. Selecting Bookmarks expands the Bookmarks menu, where you'll see your current bookmarks. Use this method to import bookmarks into Firefox from other web browsers on your computer, including Chrome, Safari, and Microsoft Edge.
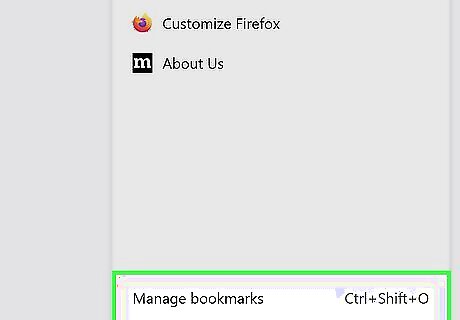
Click Manage Bookmarks. This option is near the bottom of your bookmarks. This opens the Library window. You can also open the Library by pressing the keyboard shortcut Ctrl + Shift + O (PC) or Cmd + Shift + O (Mac).
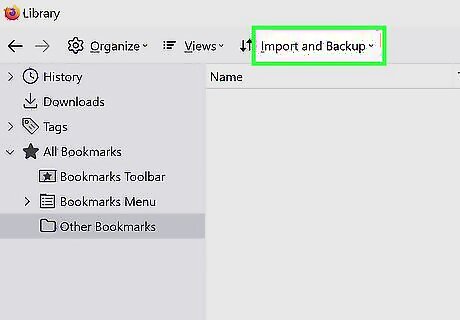
Click Import and Backup at the top of the window. A menu will expand.
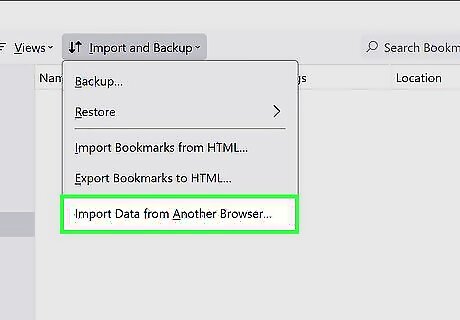
Click Import Data from Another Browser…. This opens the Import Wizard, where you'll find a list of web browsers.
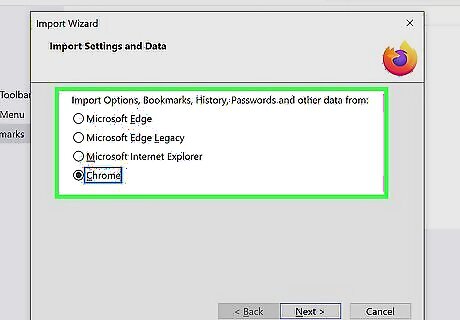
Select a web browser and click Next. Now you'll see a list of items you can import into Firefox, including bookmarks and other settings. If you don't see the browser you're looking for, you can still import your bookmarks by exporting them from the browser and importing them manually.
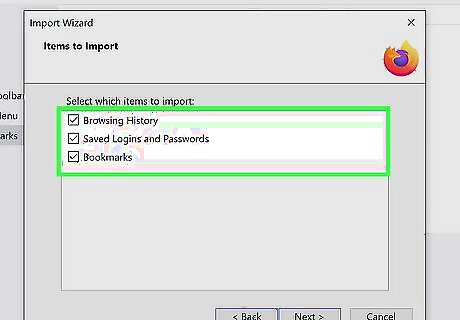
Select data to import and click Next. In addition to selecting Bookmarks (or Favorites, depending on your browser), you can also import other browser data, including saved logins, passwords, and your browsing history. Once you click Next, all selected items will import, including your bookmarks. When you see "Import Complete," your bookmarks are imported. You can click Next to close the window and return to the Library.
Syncing Bookmarks from Another Device
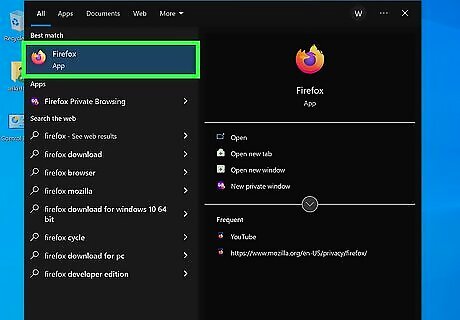
Open Firefox on the device that has your bookmarks. The easiest way to transfer your Firefox bookmarks from one computer to another is to sync them to your Firefox account. When you sync, your bookmarks, browsing history, passwords, and other data will all be available everywhere you sign in to Firefox.

Click the three-line menu and select Sign In. You'll see the three-line menu at the top-right corner of Firefox. If you're already signed in, click your name in the menu, then click Sync now. This syncs your bookmarks to your Firefox account. To access your bookmarks on your new computer, just sign in to the same Firefox account.

Create a Firefox account. Enter your email address and click Sign up or sign in. If you don't have an account, you'll be prompted to create one. Once you create an account, you'll receive a verification message via email. Follow the instructions in the email to complete setup.
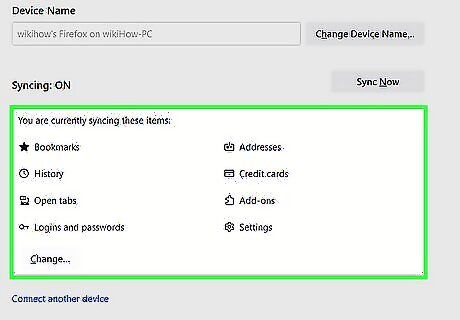
Choose information to sync. Once you verify, you'll be asked to choose which information to sync. Select Bookmarks as well as any other data you'd like. This automatically turns on syncing, which syncs your bookmarks to your Firefox account. If you've signed in to an existing account, access your sync settings by clicking the three-line menu, choosing Settings, and then clicking Sync.
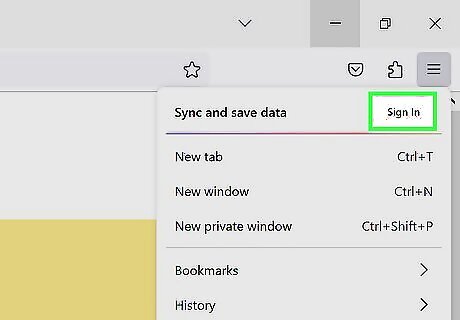
Sign in to Firefox on your other devices. Now that you've synced your bookmarks to your Firefox account, they'll be available on any computer, phone, or tablet on which you sign in. Any new bookmarks you add on Firefox while signed in will be synced to all of your other devices.
Import from a Bookmark File
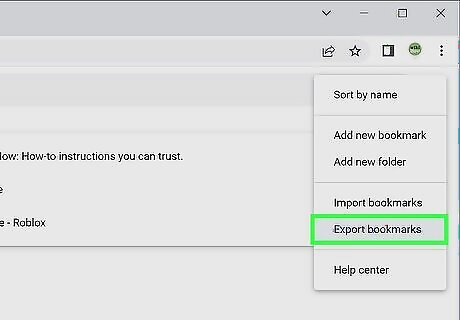
Export your bookmarks from your other web browser. If you need to import bookmarks from a web browser on another computer, you can export your bookmarks on that computer to an HTML file, then import that file into Firefox. This is also useful if the browser you want to import from is on the same computer but not appearing in the Import Wizard. Google Chrome: Click the three-dot menu in Chrome and select Bookmarks > Bookmark Manager. Click the three-dot menu on the new window, then click Export Bookmarks to save the file. Safari: In Safari, click the File menu and select Export. Click Bookmarks to create a bookmark file called Safari Bookmarks.html. Firefox: Click the three-line menu in Firefox and select Bookmarks. Click Manage Bookmarks. Click Import and Backup and select Export Bookmarks to HTML… Click Save to save your bookmark file. Microsoft Edge: Click the three dots at the top-right corner and select Favorites. Click the three dots at the top of the Bookmarks window and choose Export favorites. Click Save to save your bookmarks.
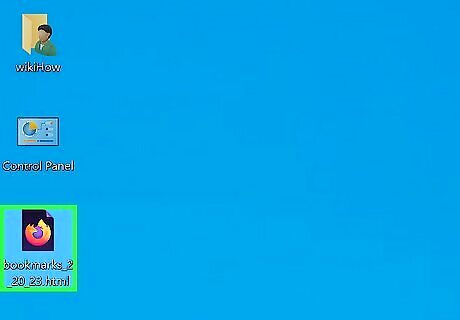
Transfer the bookmark file to your computer. There are many ways to transfer a file from one computer to another, but the easiest is to attach the bookmark file to an email message and send it to yourself. Then, you can open the file on your new computer and save the attached file. Another simple way to get your bookmark file onto the new computer is to copy it to a USB flash drive or external hard drive. Then, you can insert the drive into your new computer, where it will be easy to import into Firefox.
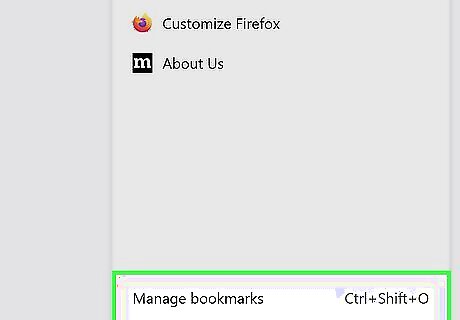
Open your bookmark library in Firefox. Once you have the bookmark file you want to import, you can import it using the Import Wizard in Firefox. Start by opening your Library from Firefox, which you can do quickly by pressing Ctrl + Shift + O (PC) or Cmd + Shift + O (Mac).
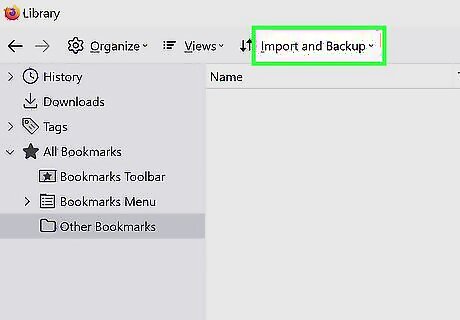
Click the Import and backup menu. It's at the top of your library.
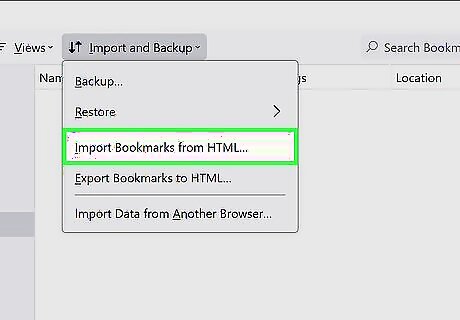
Click Import Bookmarks from HTML…. This opens a file browser window.
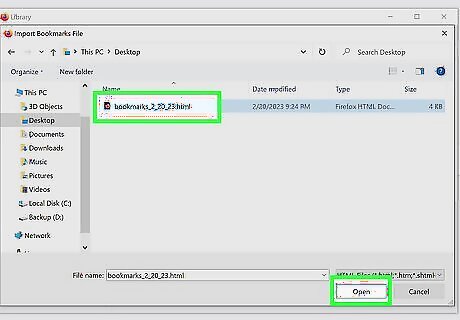
Select your bookmark file and click Open. This is the bookmark file you exported from your previous web browser. Once you click Open, your bookmarks will import into Firefox.











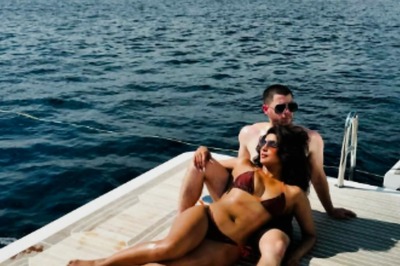








Comments
0 comment