
views
Using Mobile
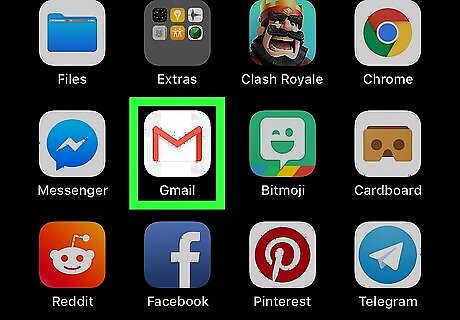
Open Gmail. Tap the Gmail app icon, which resembles a red "M" on a white envelope. Doing so opens your Gmail inbox. If you aren't logged in, enter your email address and password when prompted to log in before proceeding.
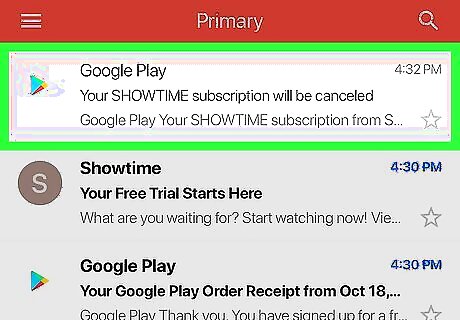
Select an email to forward. Go to the email you want to forward and tap it to open it.
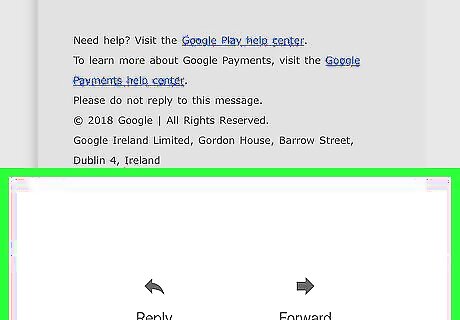
Scroll down to the bottom of the email's page. You'll find the Forward option here.
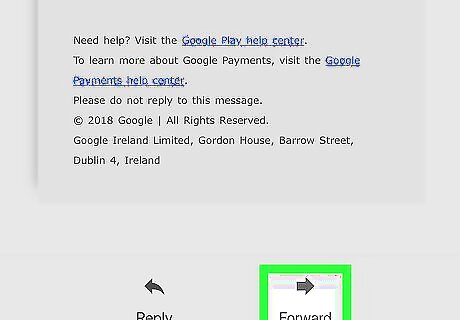
Tap Forward. It's at the bottom of the screen. Doing so opens a new email form.
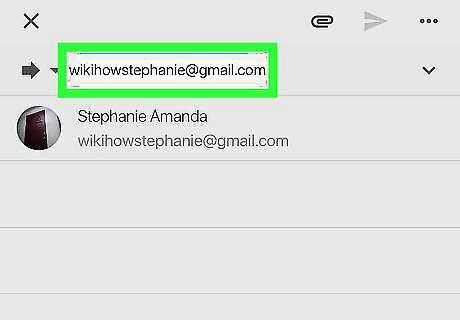
Enter an email address. In the "To" text field, type the email address of the person to whom you want to forward the email. You can add as many extra email addresses as you like, but you need to include at least one.
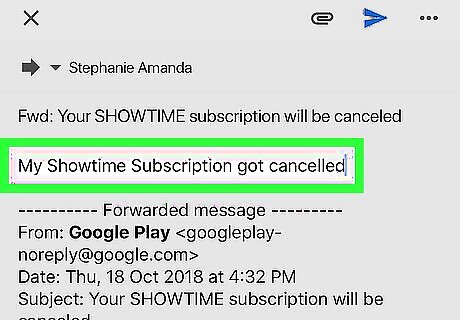
Enter a message if necessary. If you want to add a message above the forwarded message, tap the white space above the "Forwarded message" heading, then type in whatever you want to use as a message.
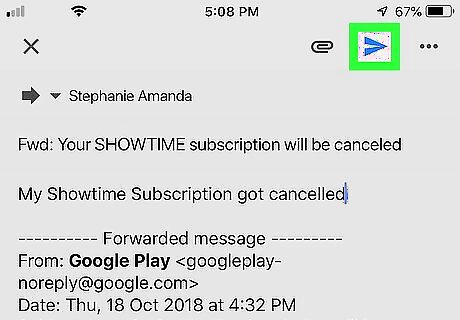
Tap the "Send" Android 7 Send icon. It's the paper plane-shaped icon at the top of the screen. Doing so forwards your selected email to the recipient(s) you listed in the "To" text field.
Using Desktop
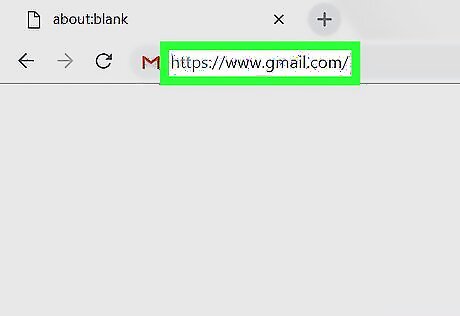
Open Gmail. Go to https://www.gmail.com/ in your computer's web browser. This will open your Gmail inbox if you're logged in. If you aren't logged in, enter your email address and password when prompted to log in before proceeding.
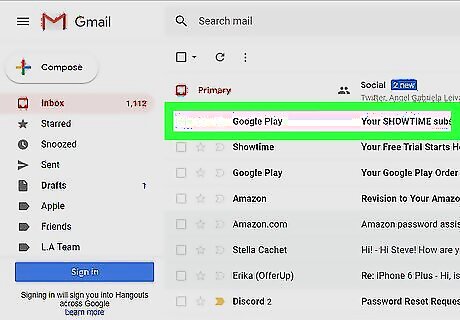
Select an email to forward. Go to the email you want to forward, then click it to open it.
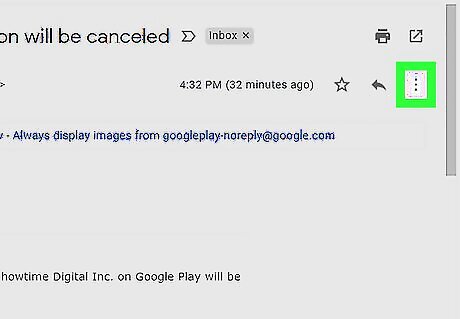
Click ⋮. It's in the upper-right corner of the email. A drop-down menu will appear. You can also scroll all the way down to the bottom of the email's page.

Click Forward. You'll find this in the drop-down menu. Doing so opens a new email form. If you scrolled all the way down to the bottom of the email's page, the Forward option will be there.
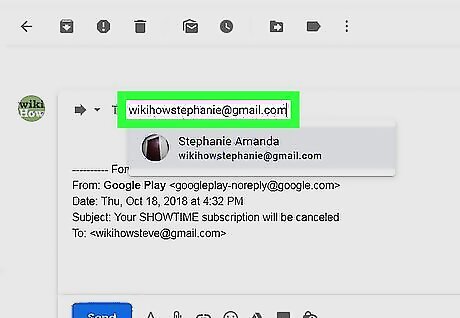
Enter an email address. In the "To" text field, type the email address of the person to whom you want to forward the email. You can add as many extra email addresses as you like, but you need to include at least one.
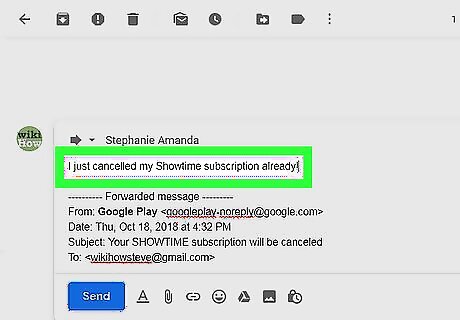
Enter a message if necessary. If you want to add a message above the forwarded message, click the white space above your signature, then type in whatever you want to use as a message.
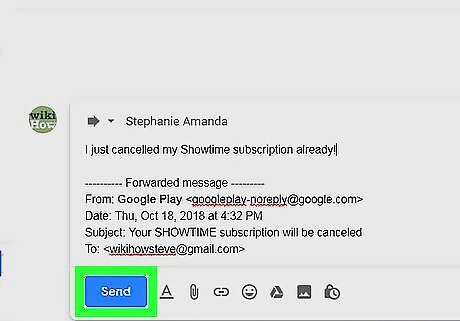
Click Send. It's a blue button in the lower-left side of the page. Doing so forwards your selected email to the recipient(s) you listed in the "To" text field.
Forwarding All Mail
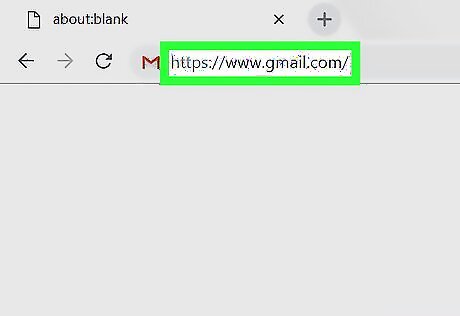
Open Gmail. Go to https://www.gmail.com/ in your computer's web browser. This will open your Gmail inbox if you're logged in. If you aren't logged in, enter your email address and password when prompted to log in before proceeding. Unfortunately, you can't set up forwarding preferences for all mail on the mobile version of Gmail.
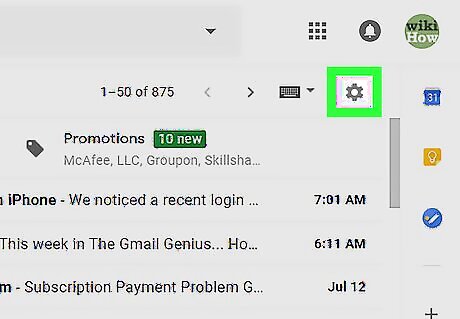
Click the "Settings" Android 7 Settings icon. It's a gear-shaped icon in the top-right corner of your inbox. Clicking it prompts a drop-down menu.
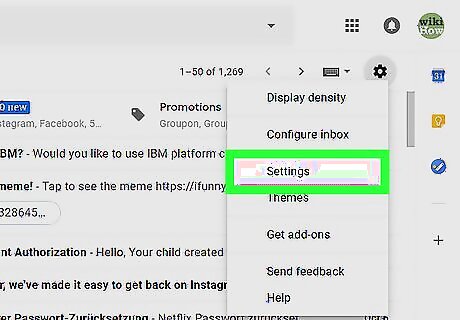
Click Settings. This is in the drop-down menu.
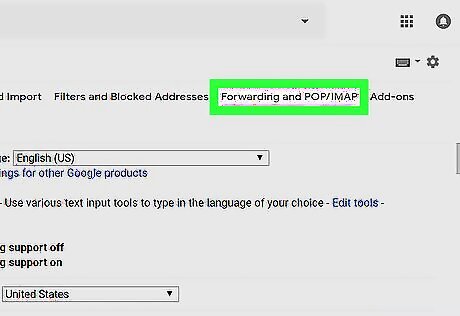
Click the Forwarding & POP/IMAP tab. It's at the top of the page.
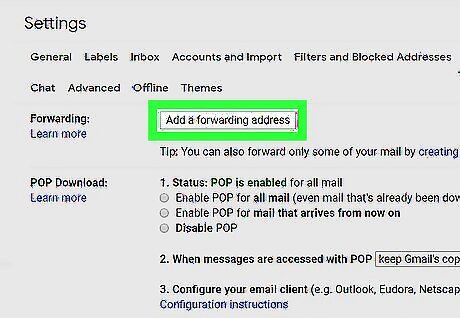
Click Add a forwarding address. This grey button is in the "Forwarding" section at the top of the menu.
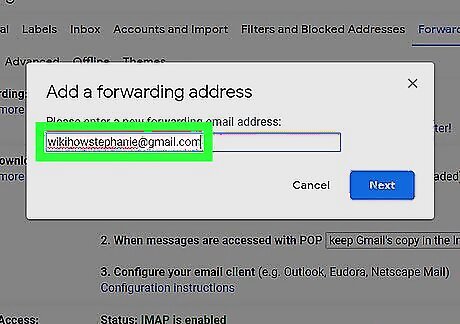
Enter an email address. In the text box that's in the middle of the pop-up window, type in the email address to which you want to forward your emails.
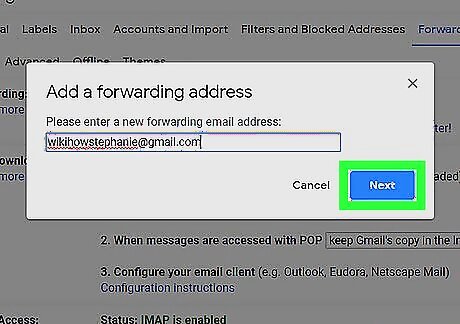
Click Next. It's a blue button below the text box.
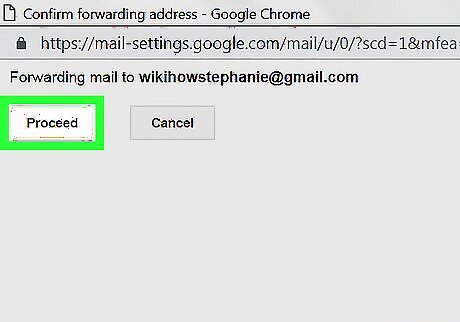
Click Proceed when prompted. This confirms that you want to forward your Gmail emails to a different email address.
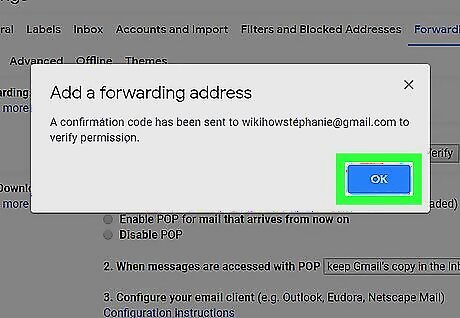
Click OK when prompted. Doing so sends a verification email to your target forwarding email.
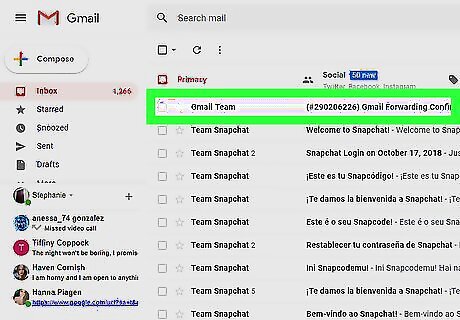
Verify your email address. To verify the email address to which you want to forward Gmail, do the following: Open the inbox of the email address to which you want to forward your Gmail emails. Sign in if prompted. Click the Gmail Forwarding Confirmation - Receive Mail from [address] email from the "Gmail Team" sender (on Gmail, you'll find this in the Updates tab of your inbox). Check the "Spam" or "Junk" folder if you don't see this email in your inbox after a few minutes. Click the verification link below the "...please click the link below to confirm the request" text.
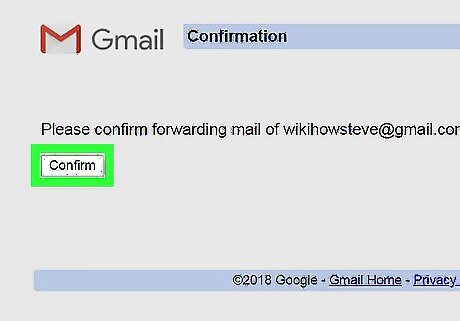
Click Confirm when prompted. Doing so adds the address to your Gmail account's "Forwarding" preferences.
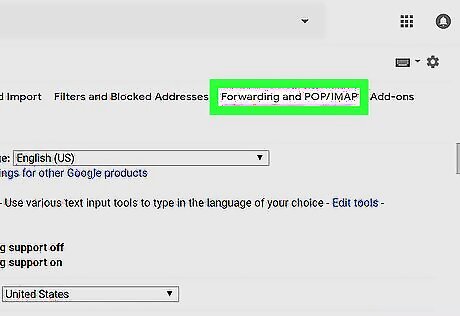
Re-open your Gmail inbox's "Forwarding & POP/IMAP" page. You'll need to refresh your settings by doing the following: Go to your inbox and sign back in if necessary. Click the "Settings" Android 7 Settings icon. Click Settings in the drop-down menu. Click the Forwarding & POP/IMAP tab.
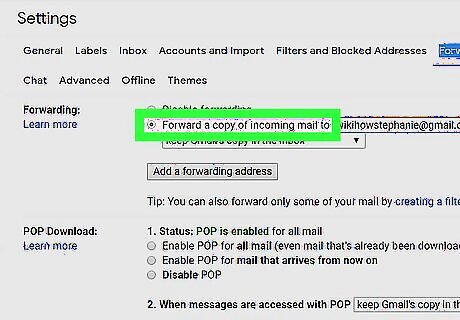
Check the "Forward a copy of incoming mail to" box. It's in the "Forwarding" section.
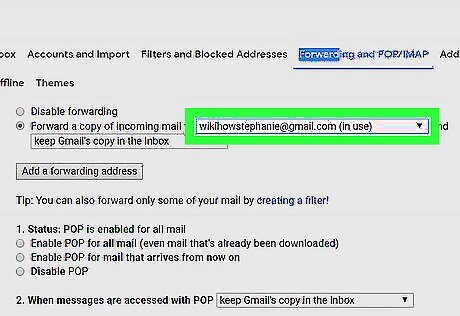
Select your email address if necessary. If you set up more than one inbox for Gmail forwarding, click the drop-down box to the right of the "Forward a copy of incoming mail to" heading and then click your email address.
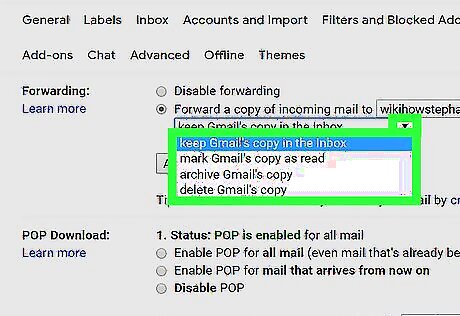
Select a Gmail behavior. You can determine what Gmail does with emails in its inbox after forwarding them by clicking the drop-down box to the right of "and" and then clicking one of the following options: keep Gmail's copy in the inbox — Click this option if you want Gmail to retain a copy of the forwarded email in the Inbox folder without marking it as "read". mark Gmail's copy as read — Click this option if you want Gmail to retain a copy of the forwarded email in the Inbox folder and mark it as "read". archive Gmail's copy — Click this option if you want Gmail to mark the email as "read" and then move the email to the All Mail folder. delete Gmail's copy — Click this option if you want Gmail to move the forwarded email to the Trash folder.
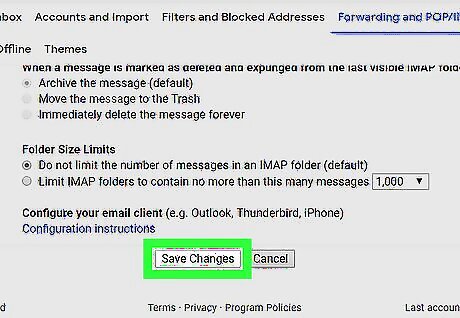
Scroll down and click Save Changes. It's at the bottom of the page. Your Gmail account's emails should now be forwarded automatically to the email address you specified.




















Comments
0 comment