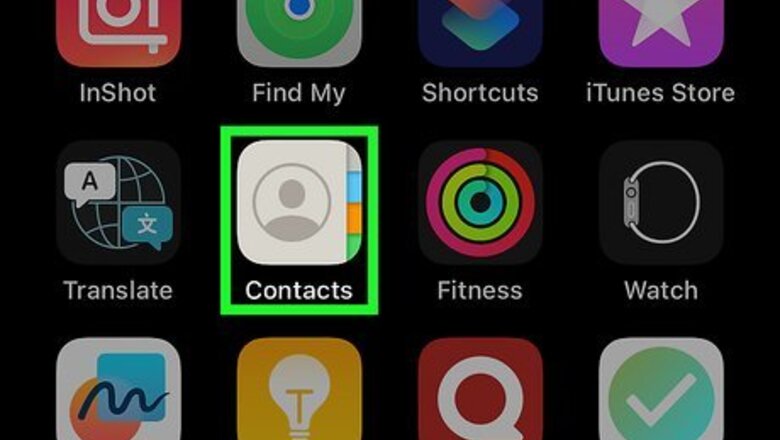
views
- To use a nickname, tap a contact → "Edit" → "add field" → "Nickname" → enter a nickname → "Done".
- Go to "Settings" → "Contacts" → "Short Name" → toggle on "Prefer Nicknames".
- Create a locked note to store contact numbers and information. Delete the contact from the Contacts app.
Using Nicknames
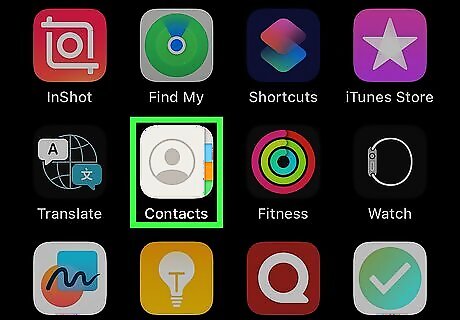
Open the Contacts app. This looks like a person icon with multi-colored tabs on the right side. While not entirely foolproof, using nicknames for contacts can help disguise them during call screens and text notifications. There is a recent bug in iOS 15 where nicknames may not display during calls. Be sure to update your iPhone to fix this issue.
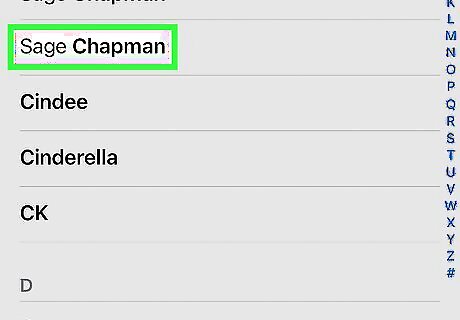
Tap the contact you want to hide. Scroll up and down, or use the search bar to find a specific contact.
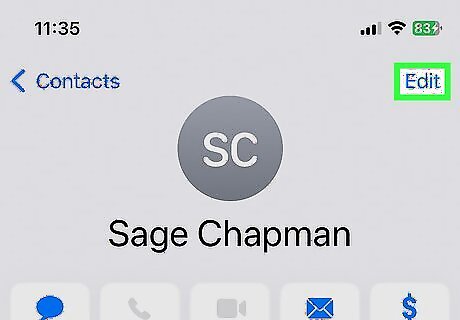
Tap Edit. This will be in the top-right corner.
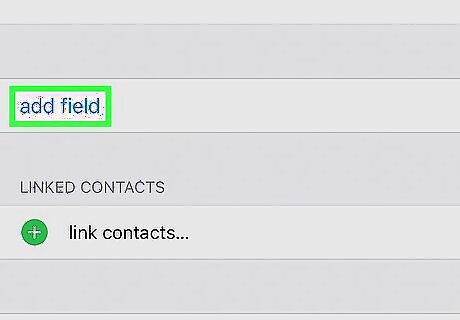
Scroll down and tap add field. You can find this towards the bottom in blue text. This will be underneath the Notes box.
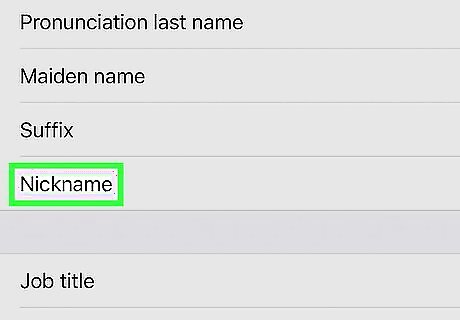
Tap Nickname. This will be below Suffix. The Nickname field will be added underneath Last name.
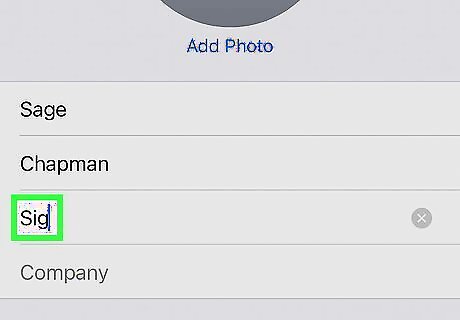
Enter a nickname and tap Done. Tap the Nickname field and enter a new name. This could be initials, part of the contact's name, or an entirely different name. You'll see the nickname in quotations underneath the contact's real name.
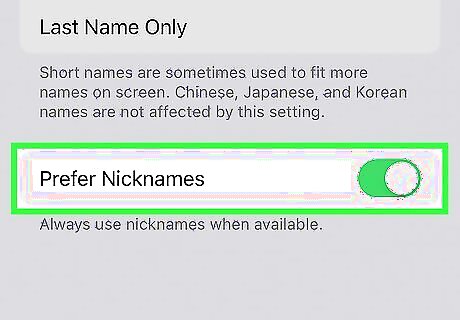
Enable nickname priority. Open the Settings app. Tap Contacts, and then tap Short Name. Make sure Prefer Nicknames is toggled on. When this contact texts or calls you, their nickname will show instead.
Turning off Suggestions
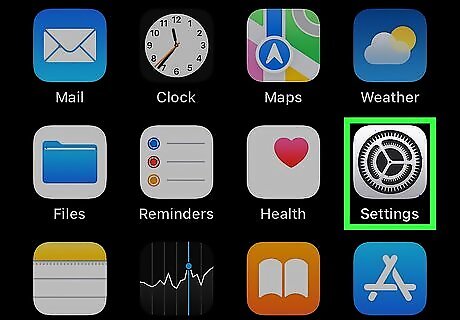
Open the Settings app. This is the grey cog icon. Use this method to stop contacts from appearing in Siri and Search.
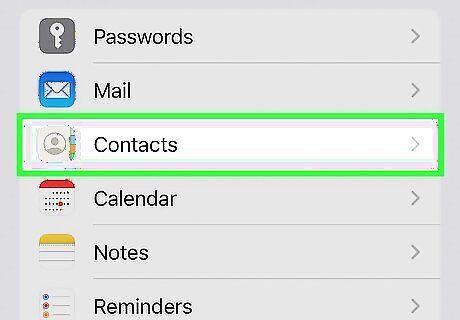
Tap Contacts. You can find this below Passwords and Mail.
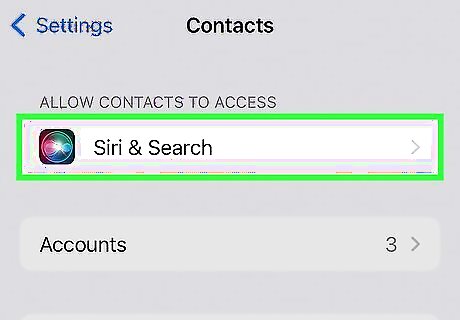
Tap Siri & Search. This will be the first option.
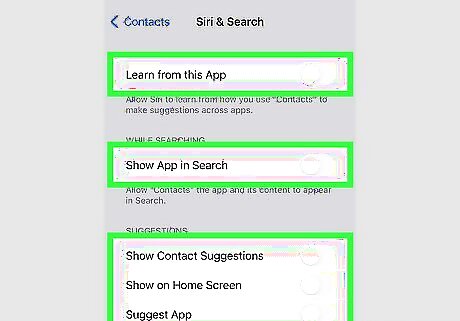
Toggle off all settings. If the toggle is green, tap it to turn it grey for the following: Learn from this App, Show App in Search, Show Contact Suggestions, Show on Home Screen, and Suggest App.
Saving Contacts in Notes
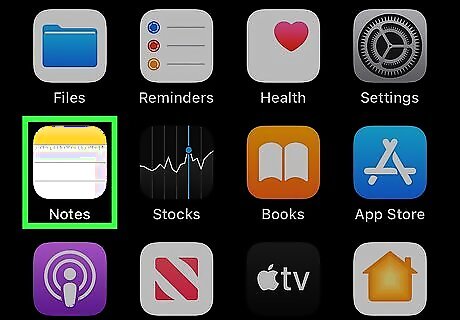
Open the Notes app. This looks like a lined notepad with a yellow header. Use this method to create a locked note to save your contact's information if you need to delete them.
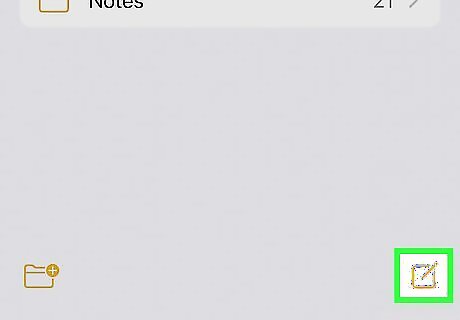
Create a new note. Tap the notepad and pencil icon in the bottom-right corner to create a new note.
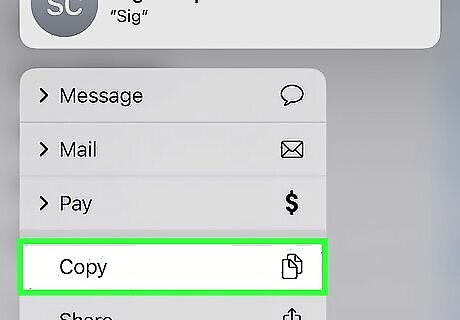
Enter the contact information you want to save. Open the Contacts app and tap a contact. Long-press on the phone number, and then tap Copy. Return to the Notes app, long-press any blank space, and tap Paste. Be sure to label each number with the contact's name. Repeat this for multiple contacts.
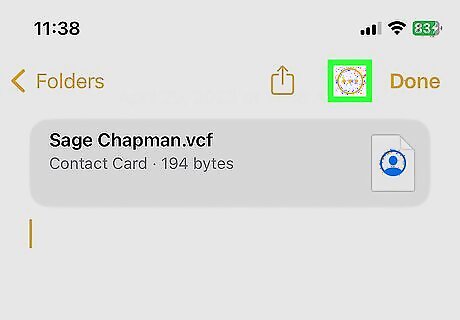
Tap ••• . This will be in the top-right corner of the note. A pop-up menu will open.
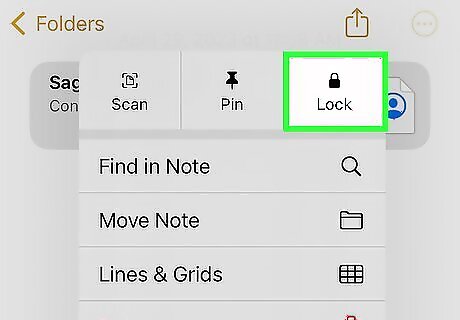
Tap Lock. If this is your first time using a locked note, you'll need to tap Use iPhone Passcode to set it up. Once set up, you'll see an unlocked padlock at the top.
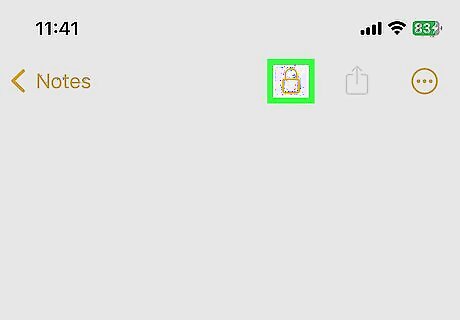
Tap the padlock. This will lock the note. It can only be opened again with Face ID or your iPhone's passcode. You can always reset the password for newer notes.
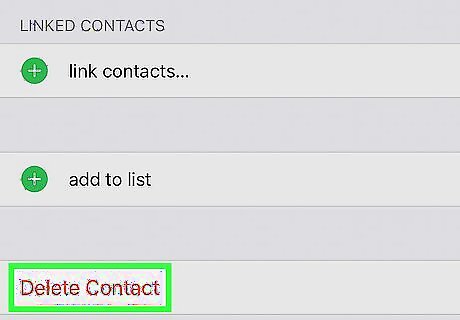
Delete the contact. Return to the Contacts app. Tap the contact, tap Edit, and then tap Delete Contact. If you need to call or message the contact again, you can unlock the note and tap the number. Be sure to delete any Messages and phone calls when you're finished.













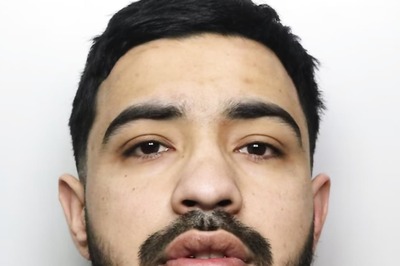
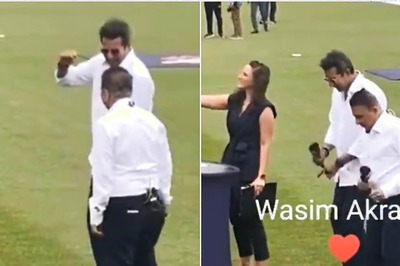
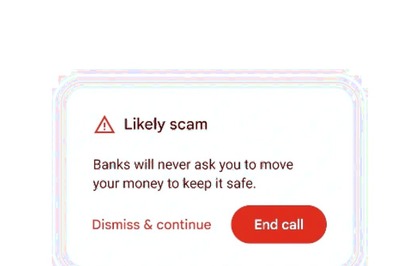

Comments
0 comment