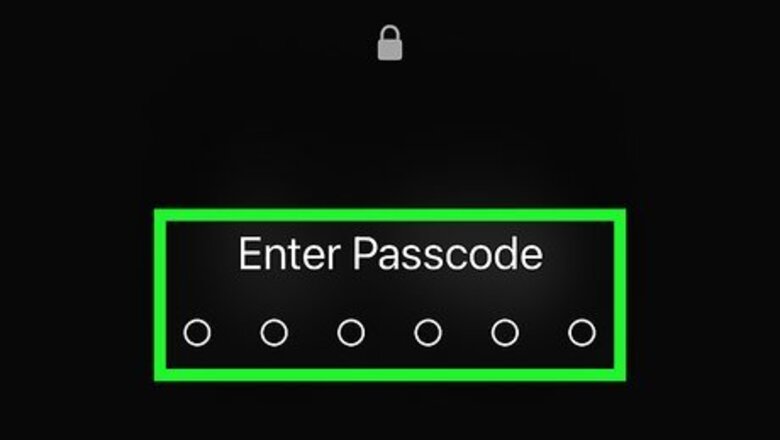
views
- To add a widget, long-press your lock screen. Tap "Customize", tap your lock screen, then tap the widget placement. Select the weather widget, then "Done".
- For a live wallpaper, long-press your lock screen, then tap "+". Tap "Weather", then "Done".
- Make sure your default city is correct in the Weather app.
Adding a Weather Widget
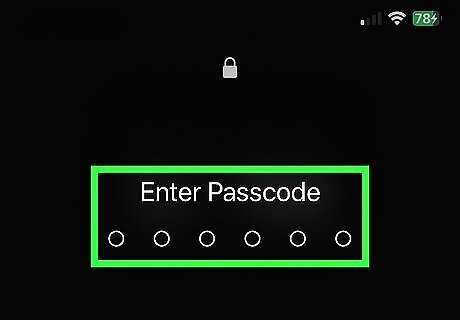
Unlock your iPhone. If your iPhone is locked by Face ID and/or passcode, use it to unlock the device. You won't be able to make edits if your iPhone is locked. Make sure to update your iPhone. You must have iOS 16 or newer to display the Weather app on your lock screen. If you're unsure if your device has the update, you can check if your iPhone can be updated.
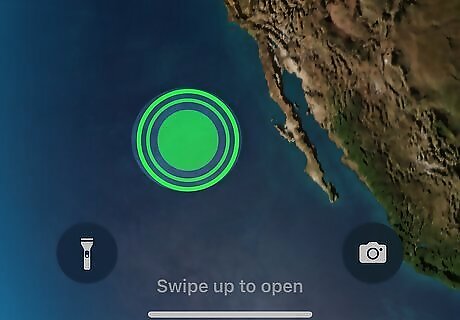
Long-press on your lock screen. If you have multiple lock screens set up, you can swipe left and right to swap to the one you want to customize.
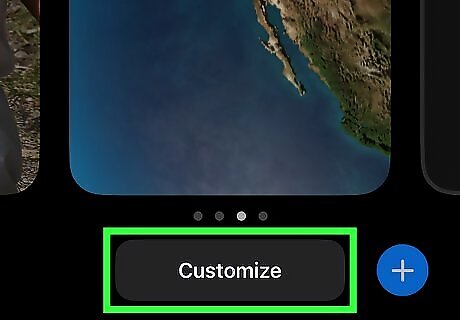
Tap Customize. This is the grey button below the lock screen.
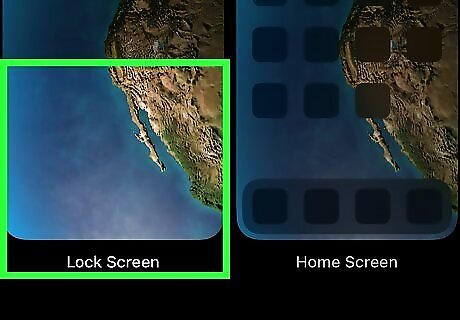
Tap your lock screen. This will be the screen on the left side. You'll now be in edit mode.
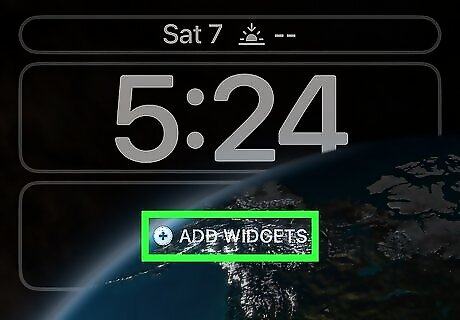
Select the placement. You can choose to place the current weather conditions in line with the date and/or place a widget underneath the time. If you want quick, simplified weather information, tap the date line. If you want to see more weather details, select the Add Widget field.
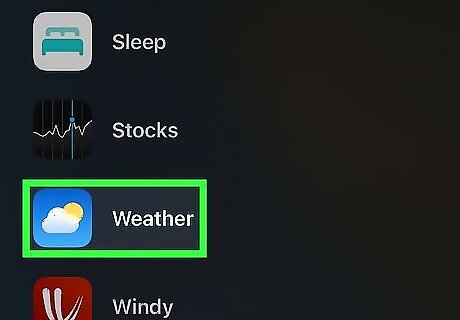
Select the Weather widget. Scroll down past the Suggestions to see the Weather widget option. You can select specific information of the Weather app, such as Location, Conditions, UV Index, Sunrise and Sunset, Moon, Precipitation, Wind, and Air Quality. If you clicked the top placement, you'll see simplified information of the weather with icons and temperatures or location. If you clicked the Add Widget field, you can select between a small or full-sized widget, depending on what information you want to display. Swipe left and right to view the options, then tap it to add the widget.
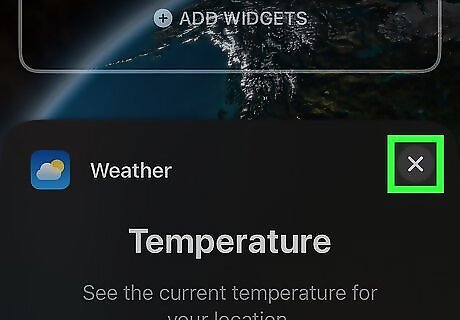
Click the lock screen to close the edit windows. If the edit window is covering the full screen, tap the X in the top-right corner.
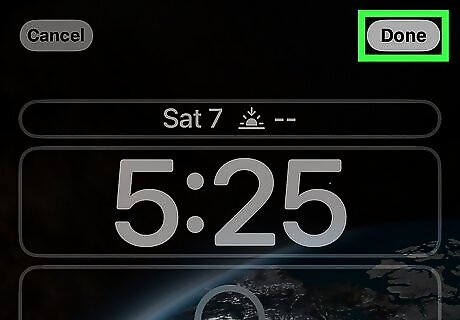
Tap Done. This will be in the top-right corner. Your changes will be applied.
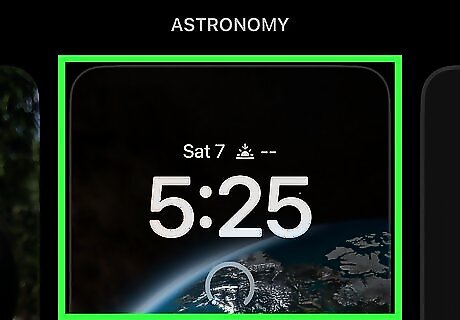
Tap your lock screen. This will return you to your active lock screen.
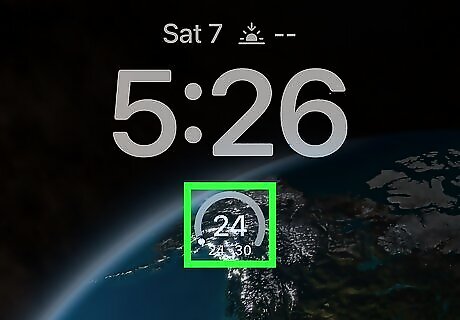
View your Weather widget. When you wake your iPhone, you'll see the Weather widget in the placement you set. Your iPhone does not need to be unlocked to view the weather. If the iPhone is unlocked, you can click the Weather widget to open the Weather app. If the Weather widget is displaying the wrong city or weather, make sure to set a default city on the Weather app.
Using a Live Wallpaper
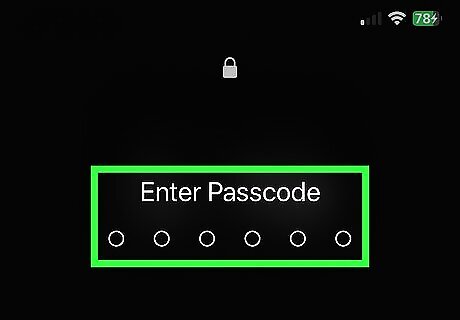
Unlock your iPhone. If your iPhone is locked by Face ID and/or passcode, use it to unlock the device. You won't be able to make edits if your iPhone is locked. Make sure to update your iPhone. You must have iOS 16 or newer to use live wallpapers. This method will display a background that changes depending on your weather conditions.
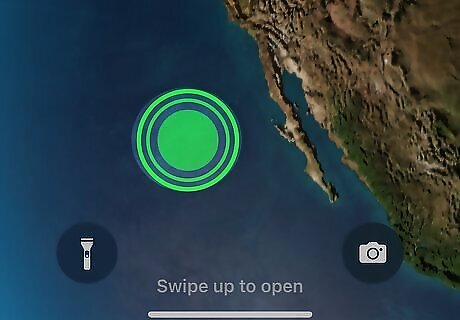
Long-press on your lock screen. This will open your current lock screens. You'll need to create a new lock screen.
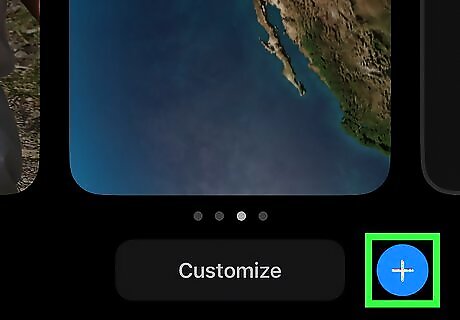
Tap +. This will be the blue button in the bottom-right corner. You can also swipe left, then tap the + to reach the Add New Wallpaper screen.
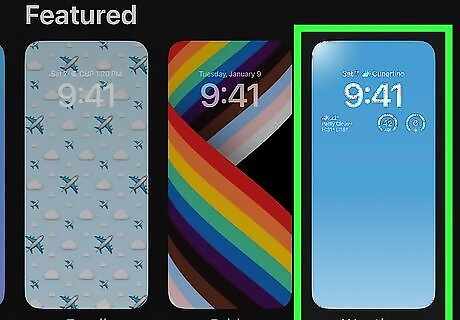
Tap Weather. This will be in the top, next to Emoji. You may need to tap and drag the icons towards the left to see it. You can also select preset styles underneath the Weather & Astronomy header.
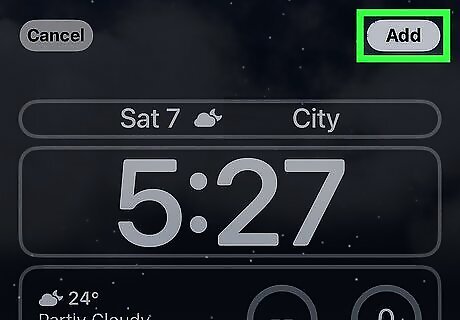
Customize the lock screen. You can add other widgets by tapping the date or Add Widgets field. You can also change the font and color of the time by tapping it.
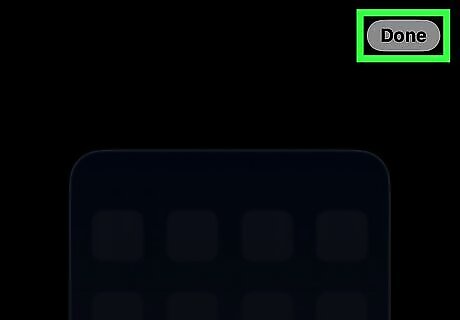
Tap Done. This will be in the top-right corner.
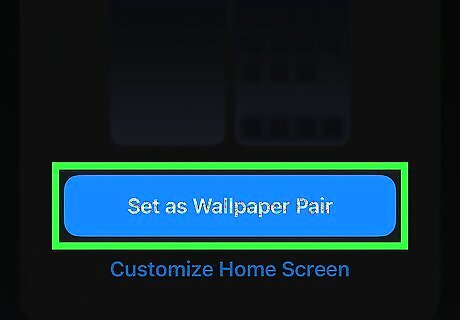
Tap Set as Wallpaper Pair. This will also set the live wallpaper as your Home screen. If you want a different Home screen, tap Customize Home Screen below. Set your customizations, then tap Done in the top-right corner.
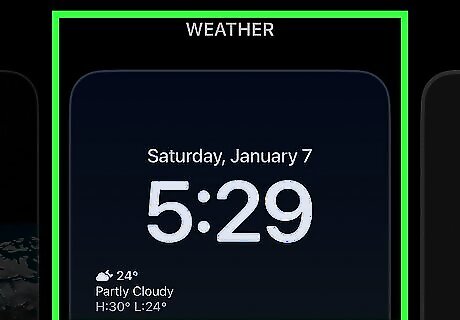
Tap your new lock screen. This will set the new lock screen as your current.
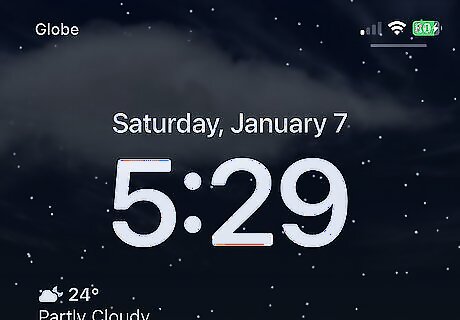
View your live wallpaper. When you wake your iPhone, you'll see the current weather conditions as your live wallpaper. If you want more details, you can use the previous method to add Weather widgets to your live wallpaper. You can also add Widgets to your Home screen.













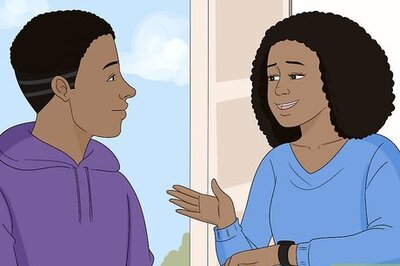
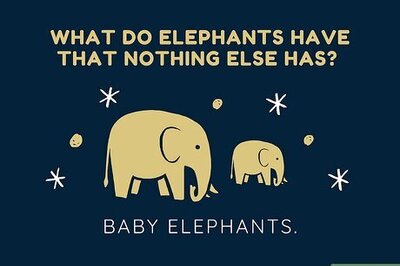




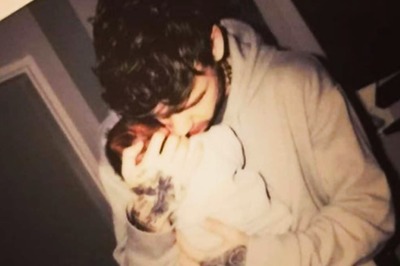
Comments
0 comment