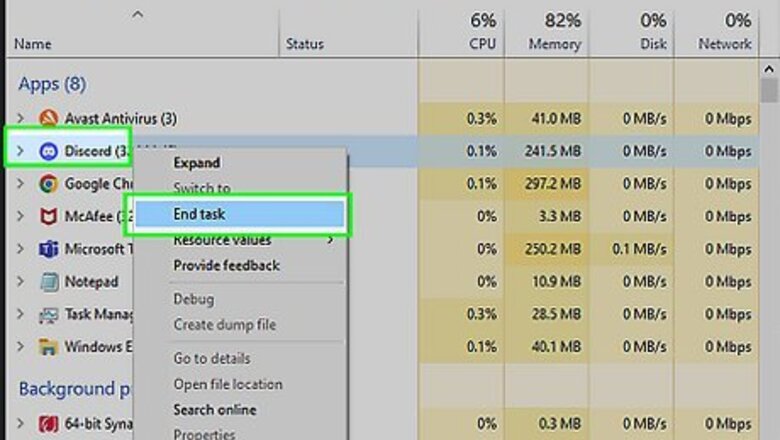
views
- Try restarting Discord and your computer, then delve into more complex troubleshooting steps.
- Reset your voice settings in Discord on your computer to see if your audio issues are fixed.
- If you're streaming your web browser, make sure to add it as a game or disable hardware acceleration.
Restart Discord & Your Computer (PC & Mac)
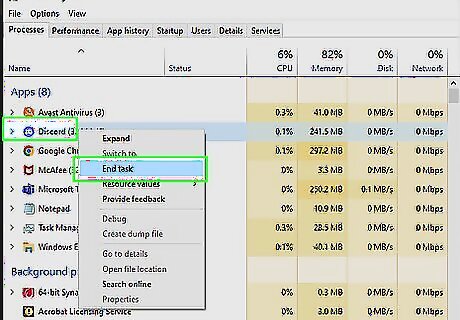
Closing the app and restarting can fix a lot of glitches. Before you try anything else, see if rebooting the app solves the problem. It may also help to restart your whole system. If you're using a Windows computer, press Ctrl + Alt + Delete and select Task Manager. Click the Discord app and select End task. For Mac users, press Cmd + Q to close the Discord app. You can also force Discord to quit by opening the Activity Monitor, selecting Discord, and clicking Quit Process. Relaunch Discord and try your audio. If it still doesn't work, restart your computer. For Windows, press the Power icon in the Start menu and select Restart. If you're using a Mac, click the Apple menu and select Restart. If these simple fixes don't work for you, continue to the following method.
Reset Voice Settings (PC & Mac)
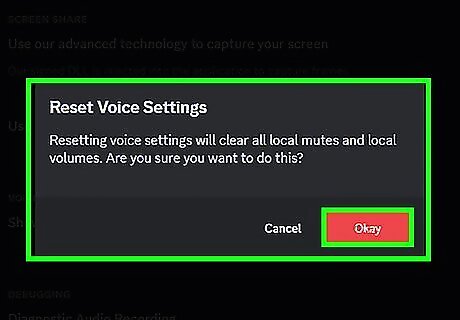
Something may have gone wrong with your audio settings. Resetting them might be enough to get things working properly again. Just keep in mind that this will erase all your current mic settings, like all mutes and volumes that you set. To reset: Open Discord. Click the icon that looks like a white video game controller on a light blue background. Click the gear icon. You'll see this icon at the bottom of the Discord window. Click Voice & Video. It's in the menu on the left side of the window. Click Reset Voice Settings. Scroll down to the bottom of the page and click this button that's outlined in red. Click OK if prompted. Your settings may have changed to "Push to Talk," so make sure that "Voice Activity" is checked.
Switch to Legacy Audio (PC)
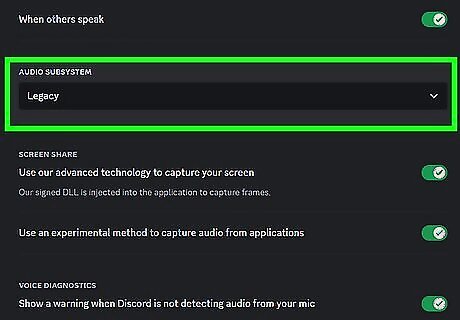
Legacy has fewer hardware compatibility issues than the other options. Discord offers multiple Audio Subsystems including Standard, Legacy, and Experimental. Usually, this is set to "Standard," but if you're having audio issues, try using "Legacy" instead. Open Discord. Click the icon that looks like a controller on a light blue background. Click the gear icon. You'll see this "User Settings" icon at the bottom of the Discord window. Click Voice & Video. It's in the menu on the left side of the window. Select Legacy in the "Audio Subsystem" dropdown.
Check Your Audio Input/Output Settings (PC & Mac)
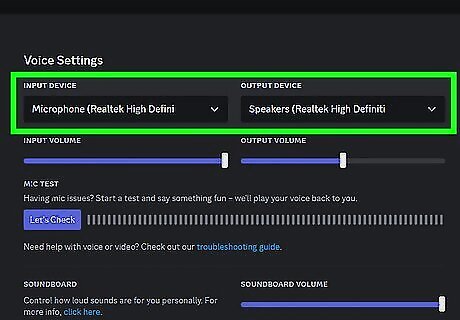
Incorrect settings can cause issues with audio. If you can’t hear anything during screen sharing, double-check that your inputs and outputs are set the way you want them. To do this: Open Discord. Click the icon that looks like a controller on a light blue background. Click the gear icon. You'll see this "User Settings" icon at the bottom of the Discord window. Click Voice & Video. It's in the menu on the left side of the window. Make sure the correct output and input are selected in the dropdowns. For example, if the audio output is your TV in the other room, no one will hear your audio, so you need to change that.
Check Your Audio Settings (Mac)
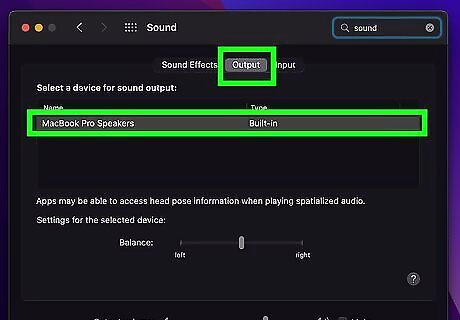
Your computer’s audio settings could be the problem. If everything seems to be set correctly in Discord, take a look at your system’s audio settings. This is a common issue for Mac users. Open System Settings/Preferences. Click the Apple menu and then select System Settings or System Preferences. If you have macOS Ventura or newer, you'll see this called System Settings. macOS Monterey and older will have System Preferences instead. Click Sound. Those using macOS Ventura or newer will see this in the panel on the left side of the window while those using macOS Monterey or older will see the speaker icon in the middle of the window. Click the Output tab. You'll see this at the top of the window next to Sound Effects and Input. Select the correct output device. You should see all the speakers or output devices available to your computer. Make sure the box next to "Mute" is not checked or you won't hear any sound from your selected output!
Update Your Audio Drivers (PC)
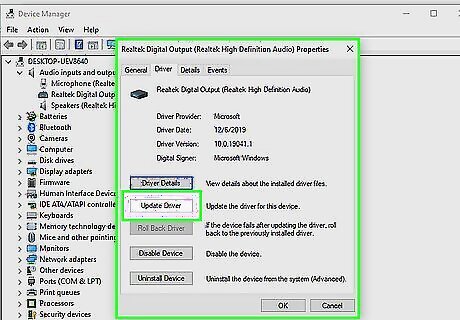
Discord can run into compatibility issues with outdated drivers. If you’re using a Mac, the audio drivers are updated whenever you update your system. This is usually true for PC as well, but sometimes it’s necessary to update your divers manually. To get started: Open Device Manager. You can open this by pressing the Windows key, typing in Device Manager, and clicking the Control Panel app result. Click the arrow next to "Audio inputs and outputs". This will expand the menu so you can see every input and output device your computer is using. Double-click the device you're using and click the Drivers tab. In the new window that opens when you double-click a device, the Drivers tab is near the top next to General. Click Update Driver and Search automatically for drivers. Unless you already have the updated driver downloaded, choosing the top option for an automatic search is your best option. If you manually located and downloaded your driver, choose Browse my computer for drivers. If an update is available, follow the on-screen instructions, including restarting your computer. After you've updated your drivers and restarted your computer, try screen sharing with Discord again. If you're still experiencing audio issues, try the next options.
Use Windowed Mode (PC & Mac)
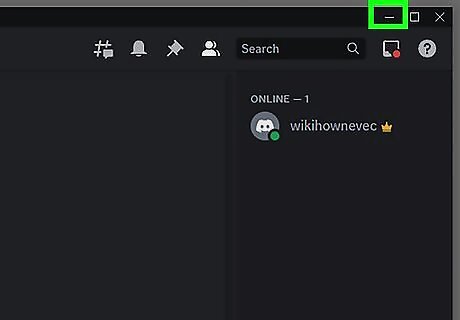
Make sure the game or app you're streaming isn't in Full-Screen mode. Discord sometimes has difficulty streaming programs that are in Full-Screen mode. Often, you can select to use your game or program in Windowed Mode instead, and that can help stream sound with your video! In your game or app, find "Display Settings" or "Graphics Settings" and switch to a mode that isn't full-screen. If that simple switch doesn't work for you, try using Discord in a web browser.
Update Your Phone (Android & iPhone)
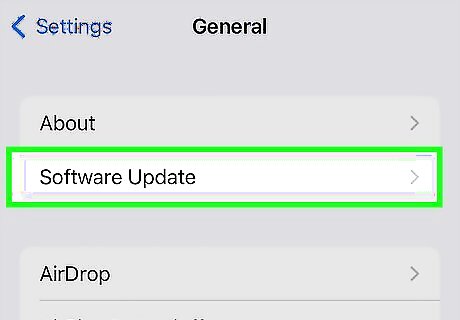
Update your phone system. For any phone, go to Settings > General > Software Update. If there's an update available, download it and allow your phone to restart. Make sure your phone is compatible with Discord. You need iOS 10 or later to use Discord on your iPhone. If you use an Android instead, you need at least Android 5 to use all of Discord's features.
Switch Your Phone to Data (Android & iPhone)
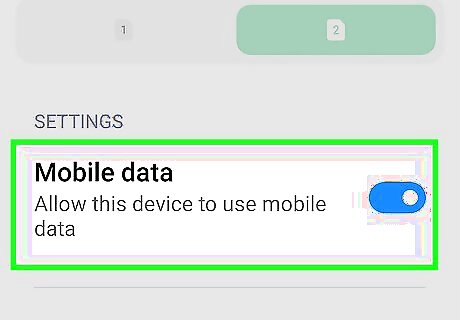
Turn off Wi-Fi or vice versa. If you have a poor Wi-Fi connection, try switching to data. If the audio isn't working and you're already using data to stream, connect to Wi-Fi instead. This will fix any audio issues that are caused by weak internet connections. You can usually switch this off and on in the Quick Settings panel (Android) and Control Center (iOS).
Update Discord (Android & iPhone)
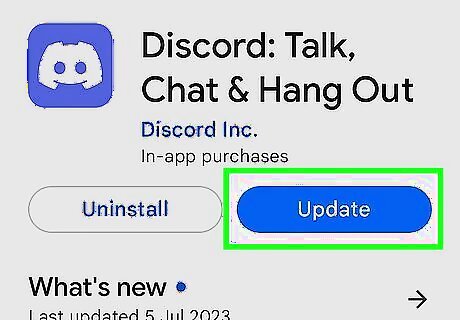
Do this in the Google Play Store (Android) or App Store (iPhone). An outdated version of Discord can definitely be the cause of any audio issues, so make sure you have the most up-to-date one. Open the App Store or Play Store. Tap your profile icon in the top right corner of your screen (Android & iPhone). On iPhone, tap the Apps tab at the bottom to see a list of apps on your phone. For Android, tap Updates Available. If you don't see Discord in any of those lists, it doesn't need an update and you can skip this step. Tap Update next to Discord. The updated version should allow the audio to be included in your stream. Try again, but if it's not working, use your computer or the web app.
Enable Browser Sound Permission (Web App)
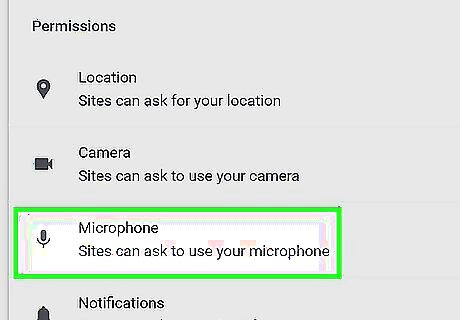
Changing the sound settings in your browser may help. If you’re using the web version of Discord instead of the desktop or mobile app, enabling the right permissions in your browser might solve the problem. You can use either Google Chrome, Firefox 80+, Opera, Microsoft Edge 17+, or Safari 11+, which is available on macOS 10.13 High Sierra and up. If the sound isn't working on one browser, try a different one. The right steps may vary depending on which browser you’re using. Go to Settings. Click the three-dot or three-lined menu icon and select 'Settings from the menu. Click Privacy and security. The specific section might have a different name, but you can always search "Microphone Permissions" at the top of the Settings page using the search bar. Click Site Settings. In Chrome, it’s next to an icon of sliders. In Firefox, simply scroll down to the Permissions header in the main Privacy & Security menu. Click Microphone. You'll see this next to an icon of a microphone under the "Permissions" header. Make sure Discord is allowed to use your microphone. If it isn't listed explicitly, make sure sites are allowed to ask to use the microphone.
Adding as a Game (DRM Protection Workaround)
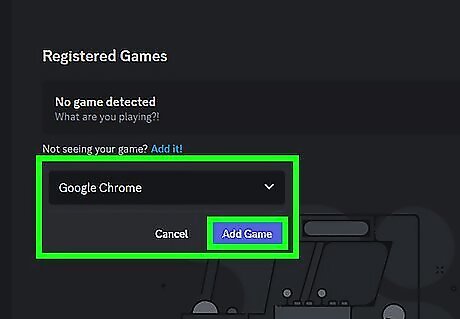
Content protections may be stopping your audio from streaming. Sometimes when you're streaming something from Netflix, Hulu, or Disney+, the DRM-protected content is hidden. This can disrupt the picture, audio, or both. To fix this so you can watch movies with your friends, add the app or your web browser a game in Discord. First, open your movie's app or navigate to it in a web browser. If you don't have the app (like the Netflix app) or a browser open, you won't see it available as a source to add in Discord. Open the Discord app and click the gear icon. You'll see this "User Settings" icon on the bottom of the Discord window towards the left side of the window. Click Registered Games. It's under the "Activity Settings" header in the panel on the left side of the Discord window. Click Add it. This is next to the text, "Not seeing your game?" and will prompt a drop-down menu to open. Select your web browser or Netflix app. You should see any application or program that's running on your laptop. If you don't see your web browser or movie-watching app, relaunch it. Click Add Game to complete this step. Press the ESC key to close User Settings.
Disabling Hardware Acceleration (Web App)
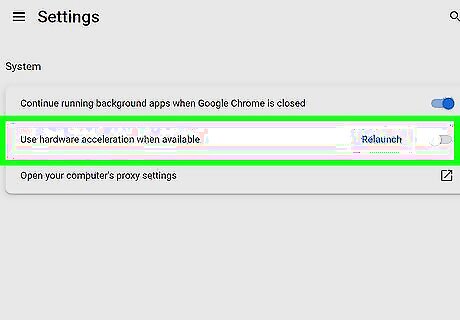
This setting can cause problems with streaming in the Discord web app. If you don't turn off hardware acceleration, you'll most likely see a black screen when you stream a movie. Open your web browser and go to Settings. The orientation of the three-dot or three-line menu icon is different from one browser to the next, but the steps are the same. For any web browser, click the three-dot or three-line menu icon and select Settings. Disable hardware acceleration. The steps for this vary depending on your browser, but you can also use the search function to find where "hardware acceleration" is. For Chrome, click System and make sure the toggle next to "Use hardware acceleration when available" is off. For Edge, click System and performance"' and make sure the toggle next to "Use hardware acceleration when available" is off. For Firefox, scroll down in the General tab until you see the "Performance" header, then uncheck the box next to "Use recommended performance settings" to see more options. Finally, make sure the box is unchecked next to "Use hardware acceleration when available." Finally, restart your browser. Once you've relaunched your browser, you can stream a movie with working visuals and sound!



















Comments
0 comment