
views
Move closer to your console.
Ensure a wireless controller is within range of the console. Whether using an Xbox Series X|S or Xbox One, a wireless controller can disconnect when the console is out of range. To begin troubleshooting, simply move closer or place your controller near the console; if the problem resolves, it may have been a range issue. Most wireless Xbox controllers have a range between 20 ft (6.1 m) and 30 ft (9 m). Also, be sure you’re holding your controller so it’s facing the front of the console. If the controller isn’t facing the front of the console, it may interfere with the wireless connection.
Turn the controller off and on.
Clear any mismatched signals by restarting the controller. While your controller is on, press and hold the center Xbox button (shaped like the Xbox logo) for about 6 seconds; this should automatically turn the controller off. Wait for about 10 seconds, then press and hold the Xbox button again to turn your controller back on. This is the correct way to turn both an Xbox One and Xbox Series X|S controller off and on!
Replace the controller’s batteries.
Alternatively, recharge a controller with a battery pack. If your Xbox controller’s batteries are low, it may cause your controller to disconnect repeatedly (or turn off completely). Replace the controller’s existing batteries with two fresh AA batteries to see if that fixes its connection. Or, if you’re using a rechargeable battery pack, plug it into a power source and charge it fully. If your controller is low on batteries, it’ll usually blink for a few seconds before disconnecting. If you turn it on again, it’ll just do the same thing. To check your controller’s current battery level, press the Xbox button, navigate to the Home menu, and look at the screen's battery icon at the top-right corner. Ensure a wired controller is correctly connected to the USB port. Try cleaning the controller (and USB port) with isopropyl alcohol to remove debris that may be causing issues.
Power cycle your console.
Restart the Xbox entirely to fix any potential issues. To force your console to fully power down, press and hold down the glowing Xbox button (shaped like the Xbox logo) on your console for about 10 seconds. After another few seconds, press the console’s Xbox button again to turn it back on. Then, check your controller to see if the problem is fixed. If you restarted the console correctly, you should see the Xbox logo screen before the Xbox dashboard is loaded. Once again, this troubleshooting method will work on both an Xbox One and Xbox Series X|S.
Reset and re-sync your controller.
Resetting can rebuild the controller’s connection to your Xbox. First, press and hold the central Xbox button for 6 seconds to turn the controller off. Then, remove the controller’s batteries or disconnect it from its wired connection. Wait a few seconds, then re-insert the batteries or reconnect to the console. From there, pair the controller to your console with the following steps: Turn on the controller by pressing and holding the Xbox button. Press and hold the controller’s Pair button for 10 to 15 seconds. It’s a small, slightly raised button near the USB port on the top edge of your controller. The controller’s Xbox button should start blinking and vibrating before the controller itself turns off again. Turn it back on once more, then hold down the Pair button while simultaneously pressing and holding the Pair button on your Xbox console. Xbox Series X: The Pair button is on the front right above the USB port. Xbox Series S: The Pair button is on the front left, to the right of the USB port. Xbox One S|X: The Pair button is on the front right of the console. Xbox One: The Pair button is on the side of the console, around the corner from the disc tray. After 2 to 3 seconds, the controller and Xbox console should automatically pair up (with the controller light glowing steadily instead of blinking), and you should be able to use the controller again!
Set up a wired connection to your console.
Use a wired connection to check for hardware issues. If you’re using an Xbox Series X|S controller, use a USB-C cable to connect your controller to the console. With an Xbox One controller, use a micro-USB cable instead. Once your controller has a wired connection to your console, see if it works without disconnecting. If you can reliably use your controller using a wired connection, there could be a problem with the controller’s firmware and ability to connect wirelessly. If it doesn’t work, there’s a hardware problem with the controller itself.
Update the controller’s software.
Ensure there’s no outdated firmware on your controller. Connect your controller to the console with a USB cable (micro-USB for Xbox One and USB-C for Xbox Series X|S) to check for updates. Then, from the Home screen, follow the instructions below based on the Xbox console you’re using: Navigate to Profile & System > Settings > Devices & connections > Controllers & headsets. Select the controller you’re using and then select the More options button (with three dots, underneath the Configure button) If there’s an update available, follow the on-screen instructions and select Update now to install it. If not, it’ll say, “No update available.”
Update your Xbox console.
Check if your Xbox is running on the latest available software. If your console isn’t running the latest software, it may affect the connection to your controller. While consoles will normally prompt you for updates automatically, you may not see this if manual updates are turned on and you haven’t played for a while. Follow the steps below to check for console updates: From the Home screen, navigate to Profile & System > Settings > System > Updates. If there’s an available update, it’ll say so on this screen; you can simply follow the on-screen instructions to install it.
Plug your Xbox into a wall outlet.
Ensure your Xbox isn't plugged into a surge protector. Xboxes have built-in surge protectors, so plugging them into a surge protector or extension cord can prevent them from getting the full voltage they need to operate (and potentially cause issues with your controller connection). If your console isn't plugged into a wall outlet, find an outlet for it going forward!
Turn off devices with wireless signals.
Make sure no other devices are interfering with the controller. Laptops, computers, and cell phones can also have wireless signals that may disrupt your controller, so try turning them off or moving them away from the console if you’re having issues. If the problem clears up, you may have been experiencing signal interference. Similarly, metal shelves may cause signal interference, so ensure your console and controller don’t have any potential obstacles between them.
Disconnect any extra controllers.
Keep no more than 8 controllers connected to your Xbox. Xbox Series X|S and Xbox One consoles have the same controller limit. If you already have 8 controllers connected to your console and try connecting a 9th, it won’t work—so make sure you’re either using a controller that’s already connected or disconnect a different controller so you can use the new one.
Use a different controller.
Switch controllers if no other fix works. If you have a second controller that works with your console without disconnecting, that means there’s a problem with the original controller (and you may want to replace it). If the second controller doesn’t work either, you may need to send your console out for repairs, as there’s a problem with the console (not the controllers). Remember that Xbox One controllers will work with an Xbox Series X|S. So, if you have a spare Xbox One controller, try pairing it to your Series X|S and see if it works normally.











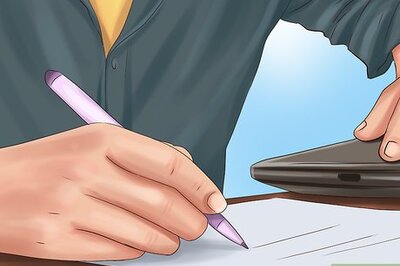








Comments
0 comment