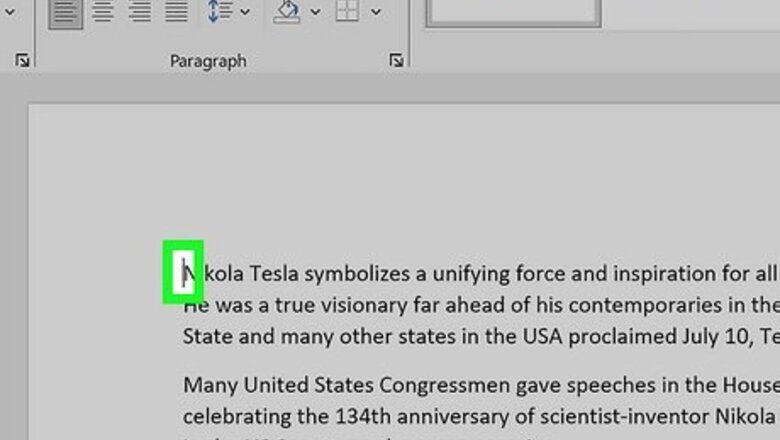
views
- To indent lines in Word, right-click the "Normal" style and select "Modify."[1]
- Click "Format > Paragraph", and select "First line" to indent the first line of each paragraph.[2]
- Select "New documents based on this template" to make every document you open in Word work like this.
Word 2016/2019/2021 & Microsoft 365
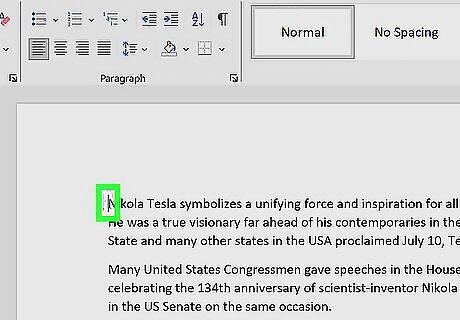
Put your cursor anywhere in a paragraph. These steps work for both Windows and Mac versions of Word.
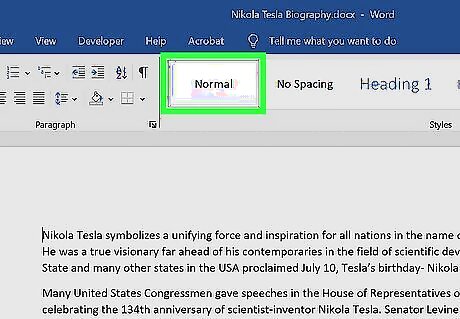
Right-click the "Normal" style in the toolbar. It's in the Home tab when you're editing a document (in the "Styles" grouping).
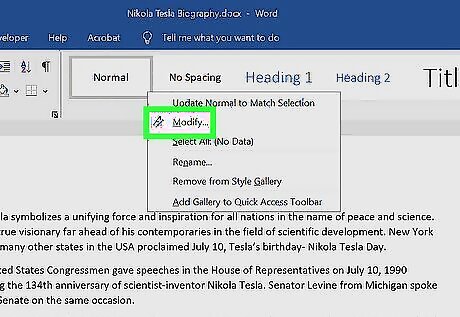
Click Modify. It's usually the second option on the menu next to an icon of a pen and an "A."
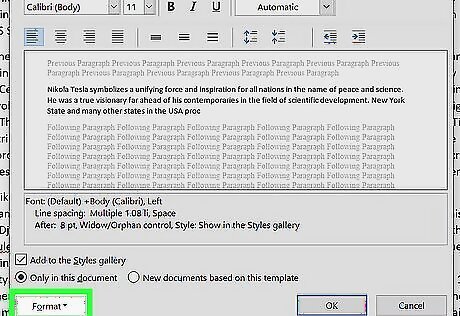
Click Format. You'll see this option in the bottom left corner of the window.
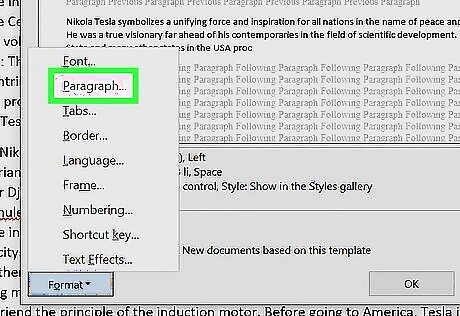
Click Paragraph. A new window will open.
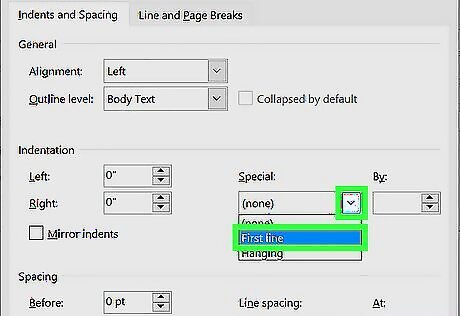
Click the "Special" drop-down and select First line. You'll see the drop-down under the "Indentation" section. By default, indents are offset by 0.5 inches. If you want a bigger indent, change the number under "By" in the "Indentation" section. See how it will look with your indentation in the "Preview" window.
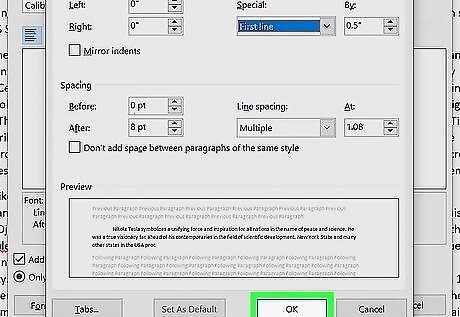
Click OK. If you want this change to apply to future Word sessions (like the next time you open the program to work on a doc), select New documents based on this template before clicking OK again to close the window. This will not only indent the first line of every existing paragraph but will also indent lines as you write.
Word 2010/2013

Open the Paragraph dialog box. On the lower right corner inside the “Paragraph” group, click the small arrow. You can open this through the “Paragraph” group in the “Home” tab or the “Page Layout” tab. You may do this before you start typing your document or if you have already typed a document. If you already have text in your document, highlight the paragraphs you want indented.
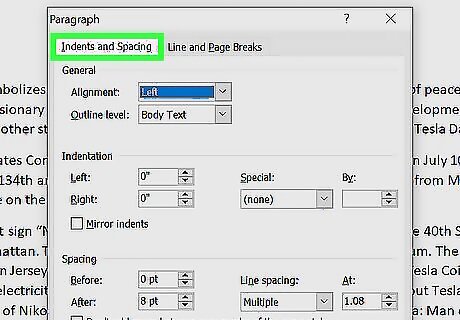
Find the “Indentations” section. This can be found in the “Indents and Spacing” tab.
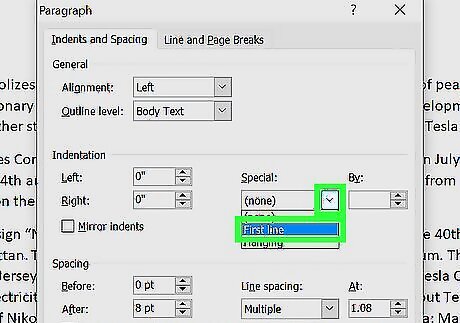
Click the drop-down menu under “Special.” Select “First Line” to automatically indent the first line of each new paragraph.
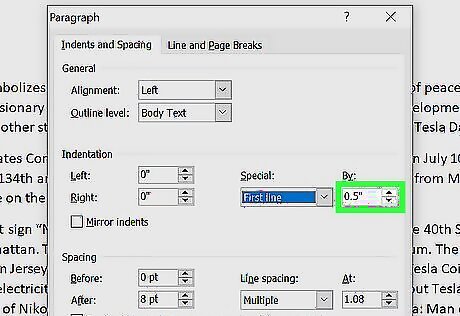
Enter the indent size. This is the amount that each line will be indented. The most commonly used size is 0.5” or 1/2 of an inch. You can see a preview of the changes in the Preview section at the bottom of the dialog box.
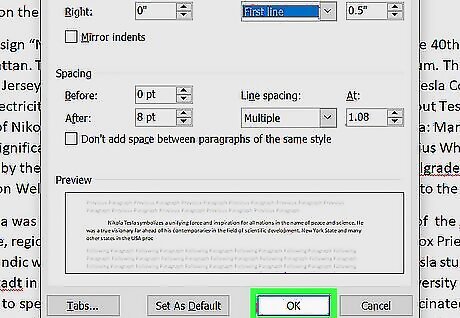
Click OK to save your changes and apply them to the document. Click the “Set as default” button to set the changes to take effect automatically for new documents.
Word 2007
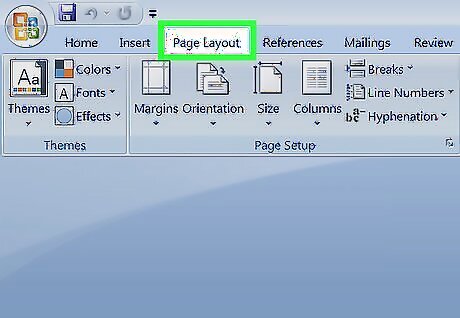
Click on the "Page Layout" tab at the top of Word.
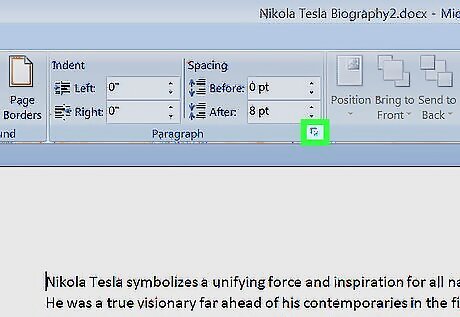
Click the arrow at the bottom-right corner of the "Indents" and "Spacing" section. This arrow opens up the Paragraph Dialog Box.
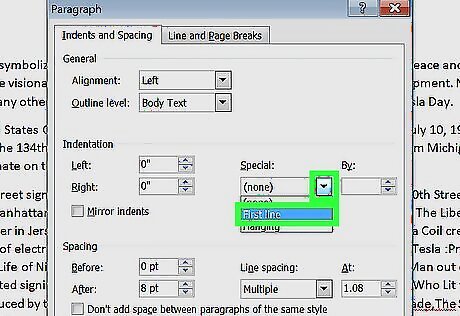
Select the First Line option. Look for the heading "Indentations" in the Paragraph Dialog Box. In this section, there is a drop-down box with the heading "Special." Click the drop-down box and select "First line."
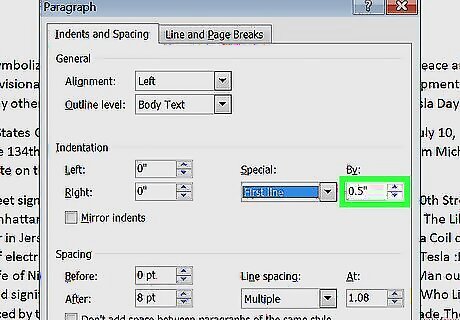
Choose the amount you want the lines indented by. You can change this in the "By:" box. Half an inch (0.5”) is the standard indent size.
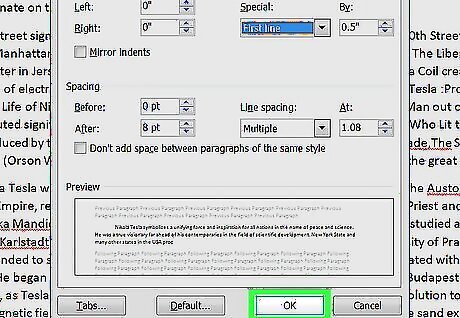
Click on "OK" and continue typing. Word will automatically indent the first line every time you press Enter.










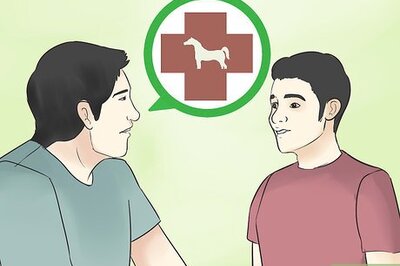
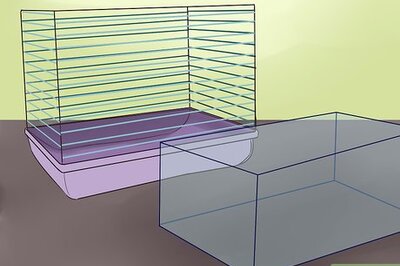




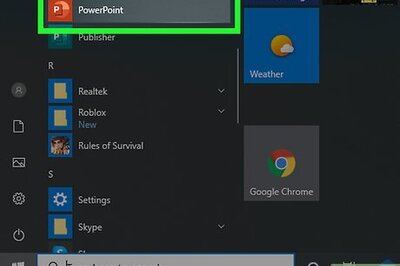



Comments
0 comment