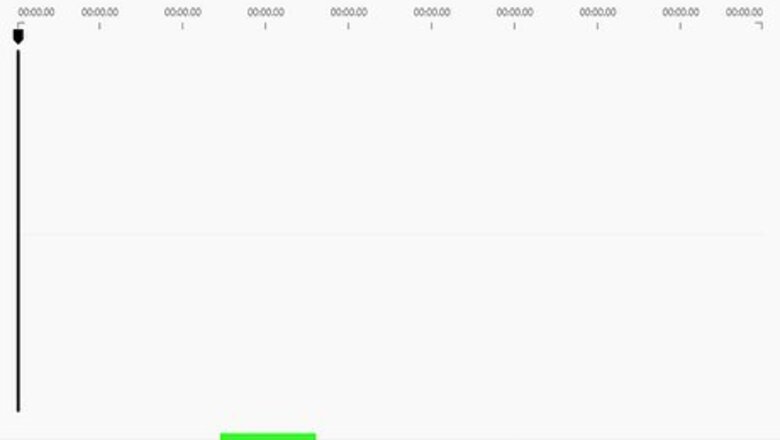
views
- Since Google Slides does not record audio, you'll need to use another recording tool and then add your audio to your slideshow.
- Use recording programs like Voice/Sound Recorder on Windows 10/11 and Android, or Voice Memos on iPhone, iPad, and Mac.
- Upload the recording to Google Slides by clicking "Insert > Audio" and selecting your voice recording.
Recording Tools
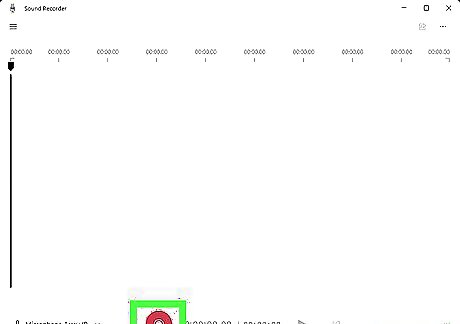
Windows Voice Recorder. If you're using a Windows laptop or computer, use the built-in voice recorder for free! Make sure you have the right microphone selected in Settings > System > Sound > Input, then open Voice Recorder(it'll show up in Windows 11 if you search for "Sound recorder") and press the blue or red button to begin recording.
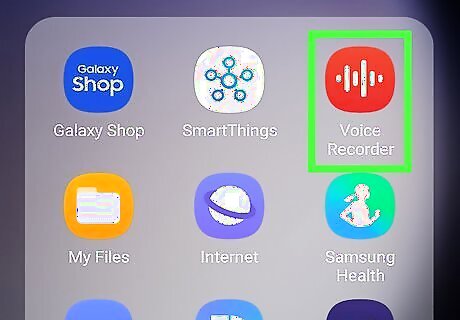
Sound/Voice Recorder (Android only). The names of the built-in voice recorder apps vary slightly depending on your Android's manufacturer, but they all offer the same thing: voice recording. Simply tap the circular icon to start recording from the mic and tap it again to stop recording.
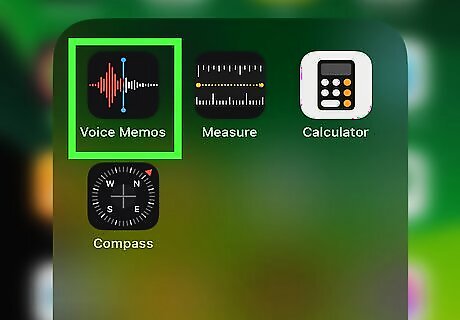
Voice Memos app (iPhone, iPad, Mac only). Voice Memos is built-in for the iPhone , iPad, and Mac. Tap the red icon to begin recording and tap it again to stop recording. There are also advanced editing and recording techniques that you can use in this free app.
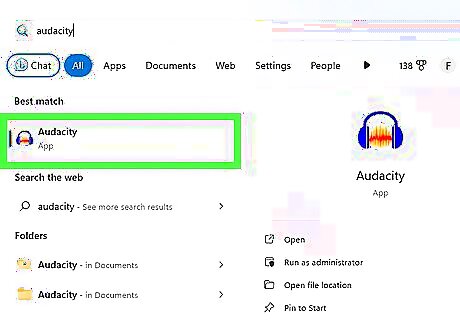
Audacity. Audacity is a free recording software that allows you to record your voice, music, and more on Windows, Mac, and Linux! Not only can you record music, but you can also edit existing audio files. To record with Audacity, make sure your mic is selected in the toolbar drop-down menu, then press the red circle icon to begin recording. Press it again to stop recording. Go to File > Export and save your file to your computer.
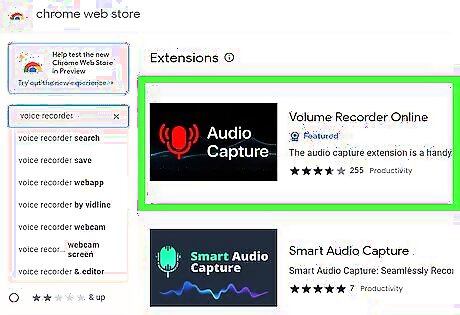
Mic Note - Voice Recorder & Notepad. This is a free Chrome web browser plugin that works for Windows, Mac, and Android. It also offers to sync your voice notes between your devices! That way, you can record your audio track with your Android (which might provide a clearer voice track than recording on your laptop's built-in microphone) and add the file to Google Slides using your computer! Mic Note limits free accounts to 10 minutes of recording time for each note and doesn't allow editing.
Adding Audio to Google Slides
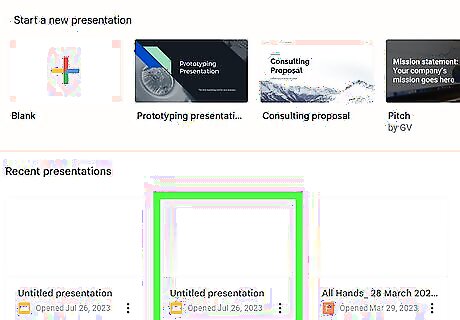
Open your project in Google Slides. You can open the file from your computer, if you have Google Drive sync set up, or you can go to https://docs.google.com/presentation/u/0/ and double-click the presentation you want to add voiceover to. Since Google Slides is a desktop web application, this method will work for both Windows and Mac computers.
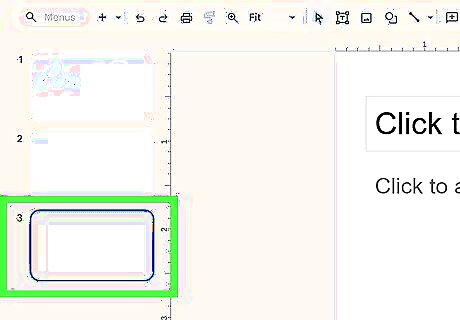
Navigate to the slide you want to add audio to. You can use the panel on the left side of the window to navigate through your slides.
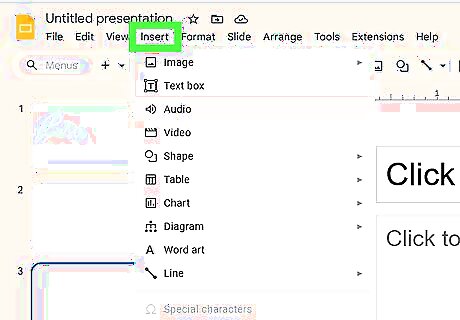
Click the Insert tab. You'll see this in the horizontal menu above the document, next to File, Edit, and View.
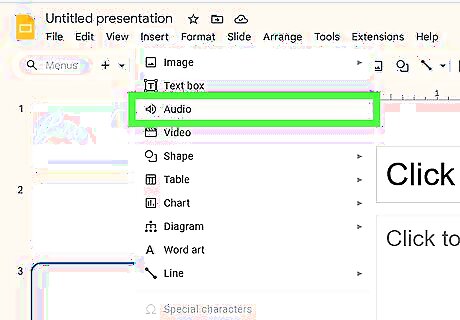
Click Audio. You'll find this next to an icon of a speaker near the top of the drop-down menu.
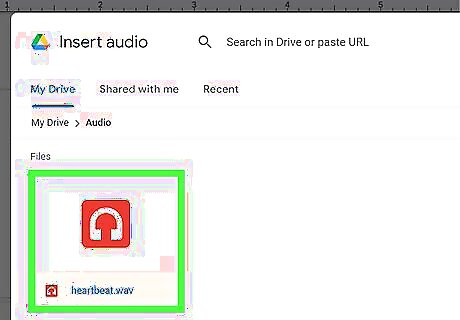
Navigate to and click to select the audio file you want to use. You'll only see audio files that are saved as .mp3 or .wav files. If you're not sure how to save your audio file to Google Drive, you can read How to Add Files to Google Drive Online.
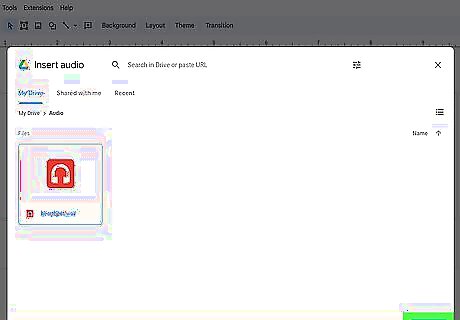
Click Insert. This blue button is in the bottom left corner of the file browser. You'll see a speaker icon on the slide you added the audio to. When you're editing your slides, you'll have the option to click Format Options when you have the speaker icon selected; click it to be able to change the default settings for the audio file. You can set the audio to play automatically when the slide appears or make it continuously loop the entire time the slide is on the screen. When your Google Slide presentation is in presentation mode, you'll either be able to listen to the audio by clicking the speaker icon or it will start automatically, depending on the options set in "Format Options."













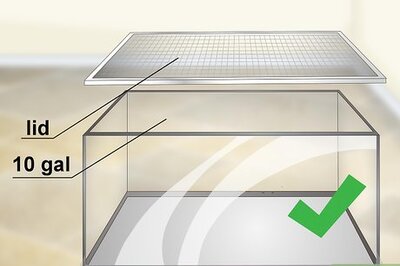
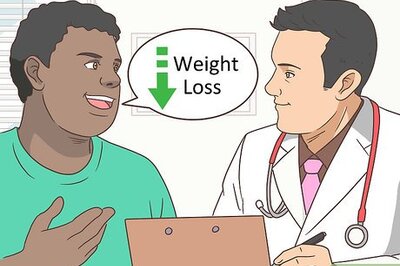





Comments
0 comment