
views
- Make sure you have enough of the correct ports on your computer, like a USB port, and buy an audio interface if you don't have an open port.
- Install any necessary drivers to use your MIDI keyboard with your computer.
- In Pro Tools, go to a new or saved session, then add your keyboard as a source.
Connecting the Keyboard

Check the output ports on your keyboard. The audio outputs should be on the back of the keyboard or one of the two sides. Most newer keyboards have a MIDI output port. Some keyboards may also have a USB port. MIDI ports are round with a notch at the top and 5 pinholes along the bottom. A USB port is square-shaped with the top corners cut out of the top.

Purchase an audio interface if needed. If your keyboard has a USB output, then you don't need an audio interface to connect your midi keyboard. However, if your keyboard only has a MIDI output, you will need an audio interface to connect your keyboard. You can purchase a stand-alone MIDI audio interface or an interface with multiple inputs. It's a good idea to get an audio interface even if your keyboard has a USB output. An audio interface can allow you to connect microphones, guitars, and other instruments to your computer as well as a keyboard.

Connect the MIDI keyboard to your computer. If you are using a MIDI connection, connect a MIDI cable to the "MIDI Out" port on your keyboard. Then connect the other end of the MIDI cable to the "MIDI In" port on the audio interface. Then connect the square-shaped end of a USB cable to the USB port. Connect the rectangle-shaped end of the USB cable to a free USB port on your computer. If your keyboard has a USB port, you can connect a USB cable directly from your keyboard to your computer. Alternatively, if your keyboard has its own built-in sounds that you would rather use instead of MIDI, you can connect your keyboard to the audio interface using a ¼ inch cable. Connect the cable to the Audio Out or Headphone Out port. Then connect the other end of the cable to the audio interface. Using this method, you will need to treat your keyboard as an audio instrument instead of a MIDI instrument.

Verify that your keyboard is powered on and ready for use. If you are using a synthesizer or electric keyboard, you will need to plug the keyboard in using the AC adapter that came with the keyboard. If your keyboard is a dedicated MIDI controller, you might not need to plug it in. You can just connect it to a computer using a USB cable. Press the power button on your keyboard to power it on.

Make sure you have the drivers installed. Most newer keyboards are plug-and-play. Windows or macOS will automatically scan for the drivers when you connect the keyboard to your computer. On some older keyboard models, you may need to install the drivers using the install disk that came with the keyboard, or by downloading the drivers from the manufacturer's website and installing them.

Launch Pro Tools. It has an icon that resembles a circle with a wave peak in the middle. Click the Pro Tools icon on your Desktop, Dock, Windows Start menu, or Applications folder to launch Pro Tools.

Open or create a new Pro Tools session. To open a session, click the Recent or Projects tab. Select a saved session and click Open. To create a new session, click the Create tab. Enter a name for the session at the top and click Create.

Enable your keyboard as a MIDI device. In order for a MIDI device such as a keyboard to be able to communicate with Pro Tools, you need to enable it. Use the following steps to enable a MIDI device on Pro Tools: Click Setup in the menu bar at the top. Hover your mouse cursor over MIDI. Click the checkbox next to your keyboard name. Click Ok.
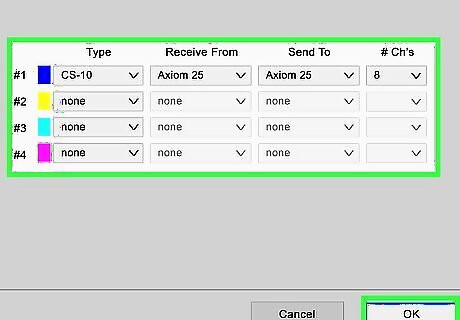
Configure your MIDI keyboard's control knobs. If your keyboard has faders or knobs on it, you will need to configure them. Not all keyboards MIDI devices with faders and knobs are supported by Pro Tools. You will need to consult the user's manual or manufacturer's website to see what protocol type your keyboard uses. Use the following steps to configure your keyboard's faders or control knobs, if it is supported: Click Setup in the menu bar at the top. Click Peripherals. Select your keyboard's protocol under "Type". Select your keyboard under "Receive From" and "Send To". Click Ok.

Create a new track. If you are recording using MIDI, you need to create a new instrument track. If you are using the audio out on your keyboard, you need to create a new audio track. Use the following steps to create a new track: Click Track in the menu bar at the top. Click New. Select Audio Track or Instrument Track in the second drop-down menu. Click Create.
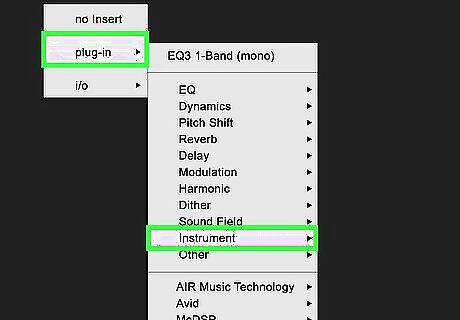
Add an instrument to the MIDI track. To be able to play with your keyboard on a MIDI channel, you need to add one or more instruments to the channel. Use the following steps to add an instrument to a channel: Click one of the insert panels in the instrument track. Hover over Plug-in'. Hover over Instruments. Click an instrument.
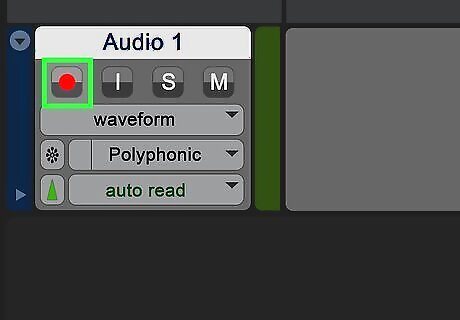
Arm the track. In order to play or record, the track must be armed. Click the red button with a circle in the instrument track to arm it. You can now play and record using your keyboard. To record, click the red circle button in the Transport (playback control) window.
Troubleshooting

Login to your computer using an administrator account. In some cases, MIDI settings may not initialize properly unless you’re logged in as an administrator during setup.

Check to see whether your keyboard is listed under Setup > MIDI > Input Devices. If your keyboard is not displayed under “Input Devices,” there may be a problem with the keyboard itself. Contact the keyboard’s manufacturer to find out which additional steps, if any, must be taken to make the keyboard compatible with Pro Tools.
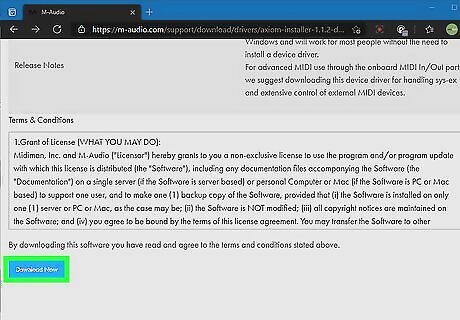
Try installing the latest drivers for your keyboard. In some cases, your computer may not recognize your keyboard if there are outdated or no drivers installed. Visit the keyboard manufacturer’s website to find and install the latest drivers for your keyboard on your Windows or Mac computer.

Try closing and relaunching Pro Tools. Closing and reopening Pro Tools can help refresh software settings and force the program to recognize your keyboard’s input and output.

Try using another USB / audio interface. In some cases, a faulty USB cable or adapter can cause connection issues between your keyboard and Pro Tools.










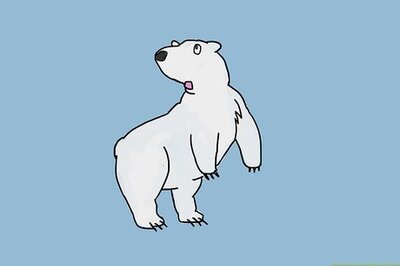



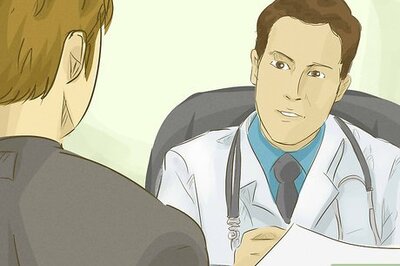





Comments
0 comment