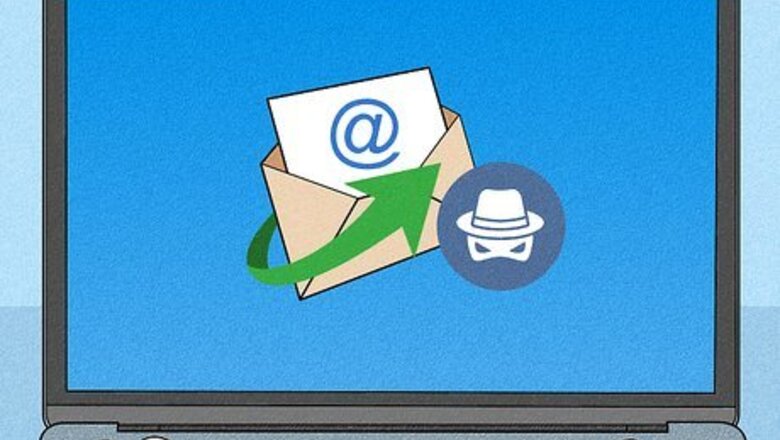
views
X
Research source
This will prevent other apps or your internet service provider from tracking you on your phone.
Prepare an Anonymous Workspace (Optional)
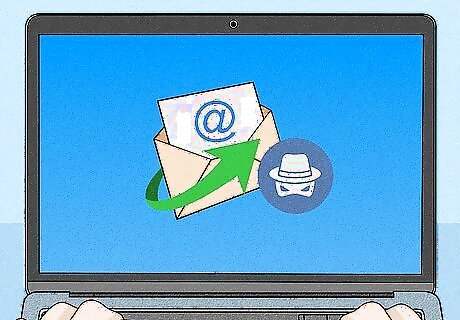
Consider your security needs. This method contains a few steps you can do to increase your level of anonymity online. Depending on your security needs, you can use some or all of these steps. If the stakes aren't too high, you can just use an anonymous email service. However, if you need to obscure your IP address so you can't be tracked, you might want to consider using some of the following measures to create an anonymous workspace. The more of these steps you use, the more secure you will be.
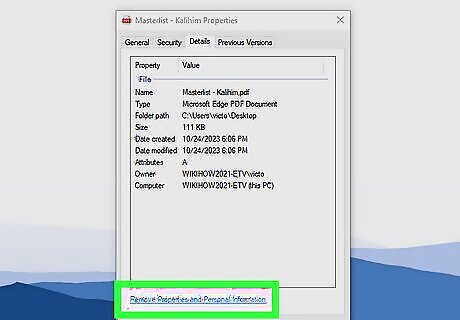
Strip the metadata from any attachments. If you want to send attachments anonymously, the metadata could give away your identity. If you are sending a Word document or PDF, you may want to take a screenshot of it and send and remove the metadata from the screenshot file. Use one of the following steps to strip the metadata from a file: Windows: Right-click the file and click Properties. Click the Details tab and click Remove properties and personal information. Mac: On Mac, you can use an app called EXIFPurge to remove metadata from a photo or screenshot. To remove metadata from a Word document, click Preferences > Security > Privacy. Then click Remove personal information from this file on save under "Security options."
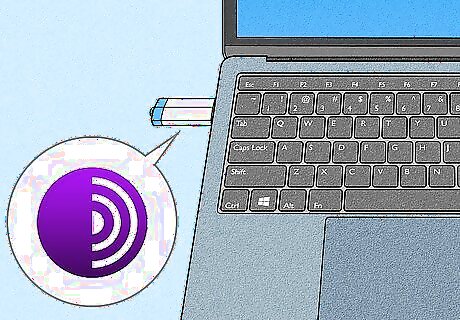
Install TOR on a thumb drive. TOR is an anonymous internet browser that passes your internet connection through a series of network connections called nodes. This obscures your IP address. By default, TOR doesn't save any of your internet activity. It is free to download. For additional security, install TOR on a thumb drive so that there are no traces of it on your computer. Using the following steps to download TOR to a thumb drive. Insert a USB thumb drive. Go to https://www.torproject.org/download/ in a web browser. Click the Download button for the operating system you will be using to send emails from. Open the Torbrowser install file. Select your language and click Ok. Click Browse. Select your USB thumb drive and click Ok. Click Install. Click Finish.
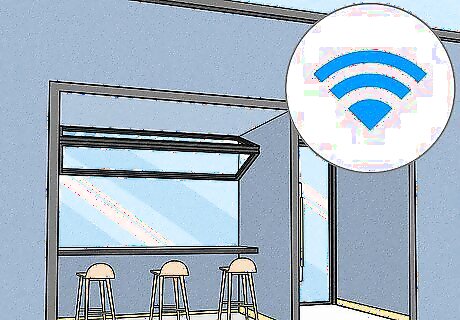
Use public Wi-Fi. Your internet service provider can track your online activity. As can many government agencies. To avoid being tracked by your internet service provider, use public wi-fi, such as that which is available at a coffee shop or public library.

Use a VPN. A VPN routes your internet traffic through an external proxy connection, which hides your IP address and prevents your internet service provider from tracking you. However, the VPN may be able to track you. Make sure you subscribe to a VPN service that does not keep logs. To ensure absolute anonymity, pay with a visa gift card or cryptocurrency such as Bitcoin.

Use an anonymous operating system. If you're using Windows 10, macOS, Android, or iOS, your online activity may be tracked by other accounts you are logged into or advertising companies. To avoid being tracked by third-party apps, you can use an anonymous operating system. Many Linux distributions, such as Tails are designed to be completely anonymous. Tails can be installed on a thumb drive which you can use to boot any computer. All your activity is erased when you shut down Tails.
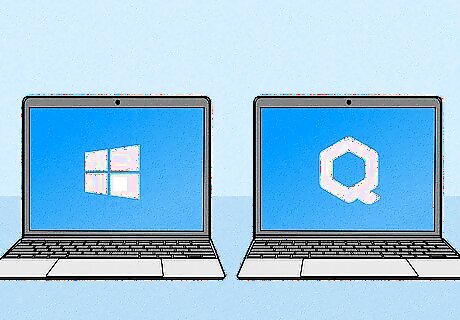
Get a separate laptop for your anonymous activity. If it is absolutely critical that you keep your identity a secret, you may want to consider getting a separate laptop that you use for all your anonymous activity. Pay for it with cash and install an encrypted version of Linux, such as Tails, Discreet Llinux, or Qubes OS. If you must use Windows 10, be sure to disable any tracking features during the installation and do not use Cortana.
Using ProtonMail

Open a new Incognito window in your web browser. To open an Incognito window, click the icon with the three dots or lines in the upper-right corner. Then click New Incognito Window or New Private Window or something similar. Note: If you use the TOR browser to sign up for a Protonmail account, you will need to provide your phone number to verify that you are human. However, this will not be linked to your account.
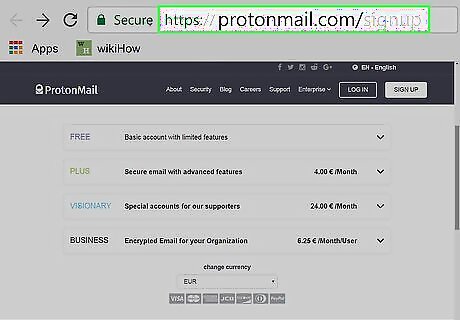
Enter https://protonmail.com/signup in your web Browser. This will open the ProtonMail sign-up website. Protonmail is the best option if you need a regular-use anonymous email address. It doesn't hide the actual email address, but it prevents the IP address from being tracked, and does not require you to provide any personal information when you sign up for it.
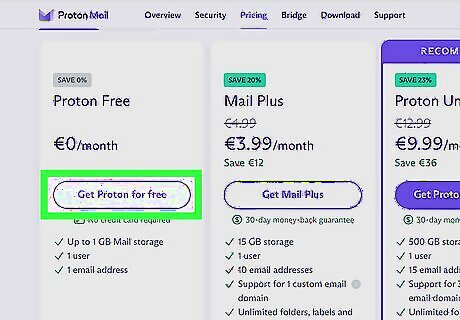
Click Get Proton for Free. It's the option on the left side. The free version of Proton gives you 1 email address for 1 user with 1 GB of storage space. If you see an offer for a paid service, click Continue with Proton Free. If you need more than one email address or if need more storage space, you can consider one of the paid options.
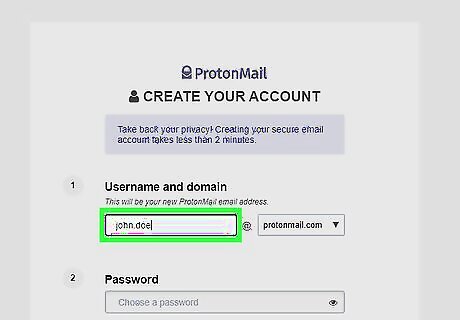
Enter a username for your email address in the "Choose username" text box. Be sure to choose a username which does not reflect your real name, personality, location, and so on. You can also select from one of two domains. Use the drop-down at the end of your username to select "@proton.me" or "@protonmail.com".

Enter and re-enter a password. Use "Choose a password" and "Confirm password" text boxes, respectively to enter a password. It is recommended that you come up with a strong password using a password manager.
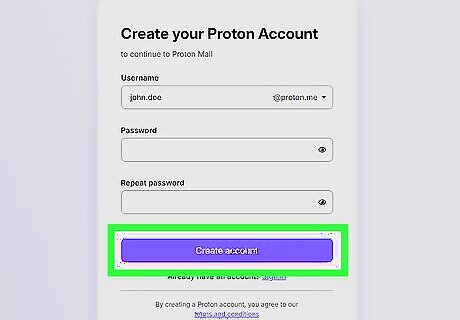
Click Create Account. It's the purple button at the bottom of the page. This will start creating your account. It may take a minute or two.
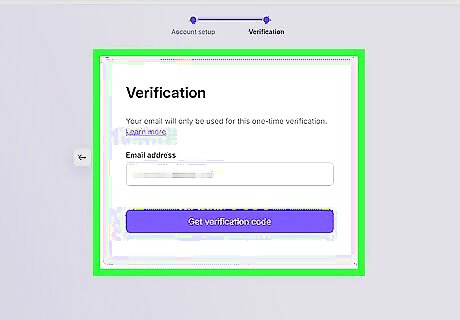
Verify your humanity and click Next. To do so, follow the instructions in the CAPTCHA box. You may need to place a puzzle piece in the missing place. Click Next when you are finished.
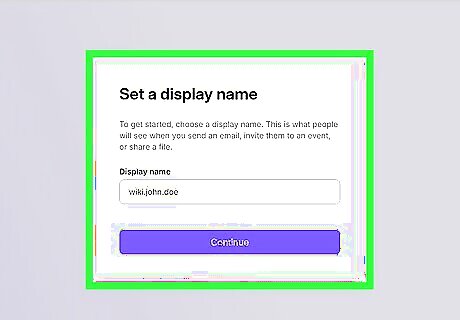
Enter a display name and click Continue. This is the display name people will see when you send an email. You can enter a new display name or just go with your username as the default. If you want to be anonymous, make sure your display name does not include anything that can link you to your actual name or identity.
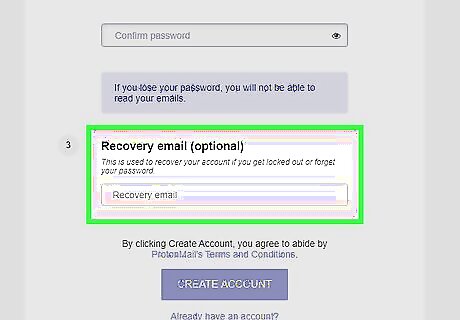
Enter a recovery email address or phone number (optional). If you want, you can enter a recovery email or phone number in case you forget your password and get locked out of your account. Keep in mind, this is personal information that may be linked back to you. If you do not wish to provide a recovery email or phone number, click Maybe later at the bottom.
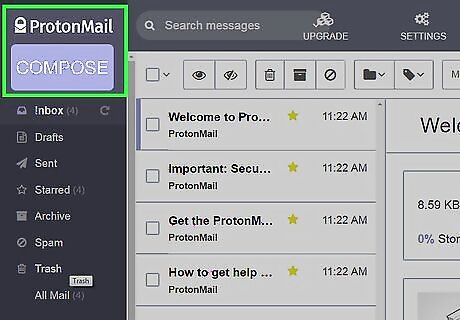
Click the New Message button. It's in the upper-left corner of the page this will start a new email.
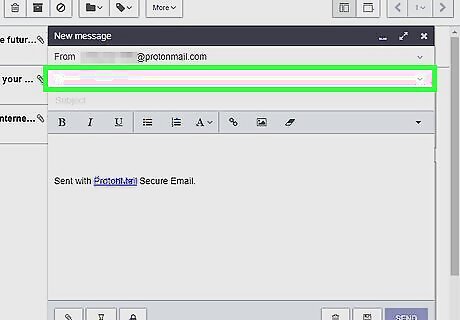
Enter the recipient's email address. Enter it in the "To" text box at the top of the New Message window.
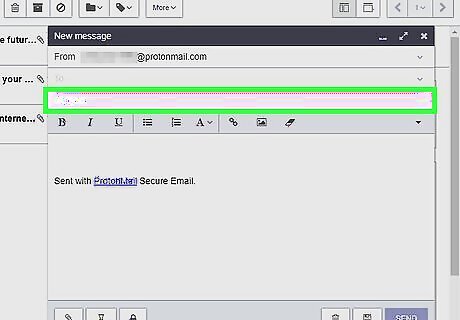
Enter a subject in the "Subject" email address if desired. ProtonMail allows you to send an email without entering a subject line. If you want to add a subject, enter it in the "Subject" line.
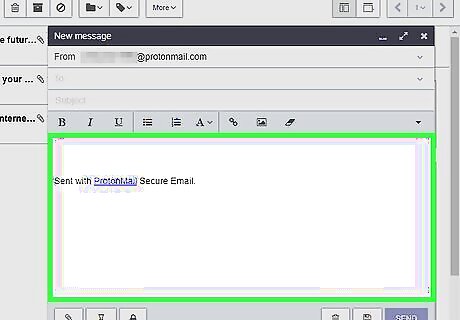
Enter your message in the main email window. Type the contents of the email you wish to send. Be sure not to include any clues that could link back to your actual identity.
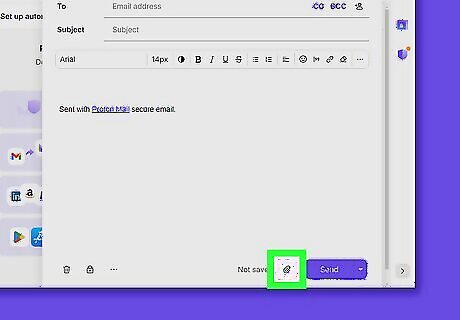
Add an attachment (optional). If you want to send an attachment, click the icon that resembles a paperclip. Then select the file you want to send. Make sure you remove the metadata from any attachments you send. The metadata could give away your identity.
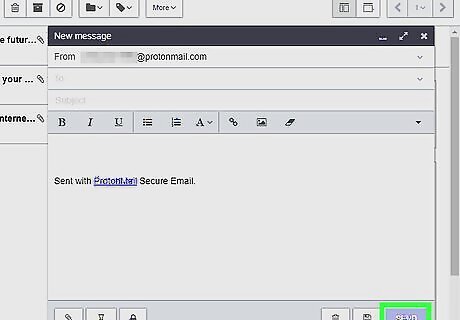
Click SEND. It's in the bottom-right corner of the email window.
Using Anonymousemail
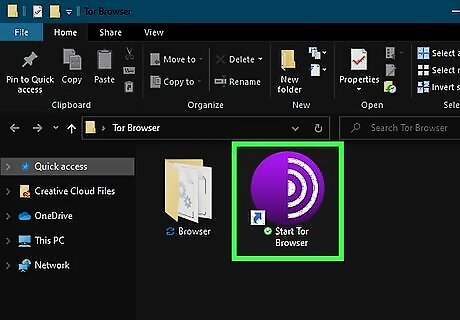
Open TOR. TOR is an anonymous web browser that is free to download. If you have TOR installed on a USB thumb drive. Insert the USB drive into a free USB port. Open the "Tor Browser" and double-click Start Tor Browser.
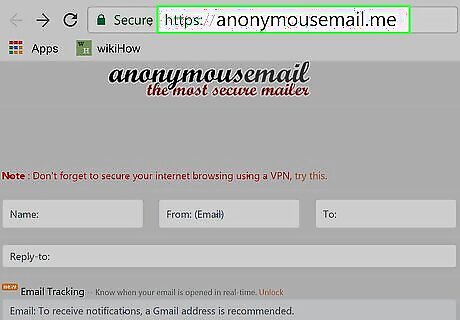
Enter https://anonymousemail.me/ in your web browser. Anonymousemail allows you to send an email from a made-up address. It's worth noting that Anonymousemail doesn't have an inbox feature, so you won't be able to view replies to your email here. You can, however, add a real email address in the "Reply-to" text box if you want them to forward any replies to you. Anonymousemail is completely free to use, but they have a premium version as well. This is ad-free and includes the ability to track when your email has been opened and add multiple attachments.
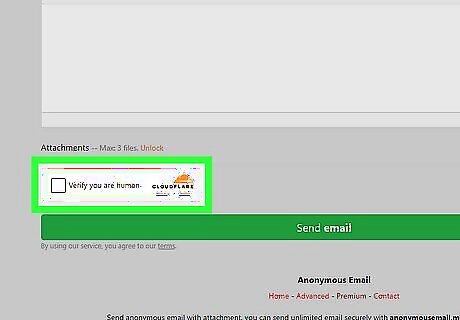
Verify your humanity. To do so, scroll down to the bottom and click the checkbox next to "Verify you are human." It's in the CloudFlare box above the "Send email" button. This will expire if you wait too long to click it, so it's best to click it right away before doing anything else.
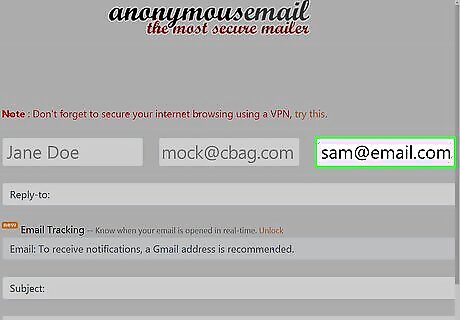
Add your recipient's email address. Type the address of the person to whom you want to send your email into the "To" text field. It's in the upper-right corner.
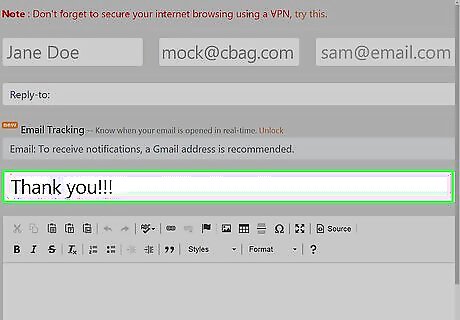
Enter a subject. Type the subject of your email into the "Subject" text field. Emails with non-spammy subject lines are less likely to get marked as spam than are emails with no subject lines.

Create your email. Type your email's content into the main email text field and format it as you please. You can also add an attachment (e.g., a video) of up to 2 MB by clicking Choose file and selecting a file from your computer.
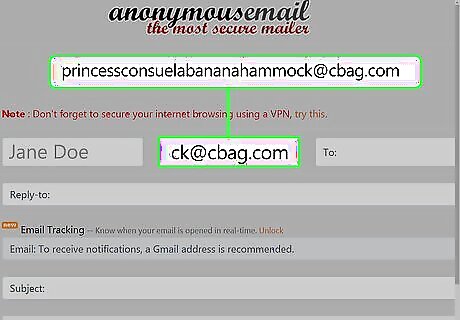
Enter your name and a fake email address (premium only). Type a random name into the "Name" text field in the upper-left side of the page (e.g. Jane Doe), and any email address in the "From" text box (e.g. [email protected]) into the "From" text box.
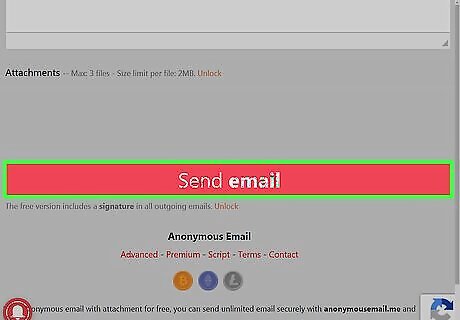
Scroll down and click Send email. It's a red button at the bottom of the page. Your email will be sent to your specified recipient under your random name and email address.
Using Disposable Yahoo Email
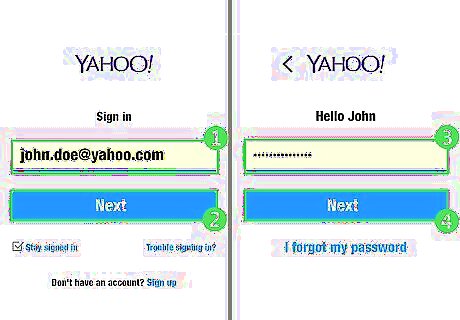
Go to https://mail.yahoo.com/ in your computer's web browser. This will open your Yahoo inbox if you're logged in. If you aren't logged in, enter your Yahoo email address and password before proceeding. If you don't yet have a Yahoo Mail email address, you can create one for free. Be aware that using a disposable Yahoo address will still be linked to your regular Yahoo account and the IP address can be traced. That means this is the least anonymous option. Only use this option if you're not too worried about privacy.
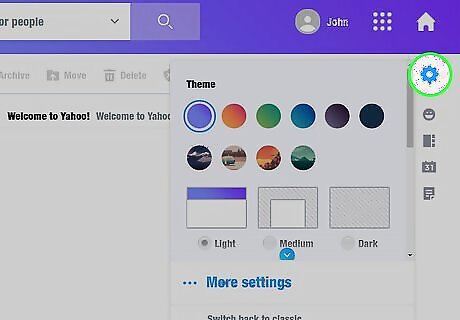
Click Settings. This option is in the upper-right corner of the page next to an icon that resembles a gear. A drop-down menu will appear. If you're still using the old version of Yahoo, first click One click away from your upgraded Inbox in the lower-left side of the page.
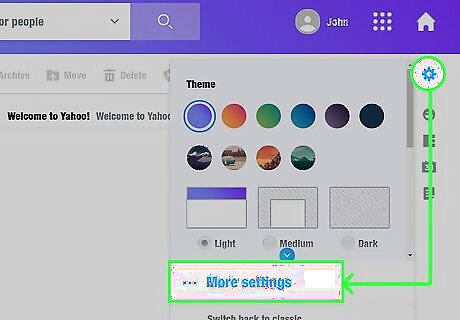
Click More settings. It's near the bottom of the drop-down menu. This opens the Settings section of Yahoo Mail.
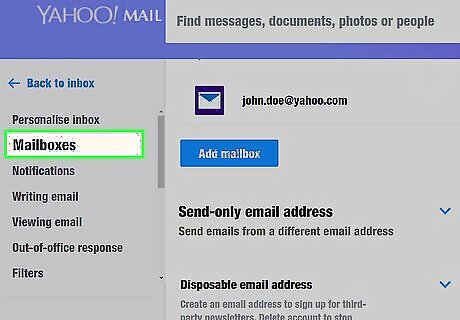
Click the Mailboxes tab. You'll find this on the left side of the page.
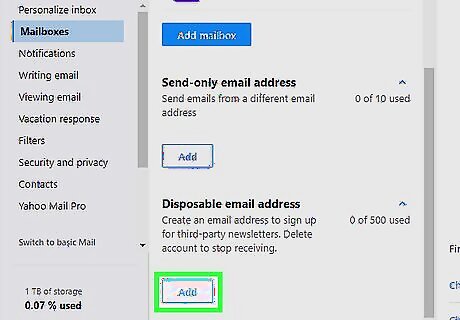
Click Add below "Temporary email address". It's in the drop-down section. This will open a form for new email information.
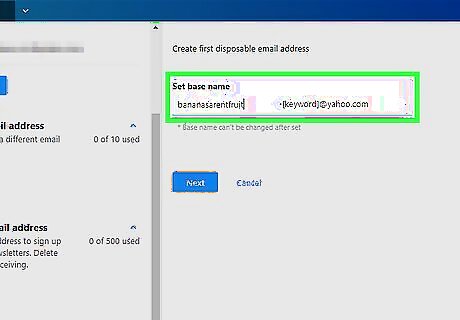
Enter an alternative email username and click Next. You can choose any email username. Enter it below "Set Address". Type in something completely unrelated to you, your location, or any other information that can be linked back to you. This is the username that all your anonymous email addresses will start with.
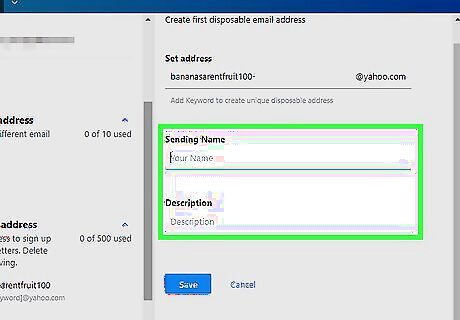
Enter a keyword. Enter any keyword to create a disposable email address after the username you entered. You can also enter a Sending name and description if you want.

Click Save. It's below all the fields with a This will create your email alias.
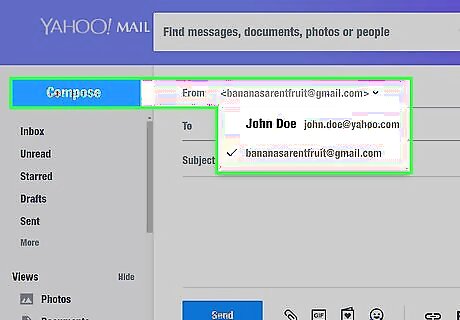
Send an email from your alias. Any response to an email sent from your Yahoo Mail alias will appear back in your Yahoo inbox, but your actual address will not be revealed: Click Back to Inbox in the upper-left corner. . Click Compose in the upper-left side. Click your email address in the "From" text field. Select your alias. Enter an email address in the "To" field, Add a subject to the "Subject" field if needed. Enter your email's text/attachments. Click Send at the bottom of the page.




















Comments
0 comment