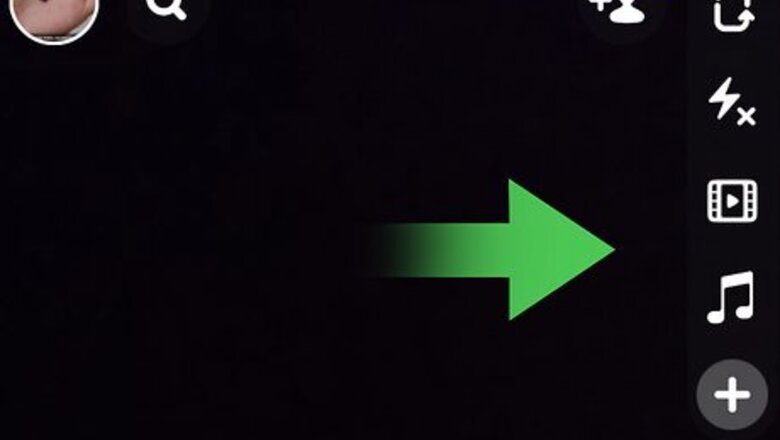
views
Saving a Chat
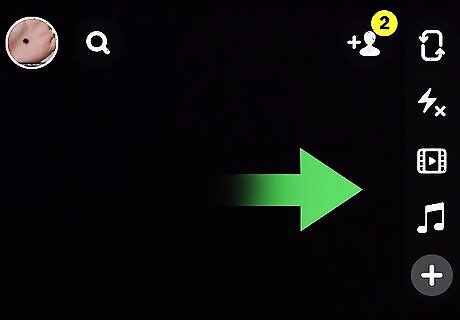
Swipe right. This will open the Chat menu. You won't be able to save a chat that you've already opened and closed before, unless you have chat deletion set to 24 hours.
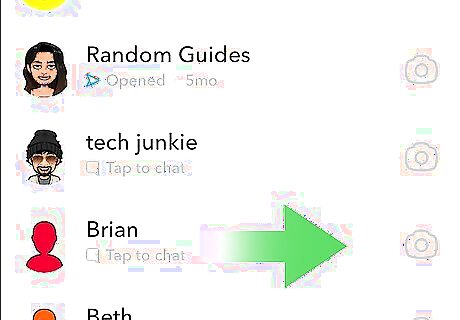
Swipe right on your target chat. This will open the chat conversation. You can also tap the chat instead.

Tap the text you want to save. The background will turn gray, and the phrase "Saved" should pop up on the left side of the chat. You can tap and hold the text to save and unsave chats. You can save both the recipient's chats and your own chats.
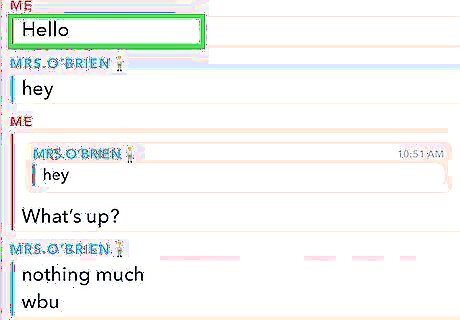
View your saved chat by re-opening the conversation anytime. Your saved chat will appear at the top of the chat window, and will stay there unless you unsave it.
Saving a Snap

With the photo or video Snap open, tap the options menu button. This is the icon with three vertical circles in the top-right of the Snap. This method saves a Snap sent to you. You can also delete Snaps you’ve sent, even before the other person has seen!
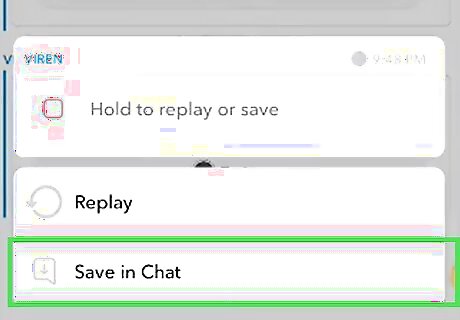
Tap Save in Chat. This will save the Snap in your chat with that individual. You can only save photo Snaps if their timer is set to “no limit.” Only video Snaps set to “loop” can be saved in chat.
Change Chat Delete Settings
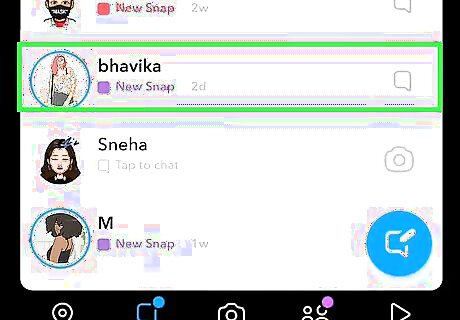
Find the chat you want to edit. For one-on-one chats, you can change the deletion settings from “after viewing” to “after 24 hours.” This gives you more time to look at your conversation. Locate the person in either the chat list or the search menu.
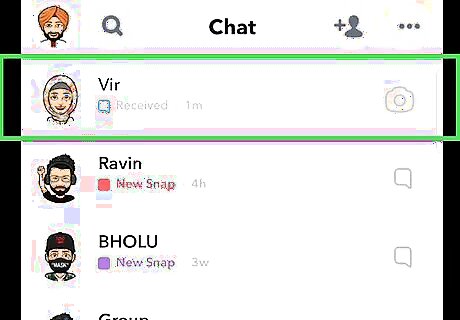
Tap and hold their name. This will open their options menu.
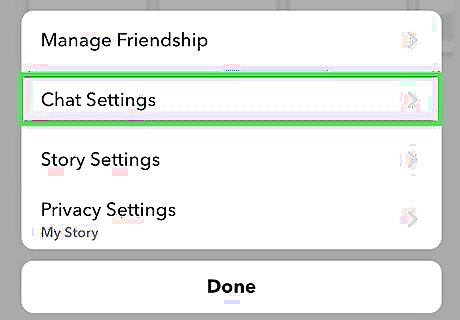
Tap Chat Settings. This will open a new menu.

Tap Delete Chats…. There will be two options under “When should chats be set to delete?”
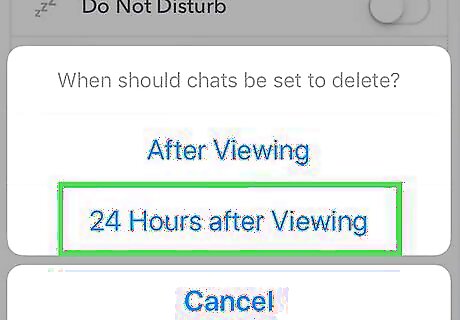
Tap 24 Hours after Viewing. This confirms your setting change. There will be a note in the chat saying that you changed this setting.
Screenshotting a Snap
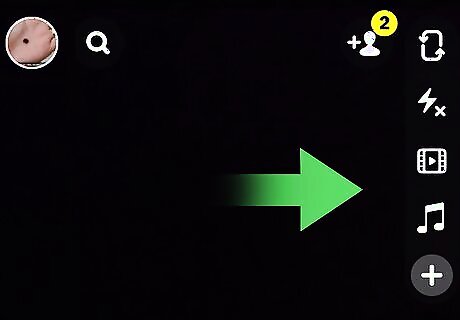
Swipe right. This will bring up the Chat menu. You won't be able to screenshot a Snap that you've already opened and closed before, unless the replay option is present.
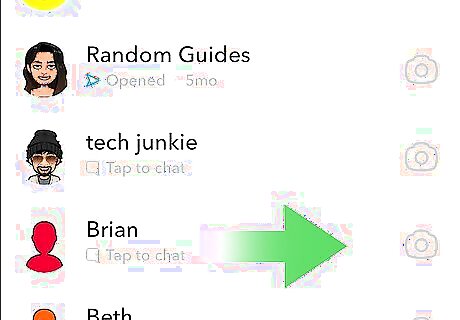
Tap the Snap you wish to screenshot. This will open the snap, and you will have 1 to 10 seconds to take a screenshot of the Snap before it expires. If the Snap is set to “no limit,” there won’t be a time limit. You can replay a Snap once by tapping and holding the expired snap. If you quit the Snapchat app or wait too long, you won’t be able to replay the snap.
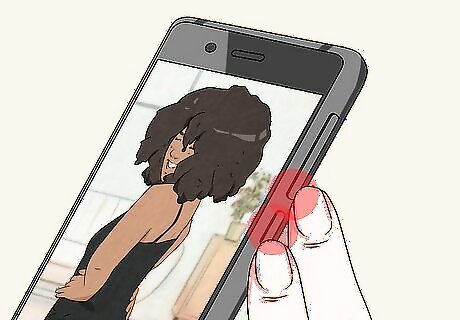
Press your phone's screenshot button combination. This will take a screenshot of the Snap you're currently viewing. Your contact will receive a notification that you just took a screenshot. Note: This will notify the other person that you took a screenshot. For an iPhone, hold down the Sleep/Wake and Home buttons at the same time and release them. You will hear a camera shutter and see a screen flash. For iPhones without a Home button, press Sleep/Wake and Volume Up. For most Android phones, press the Power/Lock and Volume Down buttons simultaneously. On some Android phones, you may need to press the Power/Lock and Home buttons.
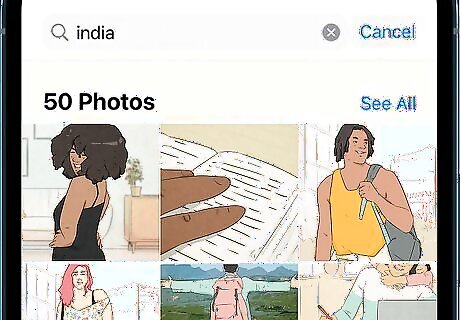
Open your phone's image gallery. Your Snap will be saved in your default folder for screenshots. If you're using an iPhone, you can find the screenshot in your Screenshots album in Photos, as well as your Camera Roll. Taking a screenshot of a Snap will not remove the time indicator in the upper-right corner of the snap.
Saving Your Own Snap
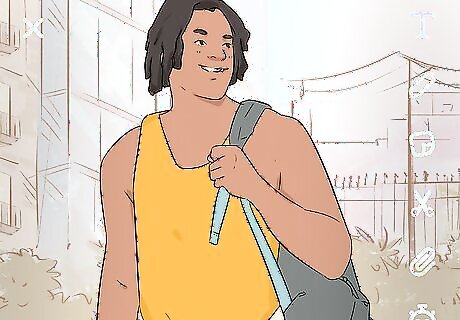
Take a Snap. Tap the "Capture" icon at the bottom of your screen to snap a photo, or hold it down to record video.

Tap Save. This is the downward-pointing arrow icon in the lower-left corner of your screen. The saved Snap will appear in your Memories. See the Snap by clicking the two-rectangle icon on the camera screen. The Snap will also be in your phone’s photo gallery if you have it set to save to both. To save Snaps to Memories and the gallery, go to Profile > Settings > Memories > Save Button. Select the option that saves to both locations.












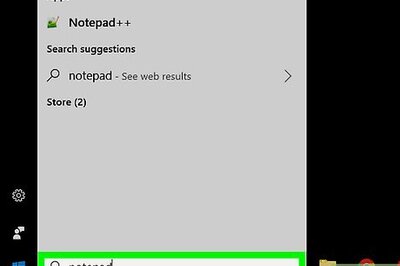
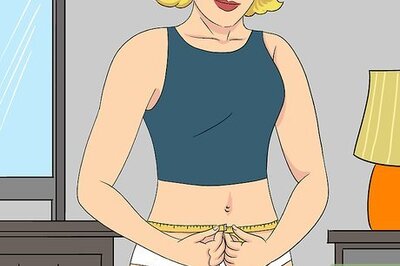

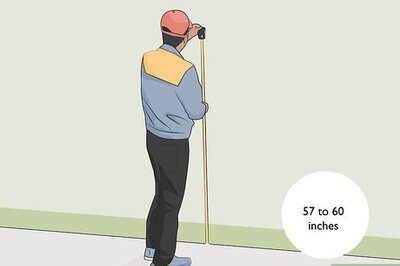

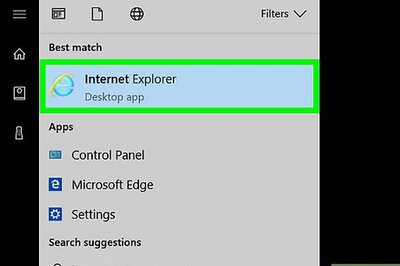

Comments
0 comment