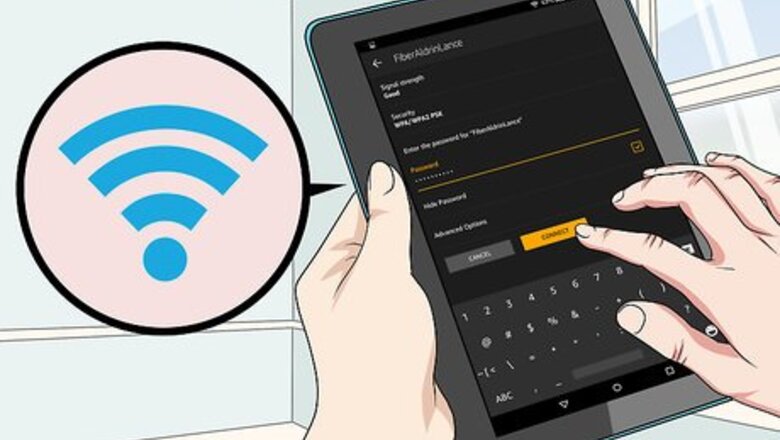
views
Archiving Books on a Touchscreen Kindle
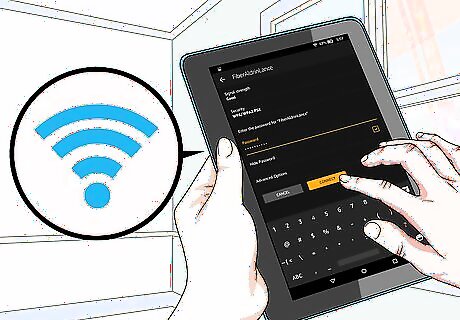
Connect your Kindle to the Internet. To archive books or retrieve archived books, you need to be able to access the Amazon Cloud. If you aren’t connected to the Whispernet, which is Amazon’s 3G network, you can connect via Wi-Fi. To connect to a Wi-Fi network: Swipe down from the top of the screen. Find the switch next to Wi-Fi and turn it on. Select a network and connect. Touchscreen Kindle models include the Kindle Touch, Paperwhite, Voyage, Oasis, Kindle Fire, Kindle Fire HD, and Kindle Fire HDX.
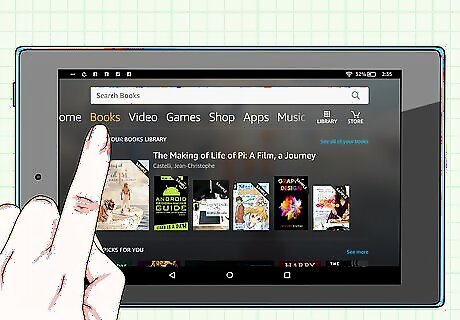
Find the book you want to archive. Tap the Books tab from the navigation bar at the top of the screen. Use the touchscreen to scroll through and find the title you want to archive.

Remove the book from your device. Tap the name of the book and hold it. When a box pops up, select Remove from Device. Don’t worry about removing a title from your device: once you purchase content from the Amazon store, it will always be stored on the Amazon Cloud for you to access, even if you’ve removed it from your device. If the content your removing didn’t come from the Amazon store, it won’t be backed up to the Amazon Cloud, so selecting Remove from Device will actually delete it permanently.
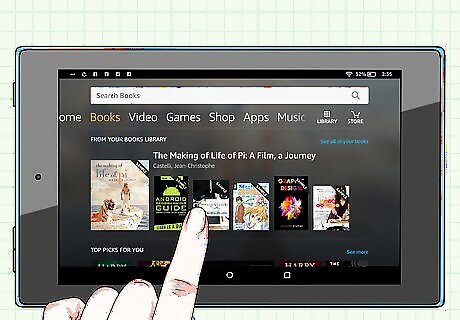
Find books in your archive. Tap the Books tab on the top navigation bar. In the top left or right it will give you two options: one option will be Device, which lets you see the titles that are downloaded onto your device; the other option will either say All or Cloud, which will show you all the titles you have purchased that are backed up on the cloud. Select Cloud/All. Scroll through to find the title you want to download. When you find it, tap the title to initiate the download. Note that book titles that are already downloaded on your device will have a checkmark beside them.
On an Older Kindle Model
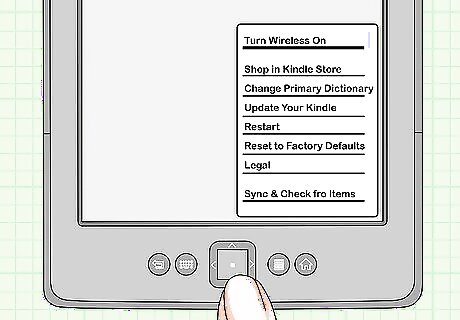
Connect to the Internet. To do this, press the Home button, then use the five-way controller to navigate to Menu > Settings > View > Wi-Fi Settings. Select a Wi-Fi network and connect, entering the password if necessary.
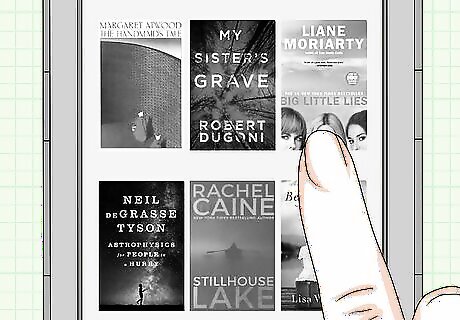
Find the book you want to archive. Select Home, which is where all your downloads are displayed. Use the five-way controller to scroll through until you’ve underlined the title.
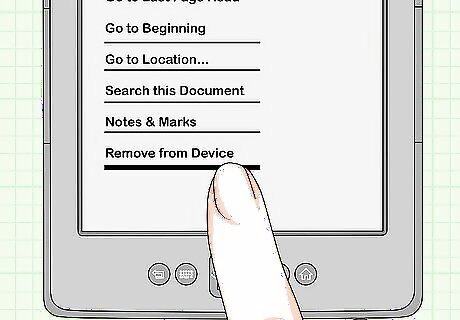
Remove the book from your device. Highlight the title and move left with the five-way controller. A box will pop up, and when it does, scroll through the options until you find Remove from Device. Select that option to archive your book.
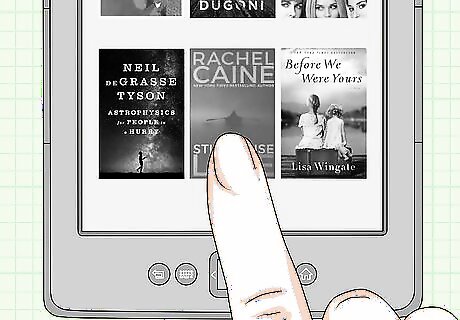
Locate archived books. From the home screen, select Archived Items or View Archived Items. Find the title you want to download and select it by using the center key on the five-way controller.














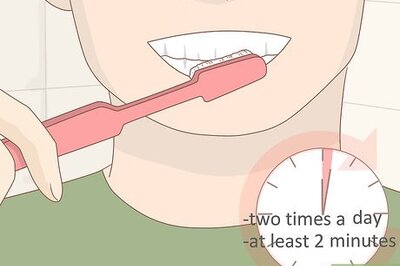
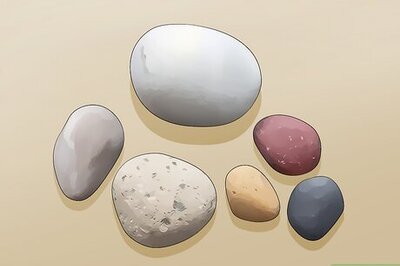




Comments
0 comment