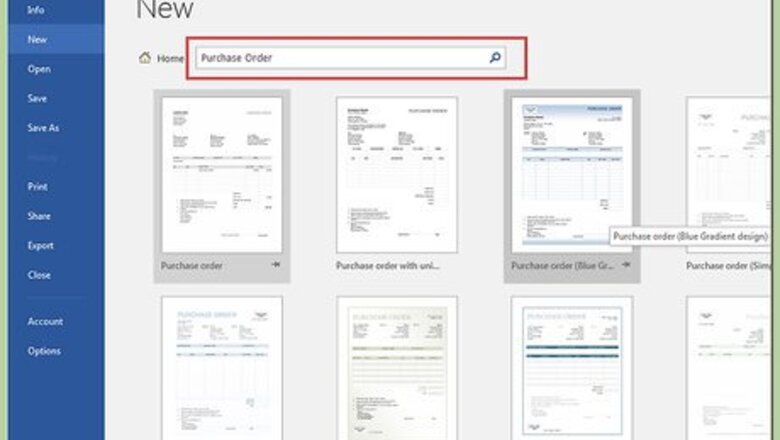
views
Setting Up a Purchase Order Document with Microsoft Word
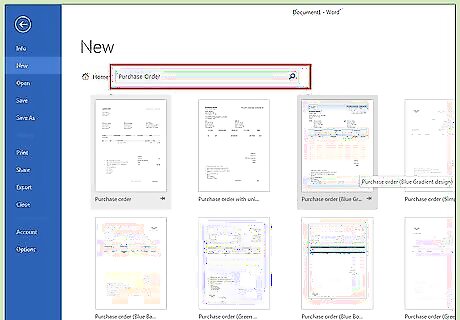
Choose a purchase order template. If you are using a Mac, double click on the Word icon in your dock. If you are using a PC, click on the Windows icon in the lower left-hand corner of your desktop. Click on the Windows tile. You will see a screen that shows you all of the pre-made templates Word has available. In the search bar, type “Purchase Order.” Review the different purchase order templates and select one with a layout you like. Look for one with enough room for all of the lines you want to include on your purchase order. Double click on the icon of the template you want to use. This will open the document. Word has created the template using a table. You can use the table formatting options to customize the template to meet your needs.
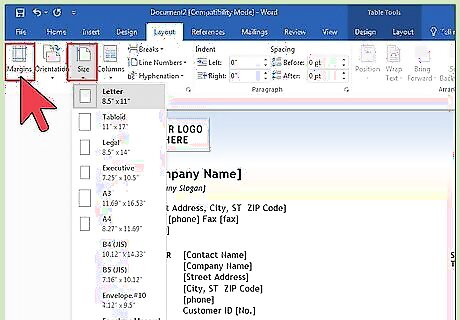
Adjust the page layout. Click on “Page Layout” at the top of the screen. Use the menu options here to adjust the paper size and margins of your document. Click on the “Size” icon on the upper left hand side of the screen. Choose the appropriate size paper. Click on the “Margins” icon in the upper left hand corner. Choose one of the preset margin options, or click on “Custom Margins” to enter smaller or larger margins.
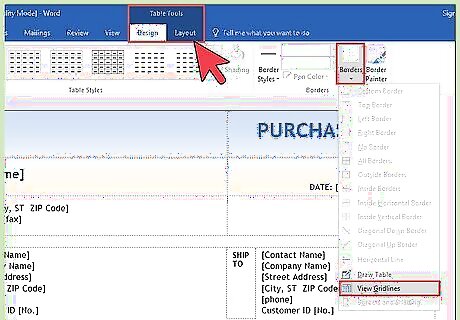
Make the gridlines visible. Since this template is a table, it is made of cells arranged in rows and columns. However, the gridlines for these cells may not be visible in certain areas of the template. It might be easier for you to see the gridlines while editing the template. If you want to see the gridlines, first look for the yellow “Table Tools” tab at the top of the screen. Under this you will see a “Design” tab and a “Layout” tab. Click on the “Design tab.” To the far right you will see an icon that says “Borders.” Click on it and select “View Gridlines.” Now you will be able to see the gridlines while you are entering all of the information. You can make them invisible again before printing the purchase order.
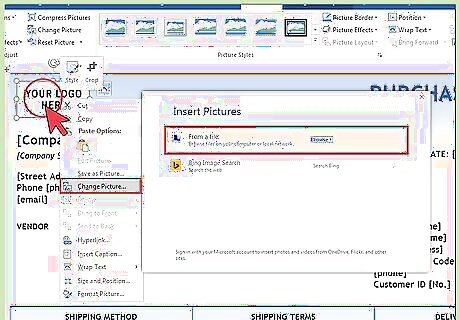
Place your company logo on the purchase order. Right-click on the text box that says, “Your Logo Here.” From the pop-up menu, select “Change Picture.” You will be able to browse the web for an image to include or browse through your computer files. Browse and select the image you want to place on the purchase order. Word will automatically insert the image in the text box. If the image is too large or too small, adjust it using the transform tools, which are the little circles on the frame around your image.
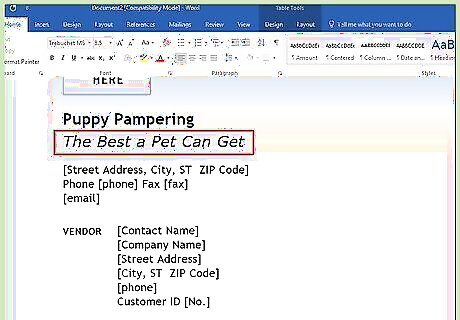
Type the company slogan. If you have a slogan that you want to include, click on the line that says “Company Slogan” and type it in. If you don’t have one or you don’t want to include it, click on the line and delete it. Word will remove this line from your purchase order.
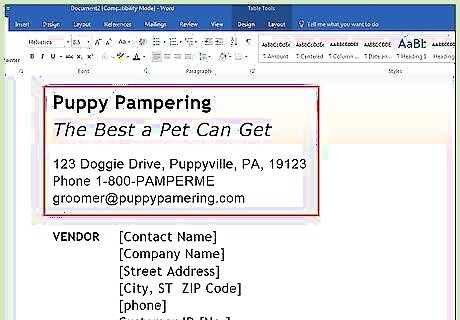
Put in your company name and address. Click on the line that says “Company Name” and type in the name of your company. Click on the lines underneath to edit them. Enter the company address, phone number. Enter your e-mail address if you have one. If you don’t want to enter any of these lines, click on them and delete them. . For example, suppose a dog groomer is creating a purchase order. She would enter the name of her company, Puppy Pampering, Inc., the shipping address, 123 Doggie Drive, Puppyville, PA, 19123, the phone number, 1-800-PAMPERME, and e-mail address, [email protected].
Entering Purchase Order Information in Word
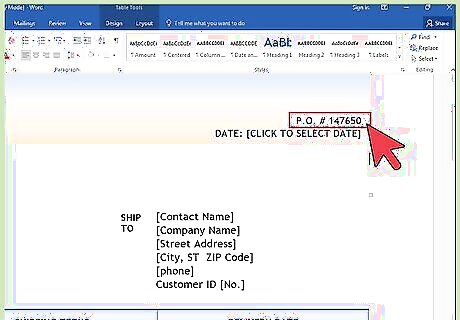
Create the purchase order number. Click on the line that says “[No.]” next to “P.O. #.” Enter the purchase order number you are assigning to this purchase order. You can assign any alpha-numeric code you want for the purchase order number. You should come up with a naming convention that makes sense for your company so that you can use the purchase order numbers to easily track information.
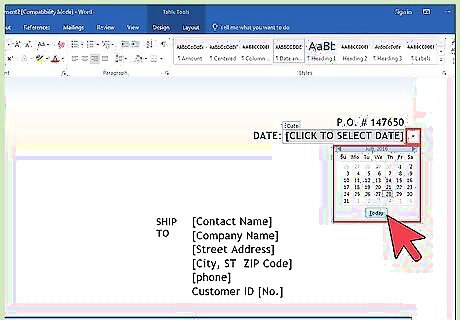
Insert the date. Click on the line that says, “[Click to Select Date]” next to “Date.” Click on the down arrow. You will see a calendar. Select the date you want to use for the purchase order. Word will fill in this date on the purchase order template.
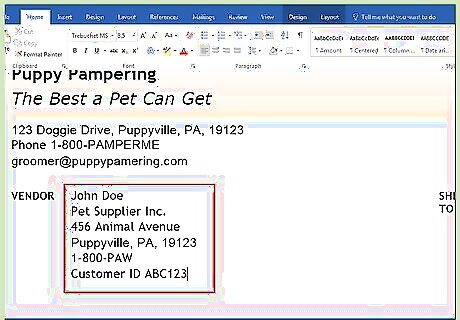
Type in the vendor information. Click on the lines to edit them. Click on the line that says “Vendor Name” to enter the name of the company from whom you are purchasing the good. Click on the following lines to enter their address and phone number. If you have a customer number for this company, enter it here. For example, suppose the dog groomer the dog groomer would enter the name and address of the vendor from whom she is purchasing merchandise, such as Pet Supplier, Inc, and address, 456 Animal Avenue, Puppyville, PA 19123.
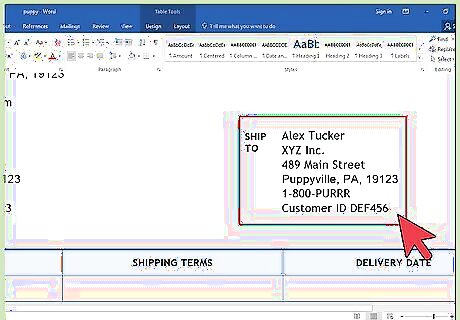
Submit the “Ship To” information. Click on the lines to edit the information in this section. Enter the name of the contact person and company name. Enter their address and phone number. If the billing address is different than the shipping address, you may have to enter columns and add this to the template. Highlight the cells that say “Ship to” and “Company Name.” Click on the “Layout” tab under “Table Tools.” Click on “Insert Left” or “Insert Right.” This will two columns either to the left or right. If you made your gridlines visible in the earlier steps, you will easily see where you can now enter your billing address information. Copy the cell that says “Ship to” and the editable cells next to it. Paste them in the new cells you created. Change the words “Ship to” to “Bill to,” and enter the billing address. For example, suppose the puppy groomer has all bills sent to her accountant instead of to her business. She would create a “Bill to” section on the purchase order with the name and address of her accountant, Business Accounts Inc., 789 Main Street, Puppyville, PA 19123.
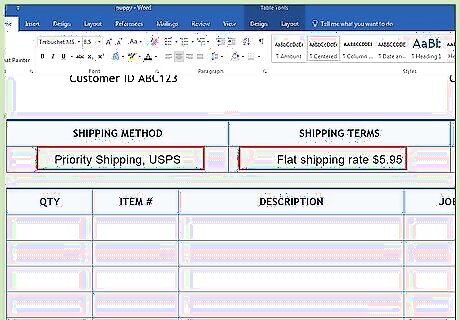
Define the shipping method and terms information. Click on the cell that says “Shipping Method” and enter the carrier you want the vendor to use. Enter the shipping terms. This includes information like the cost, packaging requirements and transfer of liability. Finally, enter the delivery date. This is the date you expect to receive the merchandise. For example, the dog groomer who is purchasing the shampoo knows that she is receiving a flat shipping rate of $5.95 for priority shipping with USPS. Under method, she would enter “Priority Shipping, USPS,” and under terms she would enter “Flat shipping rate $5.95.”
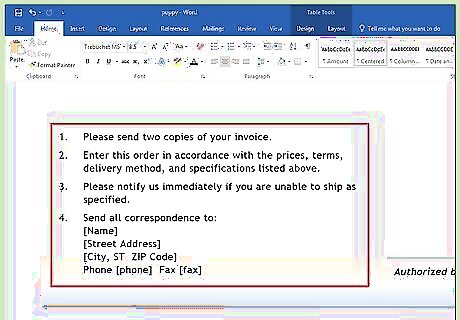
Specify the terms and conditions. At the bottom of the template, Microsoft Word has added some suggested terms and conditions. If you like these, then you can keep them. If you want to change or add any, type them in here.
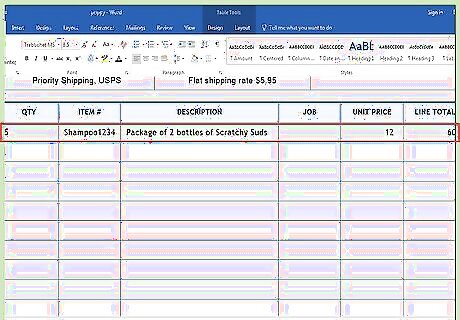
Indicate the products you are purchasing. Enter one line of information for each item you want to include on this purchase order. Enter the quantity, or the number of items you want. Enter the item number, which is a number the vendor uses to identify specific products. Enter a description of the item. Enter the unit cost, or the cost for one unit of sale. Then enter the line total, which is the total for all the units you want to purchase. In the example with the dog groomer, she is purchasing 10 bottles of shampoo that are sold in packages of 2 for $12. Under quantity, she would enter 5 (because 5 packages x 2 bottles per package = 10 bottles). Under item number, she would enter “ABC123,” which is the vendor’s item number for the product. Under description, she would enter the name of the “Package of 2 bottles of Scratchy Suds.” Under unit price, she would enter $12. Under line total, she would enter $60 (5 packages x $12 = $60).

Calculate the total for the purchase order. First, calculate the subtotal by adding up the cost of all of the items you entered on the purchase order. Then calculate the tax if applicable. For example, the total cost of merchandise for the dog groomer is $60. Then she adds 6 percent sales tax ($60 x .06 = $3.60). The total for the purchase order is $63.60.
Creating a Purchase Order with Accounting Software
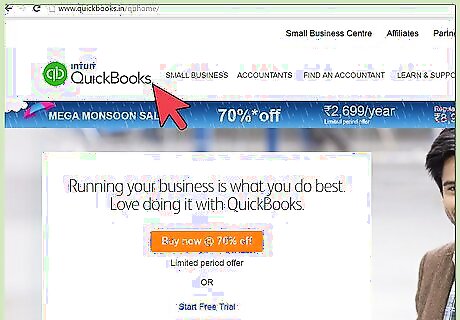
Create a purchase order using your accounting software. Small businesses use a variety of software programs to manage their financial record-keeping, including payroll, inventory and sales. If you are already using accounting software like QuickBooks for your bookkeeping, it is convenient to use their purchase order templates because all of your vendor contacts, shipping addresses and billing information will already be in the system. You can also link your purchase order information to your financial reports.
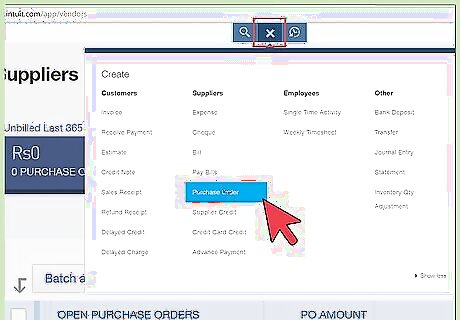
Create a purchase order in QuickBooks. Tell QuickBooks you want to create a purchase order for one of your vendors. Select Vendors > Create Purchase Orders. This opens the “Create Purchase Orders” window.
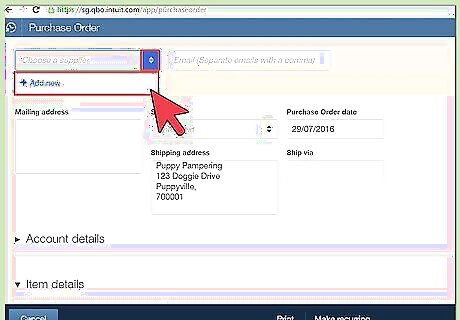
Select a vendor. Click on the drop down list in the “Vendor” menu. A list of all of the vendors you have used in the past will come up. Select the vendor for whom you want to create the purchase order. The system will populate the purchase order with the company name and address of the vendor.
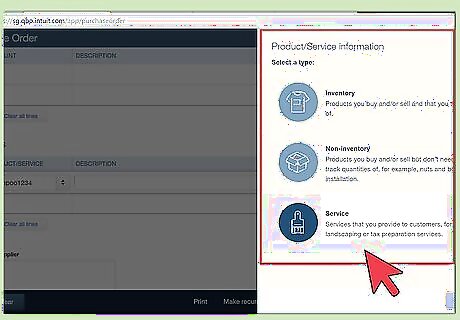
Categorize the purchase. Use the class drop down list to select a category for the merchandise you are purchasing. This is optional, but it is a good idea to enter this information. It will help you to link your purchase orders to your financial reports, which lists expenses by category.
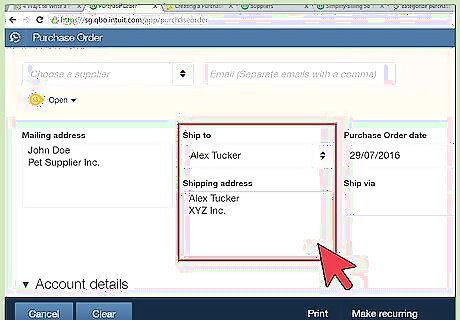
Enter the “Ship To” information. Since your company name and address are already in the system, QuickBooks populates this section with your company information. However, if you are shipping to a different address, you can select a different address to enter here. QuickBooks has a list of all of your customers, vendors and employees. You can select one of these addresses or manually enter a different one.

Choose the purchase order date. The system will automatically fill in the current date. However, if you want to enter a different date, you can manually enter it into the purchase order. Choose the date carefully. Since a purchase order is a contract that legally binds the vendor to fulfill the order in a defined amount of time, the date you enter should be accurate.
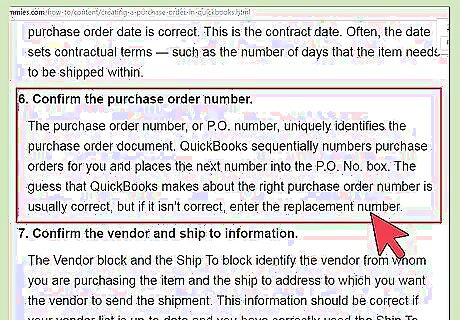
Assign a purchase order number. QuickBooks will automatically assign a purchase order number. The system sequentially orders all of the purchase orders you create. If it does not enter the correct purchase order number or you have a different naming convention, you can manually enter the purchase order number.
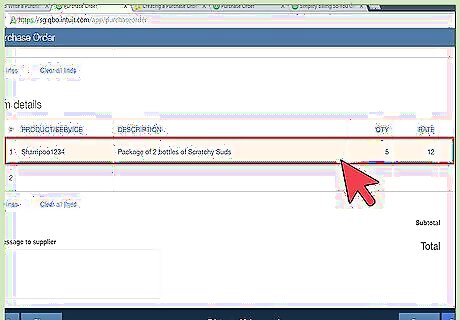
List the items you want to order. Use the columns of the “Create Purchase Orders” window to describe all of the items you are purchasing. Put one item in each row. Include the item number and a description of the item and the quantity you are purchasing. Input the unit price (the cost for one). QuickBooks automatically calculates the extended price by multiplying the unit price by the quantity.
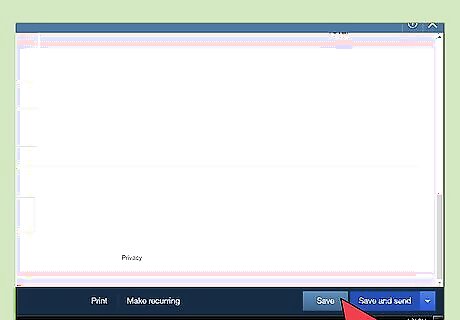
Print and save the purchase order. Click the print button to print out a hard copy of the purchase order. You can send the vendor a hard copy or submit and electronic copy. Save a copy of your purchase order electronically in your QuickBooks system. Choose Save and Close to save the purchase order and exit the system. Choose Save and New to save the purchase order and open a new blank window for creating another purchase order.










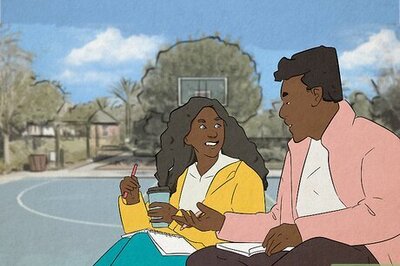





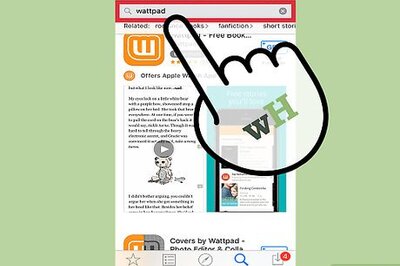

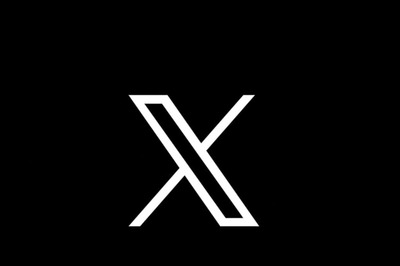

Comments
0 comment