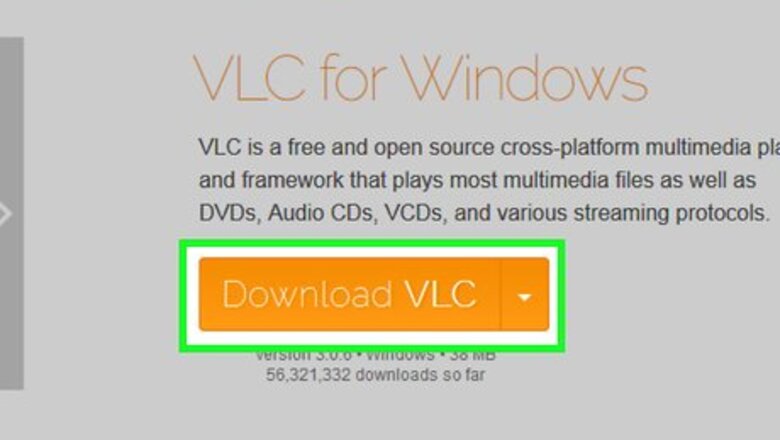
views
- Install VLC Media Player on both the computer you're streaming from and the computer you're streaming to.
- You'll need the IP addresses of both computers to set up the stream.
- To stream multiple videos in a row, create a playlist in VLC before broadcasting.
Getting Ready
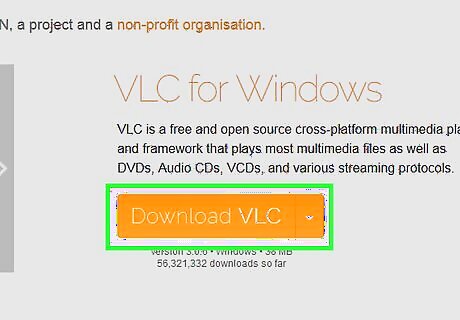
Install VLC Media Player on both computers. If you haven't yet done so, you'll need to install VLC Media Player on both the computer that you want to use to stream and the computer on which you want to receive the stream. VLC is available for free on both Windows and Mac computers, as well as on most Linux distributions.

Find the IP address of both computers. In order to stream a video from your computer to another computer on your network, you'll need to know the IP address of both computers.
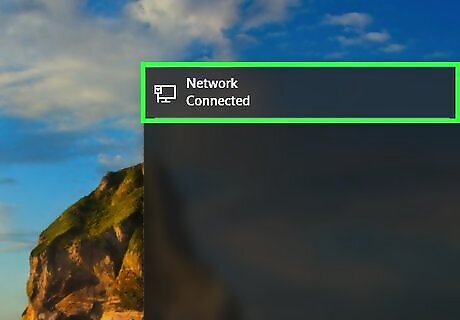
Make sure that both computers are on the same network. Both your computer and the other computer must be connected to the same Internet network (e.g., your home router) for you to be able to stream video to the other computer. If your router has multiple channels (e.g., a 2.4 GHz channel and a 5.0 GHz channel), make sure that both computers are on the same channel as well.

Understand that streaming may not work on your network. If your network has a low upload speed or several items using it at once (e.g., phones, consoles, other computers, etc.), you may be unable to stream across your network. This can be remedied by upgrading your Internet speed through your service provider. If your router and/or modem are more than a few years old, attempting to stream may cause one or both of them to crash.
Stream on Windows
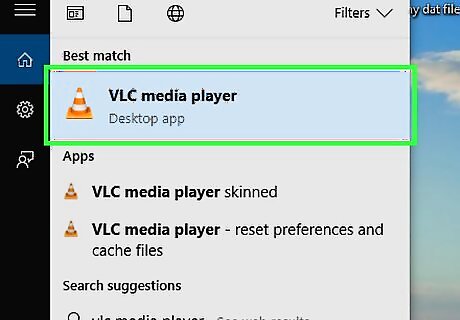
Open VLC Media Player. Its app icon resembles an orange-and-white traffic cone.

Click Media. This tab is in the top-left corner of the VLC Media Player window. A drop-down menu will appear.
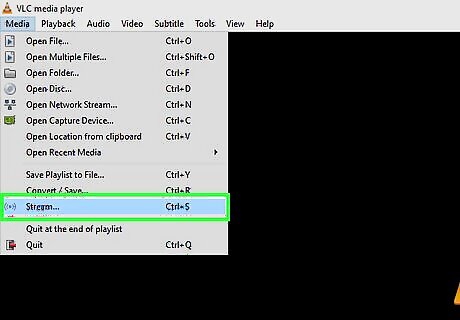
Click Stream…. It's near the bottom of the Media drop-down menu. Doing so opens the Stream window.
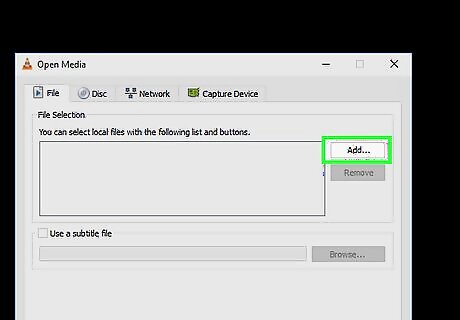
Click Add…. You'll see this button on the right side of the window in the "File selection" section. This will prompt a File Explorer window to open.

Select a video. Click a video that you want to stream. You may first have to select a folder in the left-hand sidebar or open a folder in the main File Explorer window to find the file that you want.

Click Open. It's in the bottom-right corner of the window. This will add the video to the stream.
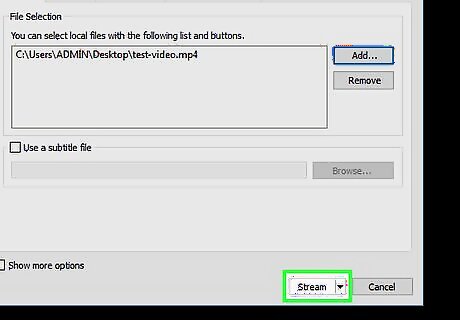
Click Stream. You'll find it at the bottom of the window.

Click Next. It's in the bottom-right side of the window. Doing so takes you to the Destination Setup window.
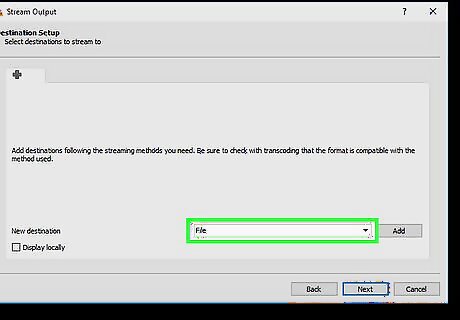
Click the "New destination" drop-down box. This drop-down box usually has the word "File" in it. A drop-down menu will appear.

Click HTTP. It's in the drop-down box.

Click Add. This is to the right of the HTTP box. Doing so opens the HTTP setup page.
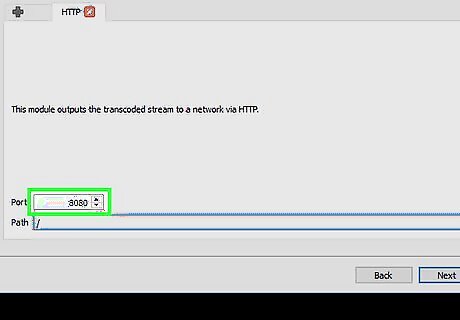
Note the port listed here. You'll need to know through which port the stream is traveling later.
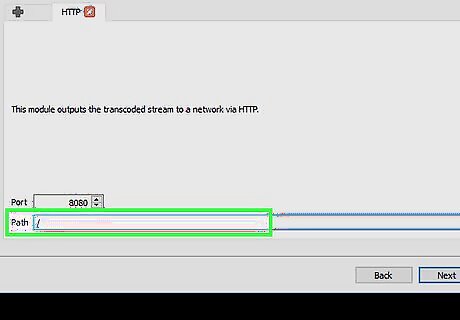
Enter the other computer's IP address. Do this in the "Path" text field. You'll notice a slash (/) in the "Path" field—don't delete the slash when entering your IP address.

Click Next.
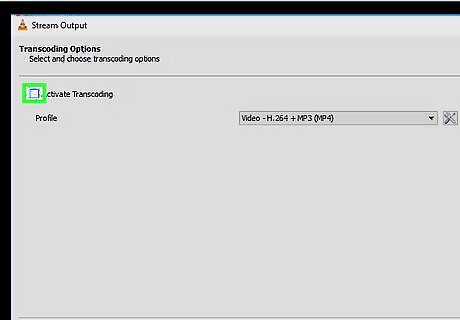
Uncheck the "Activate Transcoding" box. It's near the top of the window.
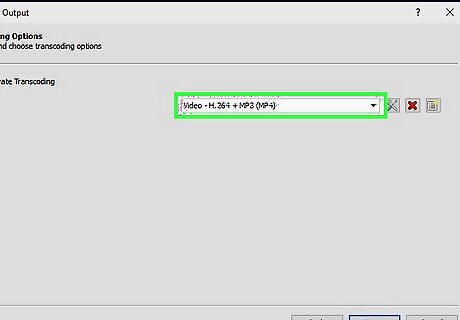
Click the "Profile" drop-down box. You'll find this on the right side of the window. Doing so prompts a drop-down menu.

Select the "TS" format. Click Video - H.264 + MP3 (TS) in the drop-down menu.

Click Next.
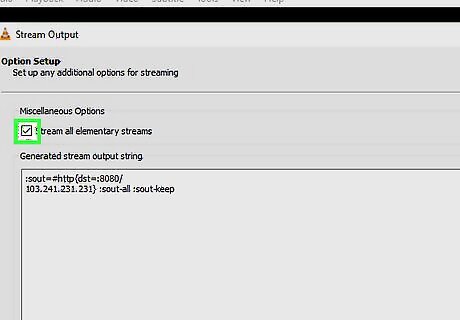
Check the "Stream all elementary streams" box. It's near the top of the page.

Click Stream. It's at the bottom of the window. Doing so will complete the stream setup and begin streaming your video to the other computer.
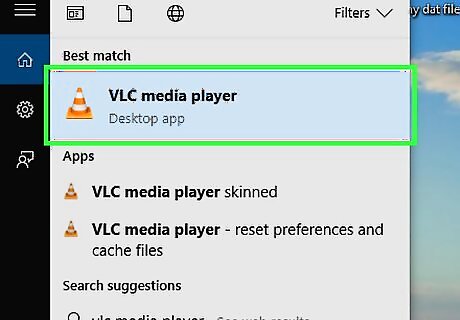
Open VLC on the other computer.

Open the Network Stream window. Click Media, then click Open Network Stream….
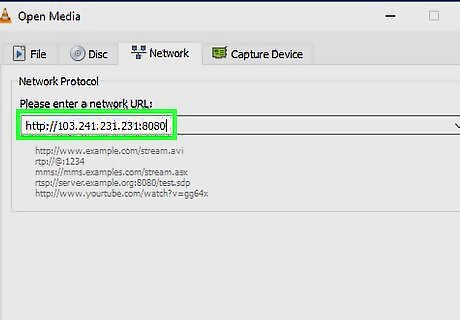
Enter the stream's address. Type in http://ipaddress:port where "ipaddress" is the streaming computer's IP address and "port" is the port number that was listed on the "HTTP" page. For a stream from a computer with an IP address of 123.456.7.8 and a port of 8080, you would type http://123.456.7.8:8080 here.
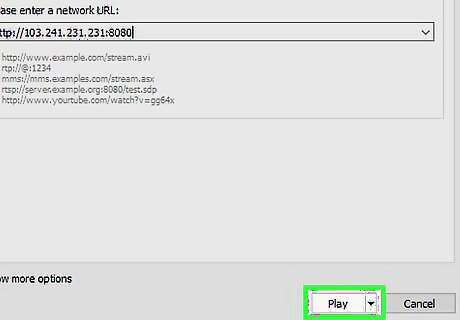
Click Play. After a delay of up to 30 seconds, you should see the other computer's video begin playing in your media player.
Stream on Mac

Open VLC Media Player. Its app icon resembles an orange-and-white traffic cone.

Click File. This menu item is in the upper-left side of the Mac's screen. A drop-down menu will appear.

Click Streaming/Exporting Wizard…. You'll find this option near the bottom of the drop-down menu.

Check the "Stream to network" box. It's near the top of the window.
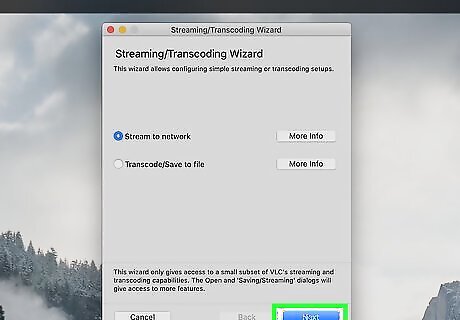
Click Next. This blue button is in the bottom-right side of the window.
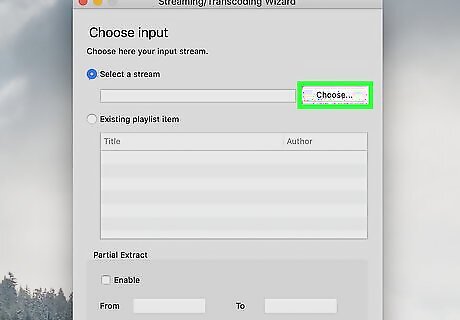
Click Choose…. It's to the right of the "Select a stream" text box. A Finder window will open. The "Select a stream" checkbox should be checked, but if it isn't, check it before clicking Choose... here.

Select a video. Click a video that you want to stream. You may first have to click a folder in the left-hand Finder pane or open a folder in the main Finder window to find the video.

Click Open. It's in the bottom-right corner of the window.
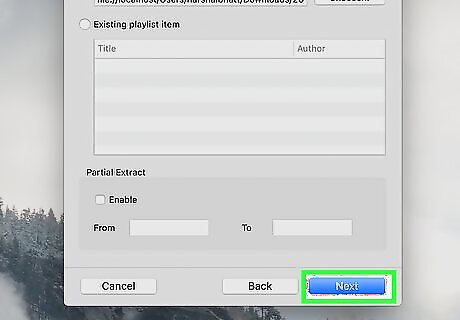
Click Next.
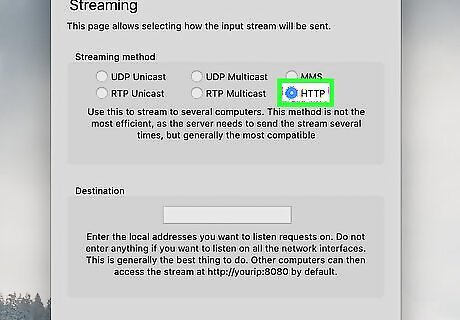
Check the "HTTP" box. This option is in the middle of the page. You should see "Port" and a "Source" (or "Path") text fields appear on the page.
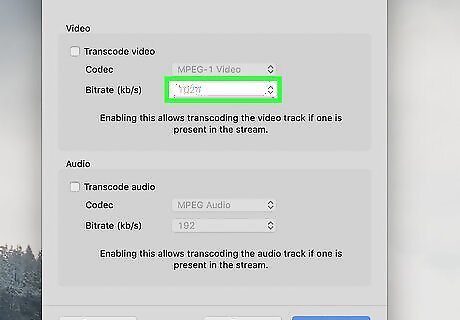
Note the port listed here. You'll need to know through which port the stream is traveling later.
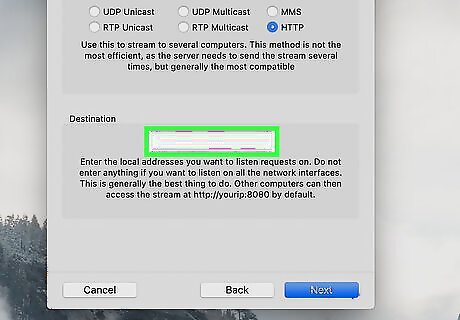
Enter the other computer's IP address. Do this in the "Source" or "Path" text field. If there's a slash (/) in the text field, leave it there and enter the IP address after it.

Click Next.
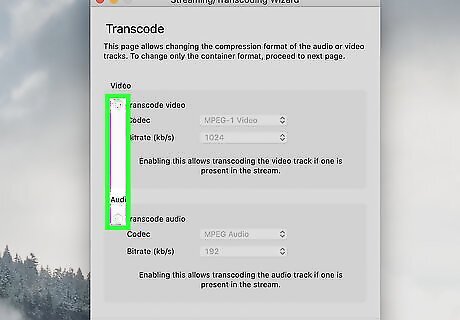
Make sure that both "Transcode" boxes are unchecked. Both of these should be in the middle of the page.
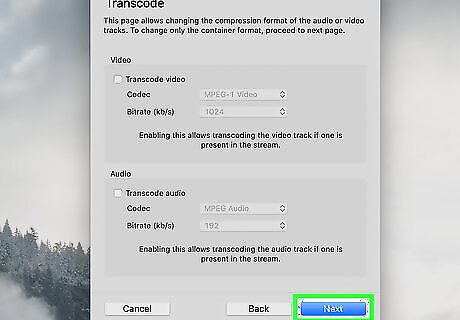
Click Next.
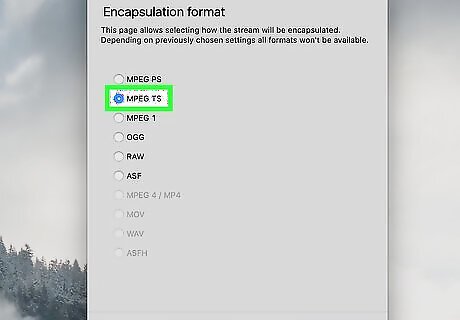
Check the "MPEG TS" box. It's in the middle of the page. This may be the only option that you have for the stream.

Click Next twice. Do this on the current page and on the "Additional streaming options" page.

Click Finish. It's a blue button at the bottom of the window. Doing so completes your stream setup and begins streaming to the other computer.

Open VLC on the other computer.
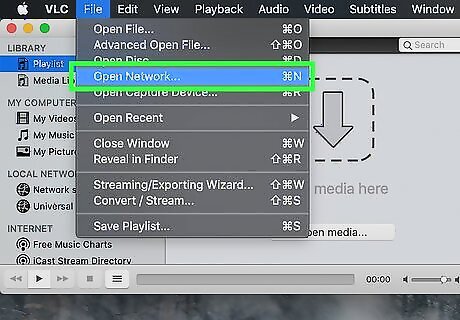
Open the Network Stream window. Click File, then click Open Network….
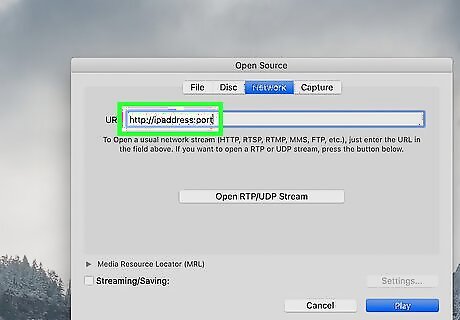
Enter the stream's address. Type in http://ipaddress:port where "ipaddress" is the streaming computer's IP address and "port" is the port number that was listed on the "HTTP" page. For a stream from a computer with an IP address of 123.456.7.8 and a port of 8080, you would type http://123.456.7.8:8080 here.
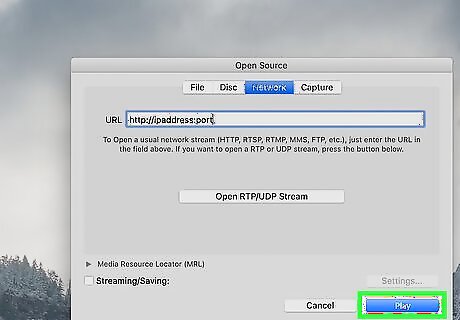
Click Play. After a delay of up to 30 seconds, you should see the other computer's video begin playing in your media player.














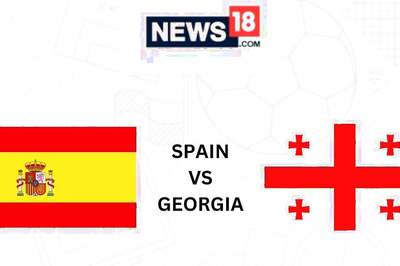


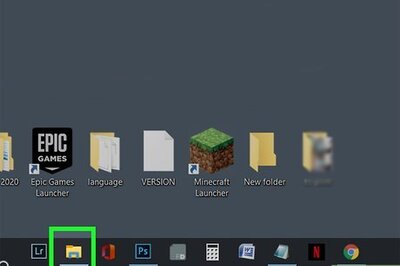
Comments
0 comment