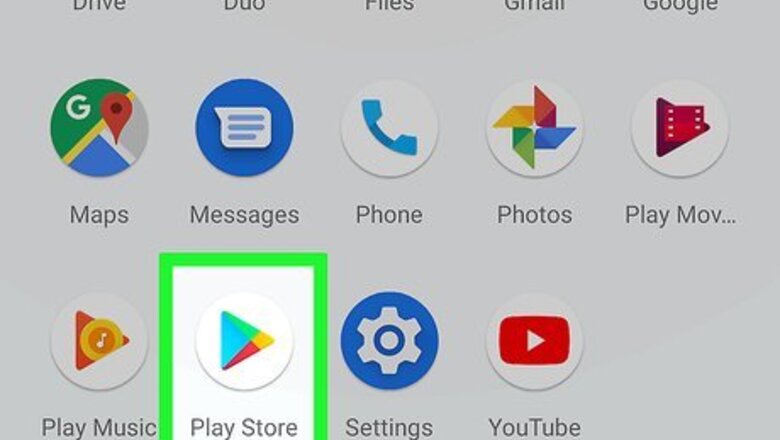
views
Installing Android Apps
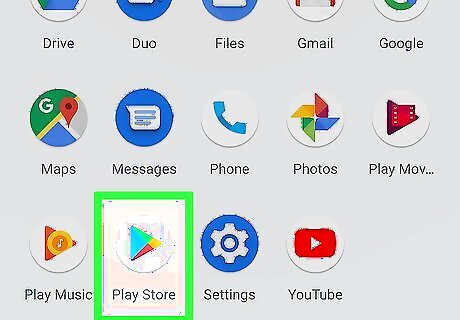
Open the Google Play Store Android Google Play. If you're using an Android phone or tablet, you'll it in your app drawer. If you're using a computer, visit https://play.google.com in your web browser. You can use the Play Store to download apps remotely to your Android from any computer. You'll just need to sign into the Play Store using the same Google account you use to sign into your Android. Tap the blue Sign In button at the top-right corner of the page to sign in if you haven't already done so.
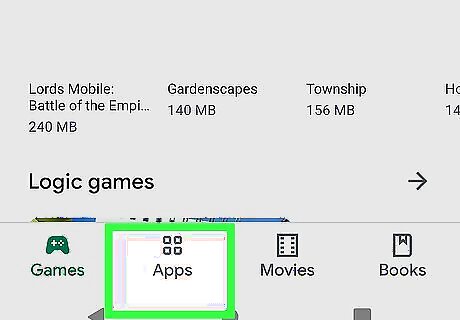
Tap the APPS menu. It's at the top of the screen on Android, and near the top-left corner of the page on a computer.
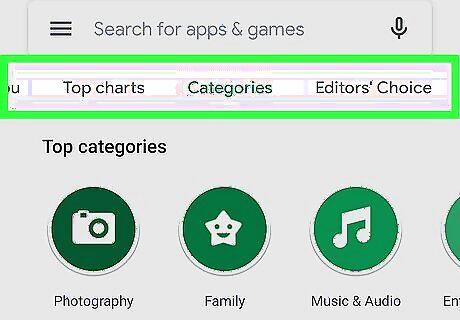
Browse for an app to download. There are a few different ways to check out available apps: Tap or click Categories at the top of the screen to open a list of categories (e.g., Art & Design, Communication), and then select a category to browse. Select Top Charts at the top of the screen to browse by what's popular. To search for something, type an app's name or keyword into the "Search" bar at the top of the screen, and then tap the magnifying glass.
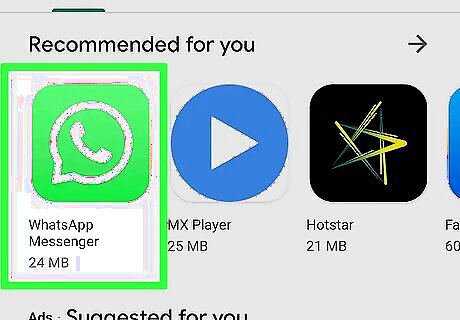
Tap an app to learn more about it. This page contains a summary of the app, its price (if it's not free), screenshots, and user ratings.
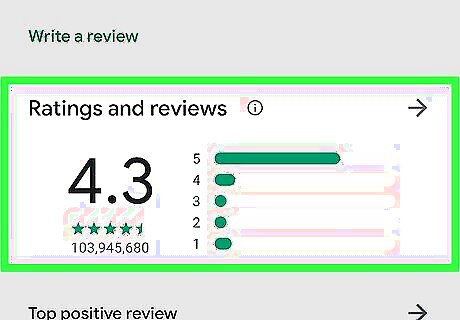
Review all of the app's details before downloading. Always thoroughly check out an app's details page before installing it on your phone or tablet. Scroll down to view the following: The name of the person or company who developed the app appears next to its icon at the top of the page. If the app costs money, the price will appear on the green button near the top-right corner. If the app is free, the green button will say INSTALL. Swipe across the screenshots (use the arrow icons if you're using a computer) to check out what the app looks like. Tap any screenshot to see a larger version. Tap READ MORE after the description to view the entire write-up. The app's ratings appear under the description. Below the star rating, you'll find the number of ratings and reviews for this app. The first set of reviews appears at the bottom of the page. To see more reviews, tap READ ALL REVIEWS at the bottom to expand the full list. The bottom of the page displays similar apps and other apps by this developer (if available). Tap any of the suggested apps to open its details page.
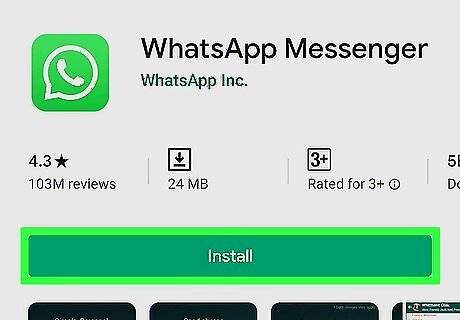
Tap INSTALL or the price to get the app. It's at the top of the app's details page (you may have to tap the back button if you've moved on to another screen). If you're using a computer, you'll see a list of Androids associated with your Google account. Select the correct Android from the menu and click INSTALL' to install the app. If the app requires special permissions on your Android, a list of those permissions will appear. Click or tap ACCEPT if you want to install the app anyway.
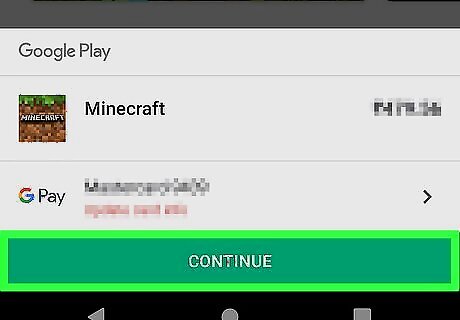
Follow the on-screen instructions to install. Once the app is installed, the app's icon will be added to your Android's app drawer. If you're using a computer, your Android will start downloading the app as soon as it connects to a Wi-Fi network. If the app costs money, you'll be prompted to select a payment method (or enter a new one if you haven't yet done so). Once your payment is approved, the app will download to your Android. If your Android requires you to confirm your download, enter your passcode (or use a biometric, such as a fingerprint) to confirm.
Updating Android Apps
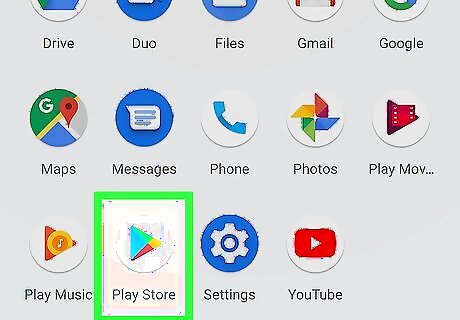
Open the Google Play Store Android Google Play. You'll find this icon in your app drawer and possibly on the home screen. Most Androids are set up to install app updates automatically. You can enable or disable this feature per app or for all apps at once. All of your app update preferences are controlled through the Play Store.
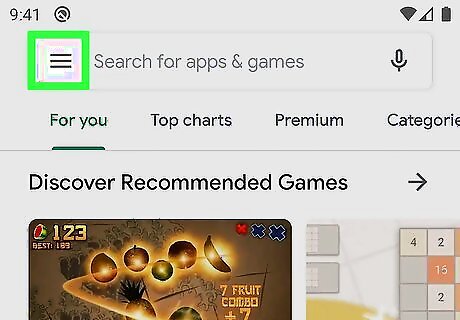
Tap the ≡ menu. It's at the top-left corner of the screen. A menu will expand.
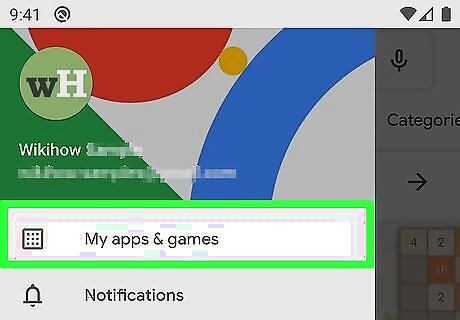
Tap My apps & games. It's at the top of the menu. This pulls up a list of apps that need to be updated. Each app has a corresponding button that says "UPDATE." If no "UPDATE" buttons appear, your apps are all up-to-date.
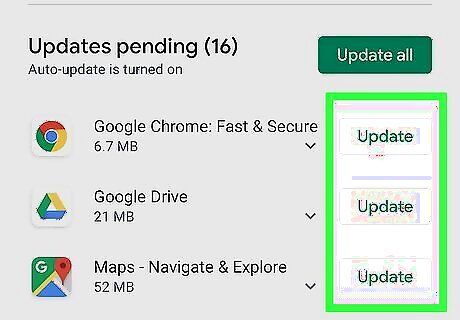
Tap UPDATE on an app to install the latest update. If you'd like to install all updates at once, tap the green UPDATE ALL button at the top-right corner of the list instead.

Manage your automatic app update settings. If you want to turn automatic updates on or off, you can do so from the main menu. Here's how: Tap the back button to return to the main Play Store screen. Tap the ≡ menu. Scroll down and tap Settings. Tap Auto-update apps. If you don't want apps to update automatically, tap Don't auto-update apps. If you do want to allow automatic updates, select Over Wi-Fi only to preserve your data plan or Over any network if you don't mind using mobile data for app downloads. Tap DONE to save your changes.
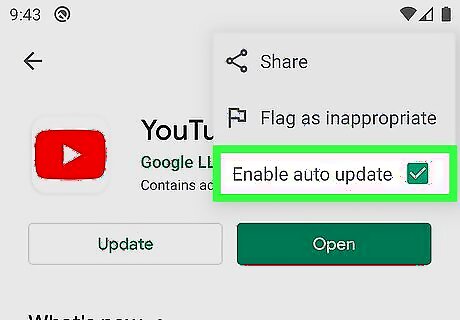
Manage automatic updates for individual apps. No matter whether you've enabled or disabled automatic updates in the Play Store, you can turn these updates on or off for specific apps. Here's how: Return to the ≡ menu and tap My apps & games. Tap INSTALLED at the top of the screen. Tap an app to open its details page. Tap the ⁝ menu at the top-right corner of the screen. Check the box to enable automatic updates or remove the check to disable them.
Buying Movies and TV Shows
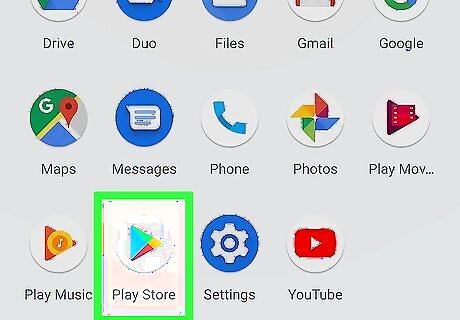
Open the Google Play Store Android Google Play. If you're using an Android phone or tablet, you'll it in your app drawer. If you're using a computer, visit https://play.google.com in your web browser. If you're using a computer and haven't yet signed in, click the Sign In link at the top-right corner of the page to sign in with your Google account.

Tap MOVIES & TV. It's at the top of the screen on an Android, and in the left menu on a computer. This displays a list of movies and shows available for purchase.
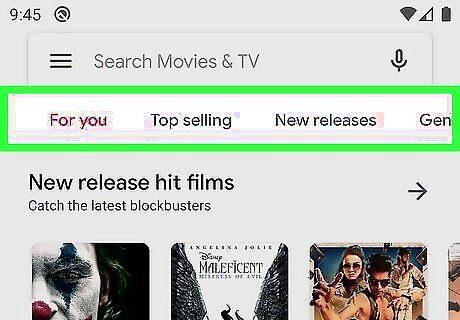
Browse for a movie or show. You can search for something using the Search bar at the top of the screen, or browse using the category options just beneath it. Tap the Genres category to browse by type of movie or show. Tap Top Charts to see what's popular, and New Releases to see what's come out recently.
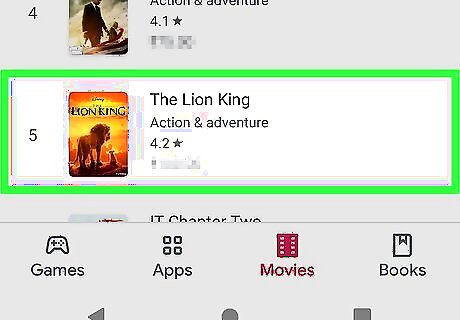
Tap a movie or show to check out its details. The details page provides all of the following: The movie's purchase and/or rental price (if available). If you're looking at a TV show with many episodes available, you'll see the purchase price per episode, and sometimes the option to purchase the entire season. A synopsis, ratings, and credits. TV shows are organized by season. If the show you selected has more than one season, tap Select a Season near the top-right corner of the episode list to select a different season. If a movie is available for rent, you'll find out the length of the rental by scrolling down to the bottom of the page.
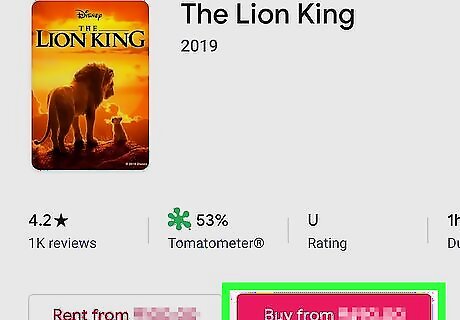
Tap the price to buy or rent the video. This should bring up a list of prices and formats for the selected video.
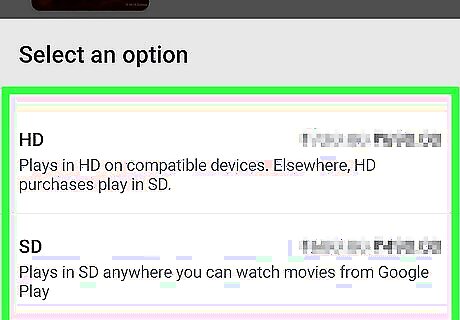
Tap the price of the format you want to download. The options vary by movie or TV show. Some videos are available in HD format for a higher price. You'll be given the option to choose the higher format if it's available. If the video you want to watch is available as a rental, you'll be shown the rental details (and a cheaper price) as an option.
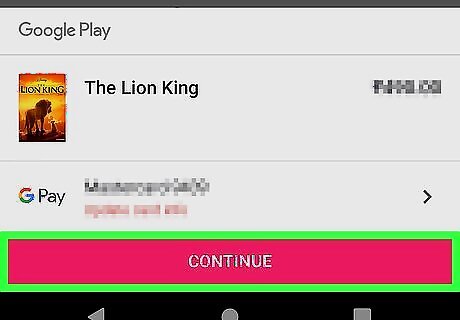
Select a payment method and tap Continue. If you haven't set up a payment method with Google Play, you'll see a message that says "Payment method needed."
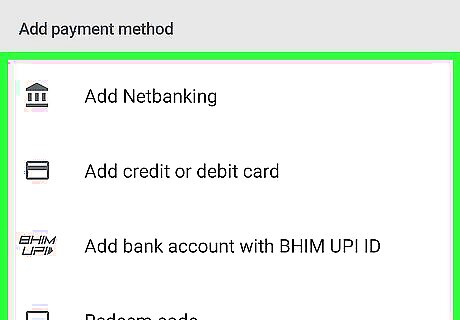
Add a new payment method. If you haven't already done so, you'll be prompted to enter a payment method now. The options vary by region, but you'll often be able to add a debit card, credit card, or gift card code. Follow the on-screen instructions to enter your payment details.
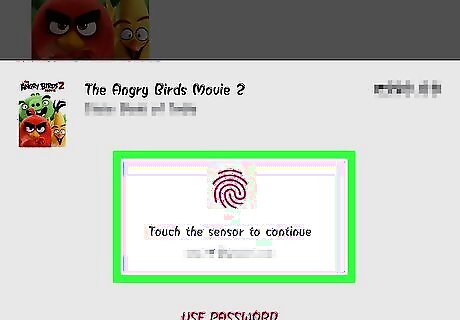
Confirm your purchase. Once your payment method is confirmed, the movie or TV show you selected will be added to your Google Movies & TV library.
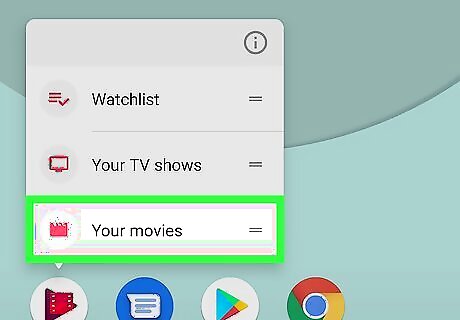
Watch your movie or TV show. Your rentals and purchases are available to watch anywhere you sign into Google Play. To watch your movie or show on an Android, open the Play Movies & TV app, which you'll usually find in the app drawer. If you can't find it, see the Installing Android Apps method to learn how to download it now. If you're using a computer, you can watch your downloaded content by signing in to https://play.google.com/movies and clicking the title.
Buying Songs and Albums
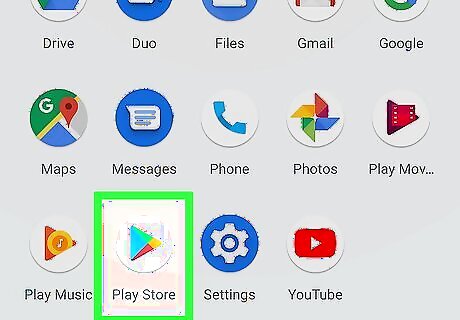
Open the Google Play Store Android Google Play. If you're using an Android phone or tablet, you'll it in your app drawer. If you're using a computer, visit https://play.google.com in your web browser. You can buy individual songs or albums for download from the Google Play Store on a computer, phone, or tablet. Your songs will be available in the Play Music app for Android and the Play Music web player at https://play.google.com/music. A streaming subscription plan is also available for purchase. See How to Stream Google Play Music on Android to learn more.
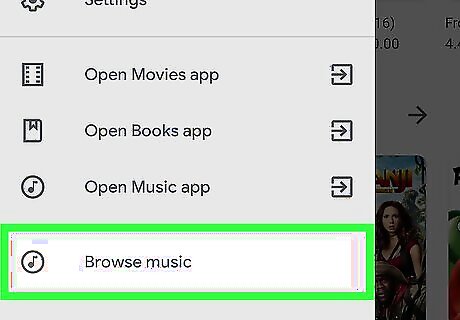
Tap the MUSIC menu. It's at the top of the screen on an Android and in the left menu on a computer.
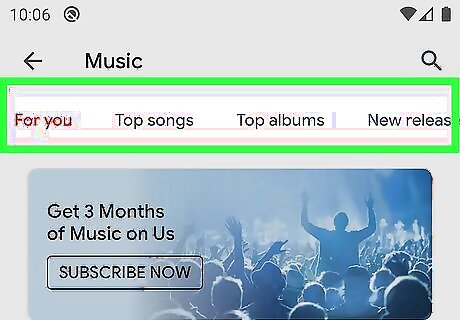
Browse for music. You can use the search bar at the top of the screen to search by artist, song title, or album name. If you prefer to browse, just scroll down to check out some recommendations, or tap Genres at the top of the screen to select a genre category.
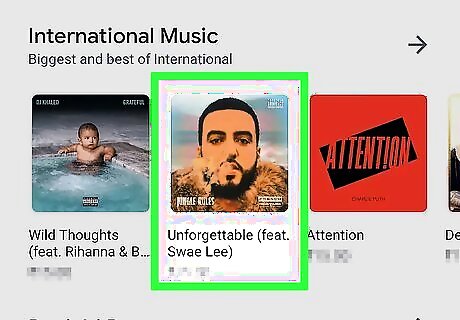
Tap an album or song. This is where you'll find reviews, a tracklist (if it's an album), and the price of purchase. If you tap an album, you'll see a list of songs (and their individual prices) on the description page. The price for the full album is at the top of the page.
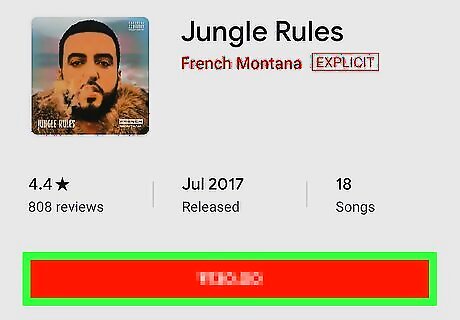
Tap the price to make a purchase. Now you'll be shown your payment options.
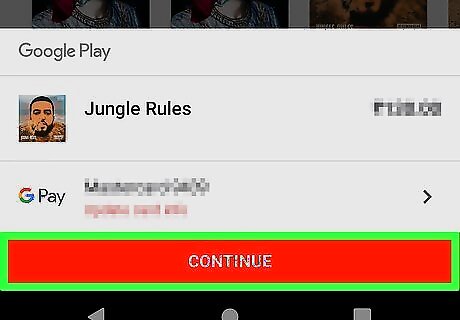
Select a payment method and tap Continue. If you haven't set up a payment method with Google Play, you'll see a message that says "Payment method needed."
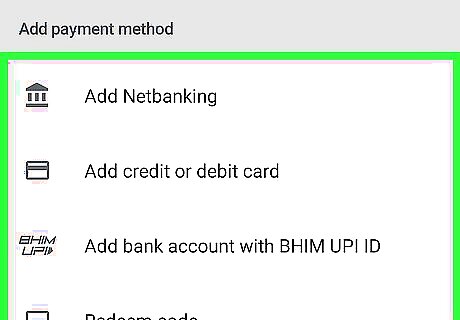
Add a new payment method. If you haven't already done so, you'll be prompted to enter a payment method now. The options vary by region, but you'll often be able to add a debit card, credit card, or gift card code. Follow the on-screen instructions to enter your payment details.
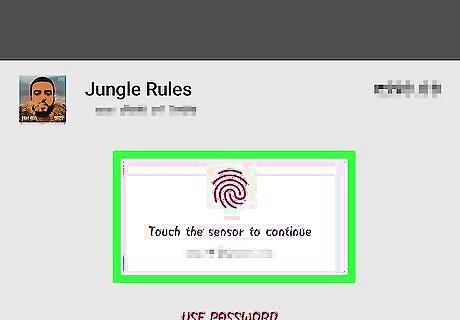
Confirm your purchase. Once your payment method is confirmed, the song or album you selected will be available for listening on Google Play Music.
Buying E-Books and Audiobooks
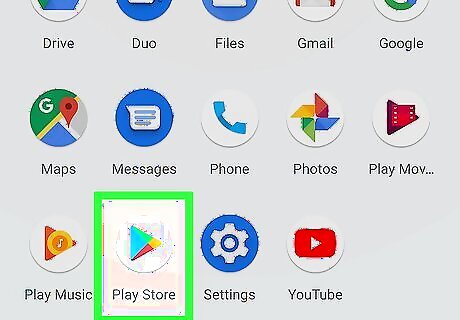
Open the Google Play Store Android Google Play. If you're using an Android phone or tablet, you'll find this icon in your app drawer and possibly on the home screen. If you're using a computer, visit https://play.google.com in your web browser. You'll be able to read the e-books you buy in the Play Books app for Android and/or by downloading them in the EPUB format to your computer. Depending on the book, you may be able to transfer the downloaded EPUB file from your computer to an e-reader such as a Kindle or Nook. If you purchase an ebook, you can listen to it in the Play Books app or at https://play.google.com/books on a computer.
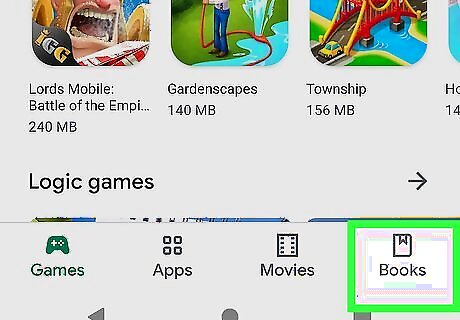
Tap the BOOKS menu. It's at the top of the screen on an Android and in the left menu on a computer.
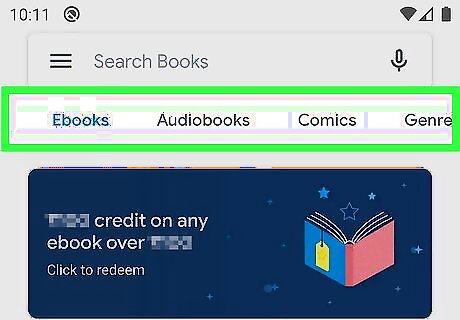
Browse for a book. You can use the search bar at the top of the screen to search by author, title, or topic. If you prefer to browse, just scroll down to check out some recommendations, or tap Genres at the top of the screen to select a genre category.

Tap a book to learn more about it. This is where you'll find the book's price, a synopsis, and some reviews (if available). If the book you selected is available in another format, you can tap SWITCH TO AUDIOBOOK or SWITCH TO EBOOK to check out that format.
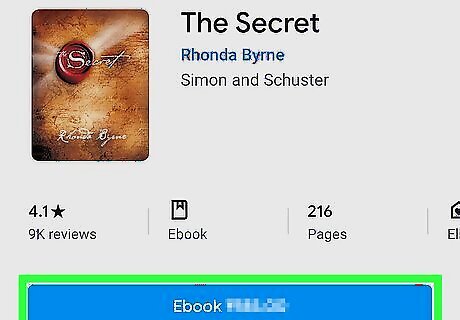
Tap the price to make a purchase. Now you'll be shown your payment options.
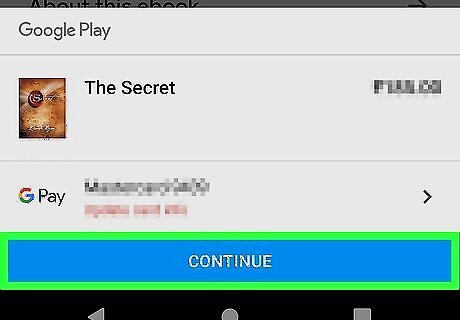
Select a payment method and tap Continue. If you haven't set up a payment method with Google Play, you'll see a message that says "Payment method needed."
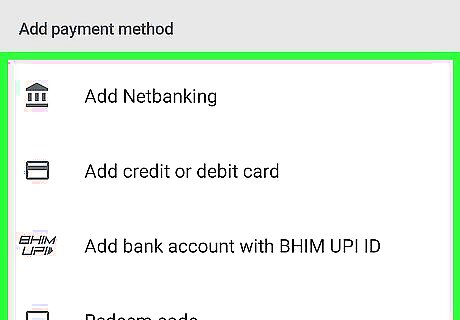
Add a new payment method. If you haven't already done so, you'll be prompted to enter a payment method now. The options vary by region, but you'll often be able to add a debit card, credit card, or gift card code. Follow the on-screen instructions to enter your payment details.
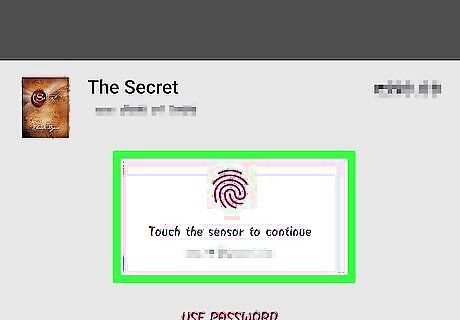
Confirm your purchase. Once your payment method is confirmed, the book you bought will be added to your library. To read or listen to the book on your Android, open the Play Books app in the app drawer, tap Library at the bottom of the screen, and then tap the book. To read or listen to your book on a computer, visit https://play.google.com/books and click the book's cover. You can download the file by tapping the three-dot ⁝ menu on the book's details page and selecting Download EPUB.














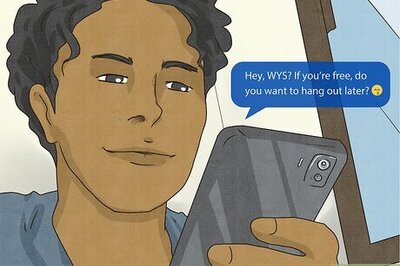



Comments
0 comment