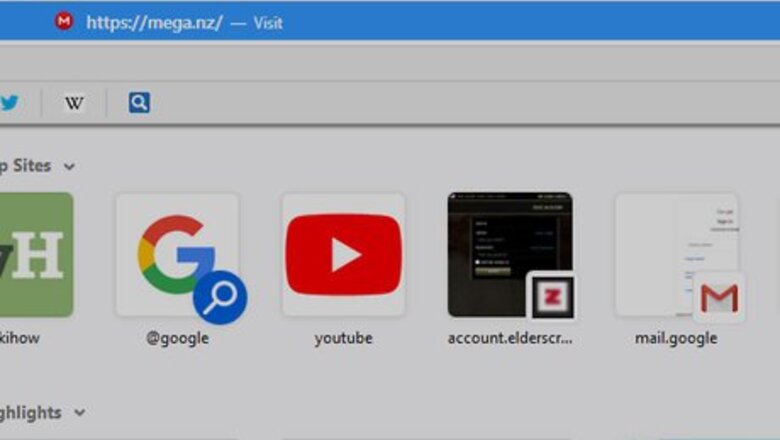
views
- Set up an account via the MEGA website.
- Upload files and folders directly from your computer using the File Upload or Folder Upload buttons. You can also organize your files by creating folders.
- Download files and folders using the ⋯ / Download and choosing the file type you'd like.
- Share files by clicking ... / Sharing. Enter the email address(es) of the recipients and choose a sharing permission.
Creating an Account
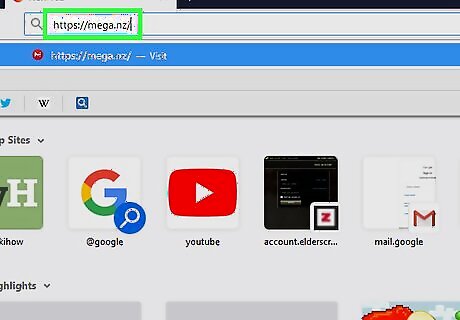
Open the MEGA website. Go to https://mega.nz/ in your computer's web browser.
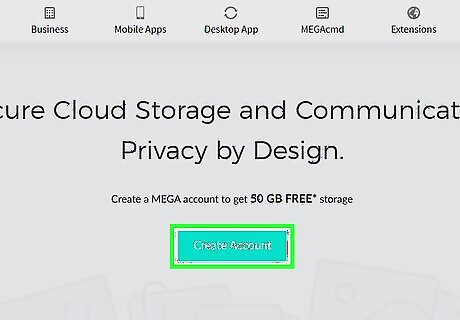
Click Create an account. You'll find this red button in the middle of the page. Doing so opens the account creation page.
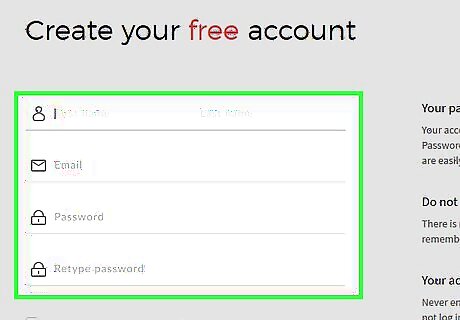
Enter your account details. Fill out the following text boxes: First Name and Last Name — Enter your first and last name. E-Mail — Enter a working email address to which you have access. Password — Type in a strong password. Retype Password — Type in the password again to ensure that the two typed passwords match each other.
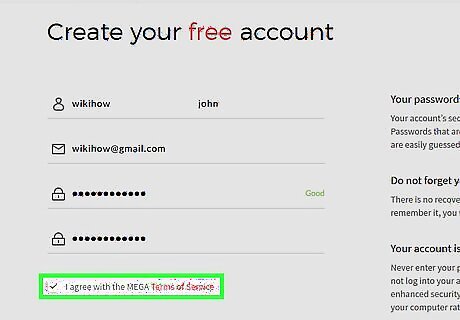
Check the "I agree with the MEGA Terms of Service" box. This box is near the bottom of the page.

Click Create Account. It's at the bottom of the page. Doing so creates your MEGA account.
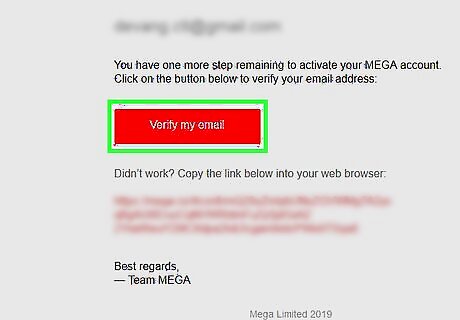
Verify your account. In order to access your MEGA account, you'll need to verify your email address by doing the following: Open the inbox for the email address which you typed into the "E-Mail" text box and sign in if necessary. Click the MEGA Email Verification Required email from "MEGA". Click the red Verify my email button in the body of the email.
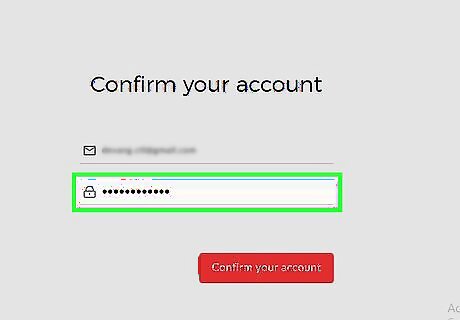
Enter your password. In the "Password" text box in the middle of the page, type in the password for your MEGA account.
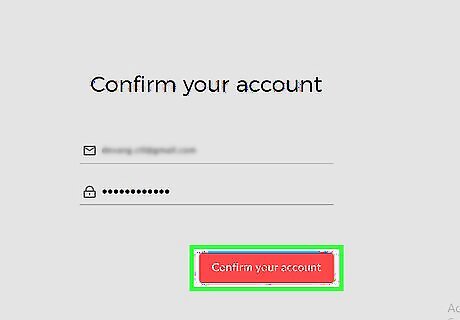
Click Confirm your account. It's a red button below the "Password" text field. Doing so will take you to the account package selection page.
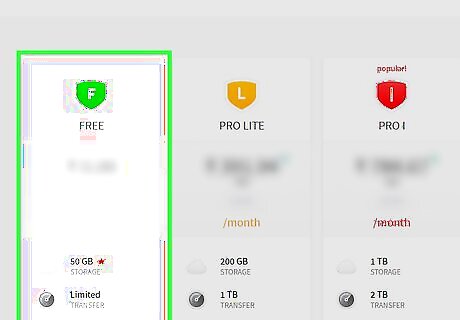
Click FREE. This option is on the left side of the page. Clicking it selects the free MEGA package and takes you to your MEGA storage page, where you can begin creating folders and uploading files.
Creating Folders
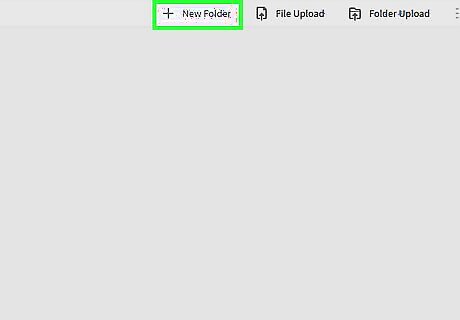
Click New Folder. You'll find this tab in the upper-right side of the MEGA page. Doing so opens a pop-up window.
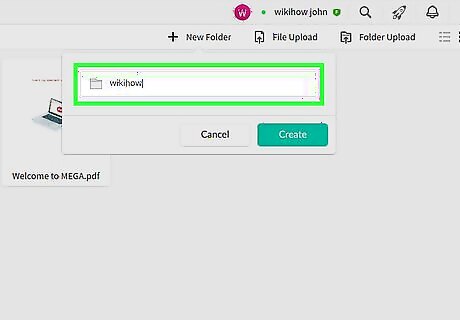
Enter a folder name. Type the name that you want to use for your folder into the text box in the pop-up window.
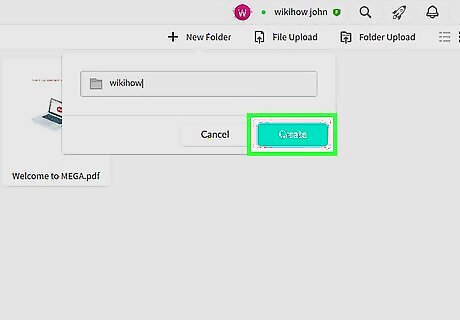
Click Create. It's at the bottom of the pop-up window. Your folder will appear in the middle of the MEGA window.
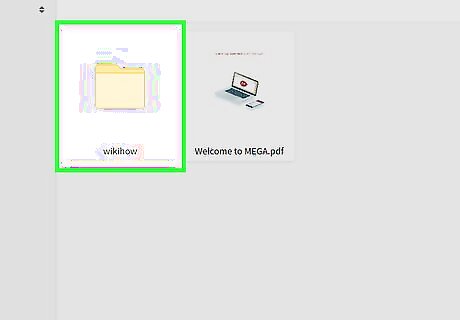
Open the folder. Double-click the folder to do so. You can open any MEGA folder in this way.
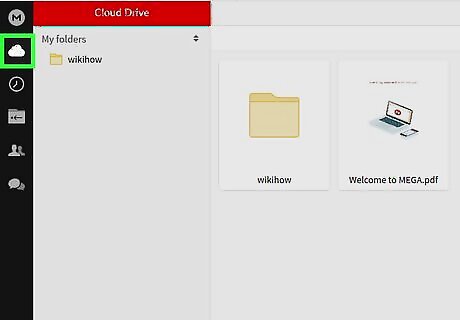
Navigate back to your MEGA storage main page. Click the cloud-shaped icon in the upper-left side of the page to do so.
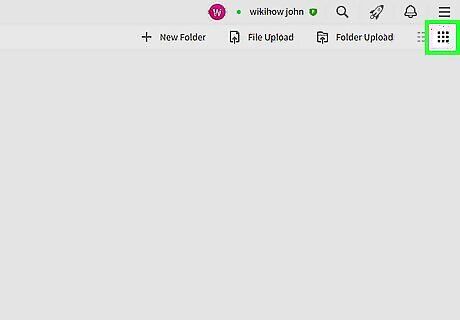
Change the file view. Click ☰ in the upper-right side of the page to view a vertical list of folders or files in an area, or click ⋮⋮⋮ in the upper-right side of the page to view a grid of file icons.

Use your folder's options. Hover your mouse cursor over the folder and click ⋯ when it appears, then select one of the following options as needed: Rename — Allows you to change the folder's name. Move — Opens a menu in which you can select a different location for the folder. Copy — Copies the folder and its contents. A copied folder can be pasted elsewhere in your MEGA storage. Remove — Sends the folder to the Rubbish Bin.
Uploading Files

Open a folder if necessary. If you want to upload a file to a specific folder in your MEGA storage, first open the folder in question by double-clicking it.

Click File Upload. You'll find this option in the upper-right side of the page. If you want to upload an entire folder, click Folder Upload here instead.
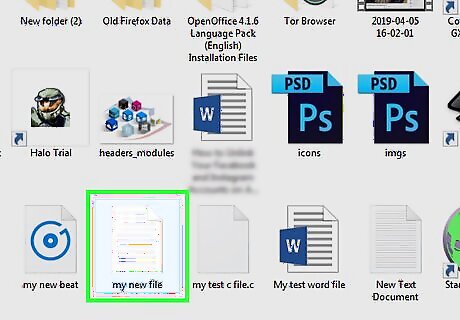
Select a file to upload. Go to the file's location on your computer, then click once the file which you want to upload. To select multiple files at once, hold down either Ctrl (Windows) or ⌘ Command (Mac) while clicking each file you want to use.
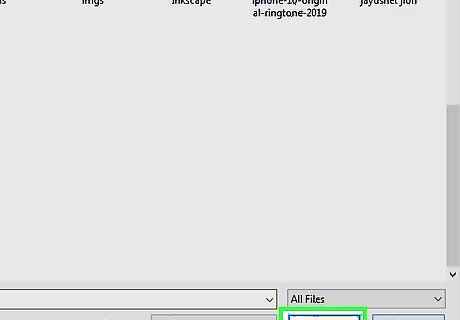
Click Open. It's in the bottom-right corner of the window. Your selected file(s) will begin uploading to MEGA. If you're uploading an entire folder, you'll click Upload instead.
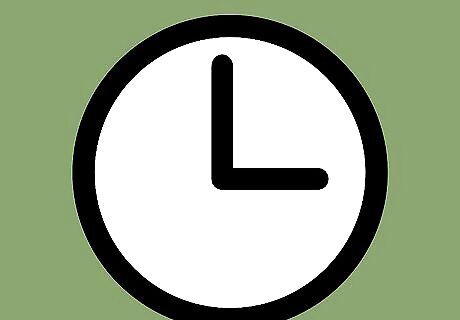
Wait for your file to upload. This can take anywhere from a few seconds to multiple hours depending on your Internet strength and the file size(s).
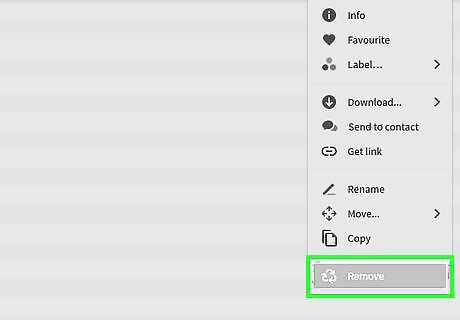
Remove files as necessary. If you want to remove files from MEGA, you can move them into the Rubbish Bin: Select the file with your mouse cursor. Click ⋯ in the lower-right corner of the file. Click Remove in the resulting drop-down menu. Click Yes when prompted.
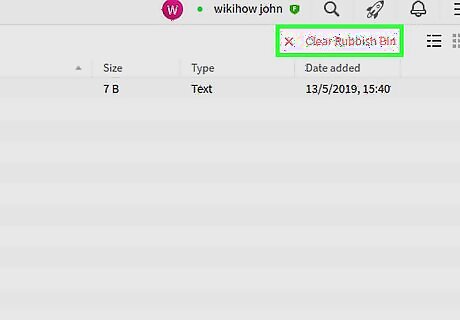
Empty the Rubbish Bin. Click the "Rubbish Bin" icon, which resembles a triangle made from arrows in the bottom-left corner of the window, click Clear the rubbish bin in the upper-right side of the page, and click Empty when prompted.
Downloading Files
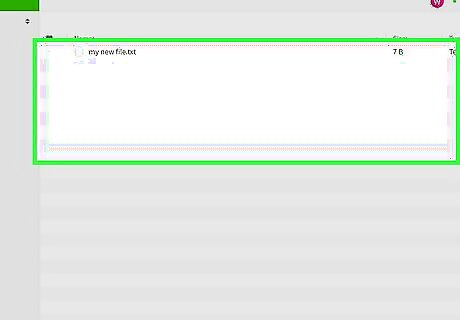
Find the file you want to download. Go to the location of the file that you want to download. For example, if the file is in a folder, open the folder in question.
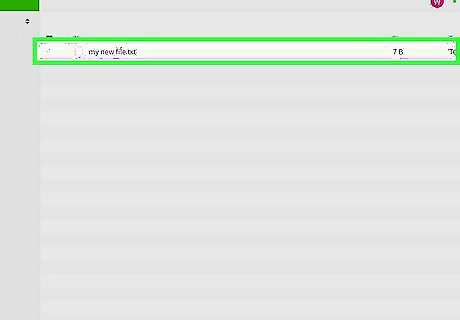
Select the file. Click once the file that you want to download. This will select the file. If you're using grid view, make sure you click the file's icon and not the file's name. You can select multiple files by holding down Ctrl (Windows) or ⌘ Command (Mac) while clicking each file you want to download.
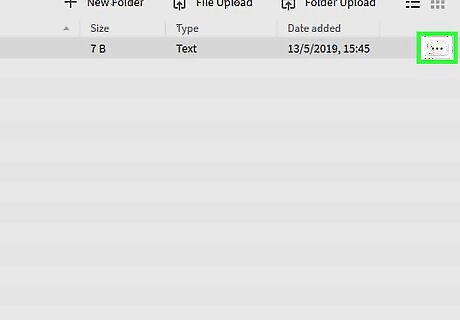
Click ⋯. This icon is either in the lower-right corner of the file (grid view) or on the far-right side of the file's name (list view). A drop-down menu will appear.
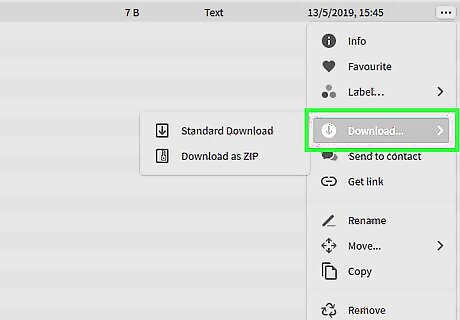
Select Download…. It's in the drop-down menu. Doing so prompts a pop-out menu to appear.
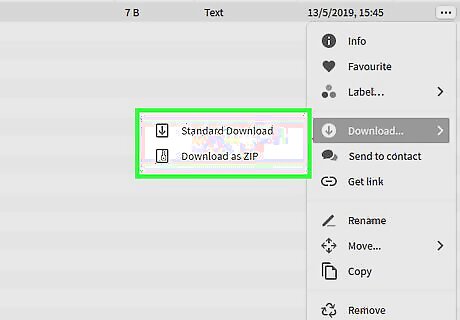
Select a download option. In the pop-out menu, click either Standard Download to download the file as-is or Download as ZIP to download the file in a ZIP folder. The file will begin downloading.
Sharing Files
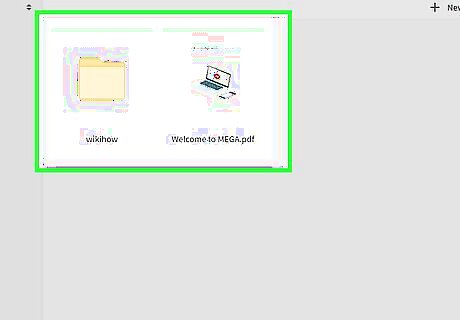
Find a file or folder to share. Go to the file or folder that you want to share with another MEGA user.
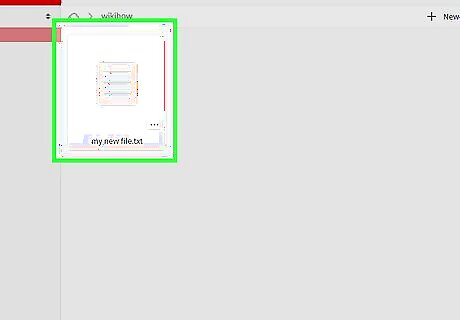
Select the file or folder. Click the icon for the file or folder that you want to share.
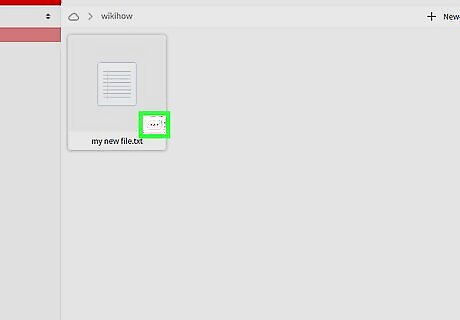
Click ⋯. It's either in the lower-right corner of the file (grid view) or on the far-right side of the file's name (list view). A drop-down menu will appear.
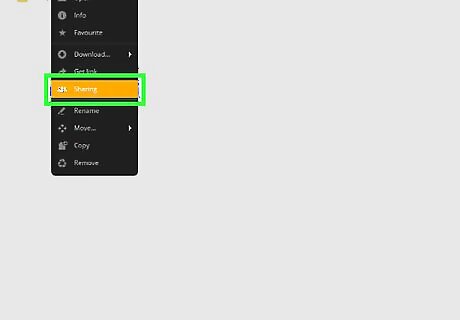
Click Sharing. This option is in the drop-down menu. Doing so opens the Sharing pop-up window.
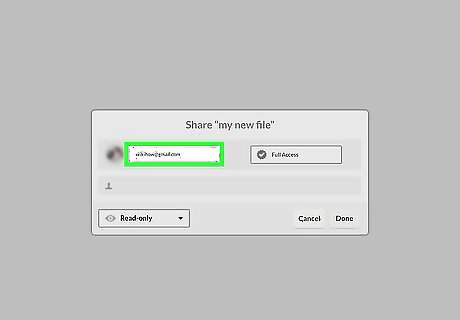
Enter an email address. Type the email address of the person with whom you want to share your file or folder into the text box in the middle of the pop-up window. You can add additional email addresses by pressing the Tab ↹ key after entering each email address.

Select a sharing permission. Click the Read-only box, then select one of the following options: Read-only — The person with whom you share the file or folder can view, but not edit, the shared item. Read & Write — The person with whom you share the file or folder can view and edit the shared item. Full access — The person with whom you share the file or folder can view, edit, delete, and download the shared item.
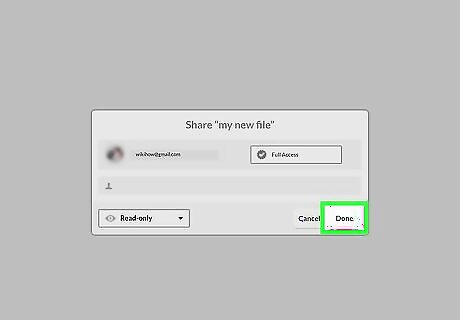
Click Done. It's in the bottom-right corner of the window. This will send a sharing link to the email address you entered. Your recipient will need to have a MEGA account in order to open, view, edit, and/or download the file or folder.
Using the MEGA Mobile App
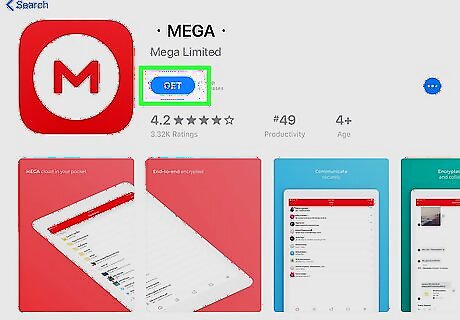
Download the MEGA app. MEGA has a free mobile app for both iPhone and Android platforms. To download it, open your iPhone's iPhone App Store Icon App Store or your Android's Android Google Play Google Play Store, then do the following: iPhone — Tap Search, tap the search bar, type in mega cloud storage and tap Search, tap GET to the right of the "MEGA" heading, and enter your Touch ID or Apple ID password when prompted. Android — Tap the search bar, type in mega cloud, tap MEGA in the search results, tap INSTALL, and tap ACCEPT when prompted.
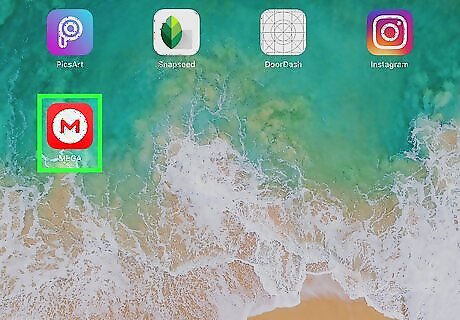
Open MEGA. Tap the MEGA app icon, which resembles a red "M" on a white circle. This will open the MEGA login page.
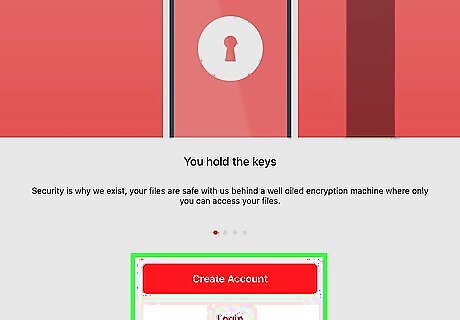
Sign in with your account credentials. Enter your email address and password in the respective text boxes, then tap Login to log into your MEGA account. On Android, you'll first tap LOGIN before entering your account credentials.
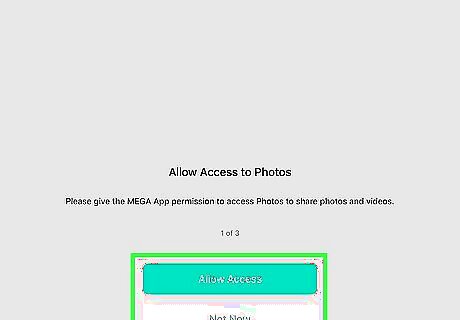
Allow permissions. If prompted to allow MEGA to use your phone's camera, photos, and/or other services, tap OK or Allow when prompted. If prompted to allow automatic video uploads, tap Skip to continue.
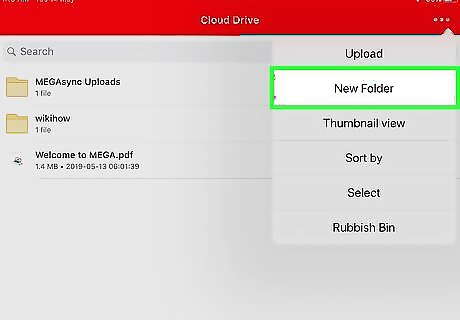
Create a folder. You can create a new, empty folder in your MEGA storage by doing the following: Tap ⋯ or ⋮ in the top-right corner of the screen. Tap New Folder (iPhone) or Create new folder (Android). Enter a name for the folder. Tap Create

Upload a file. Just like on desktop, you can upload files to MEGA from your smartphone or tablet: Tap ⋯ or ⋮ in the top-right corner of the screen. Tap Upload Select a location. Select a file. Tap Upload to begin uploading the file if selecting the file doesn't automatically upload it.

Move an item to the Rubbish Bin. This is MEGA's version of the "Trash" section. To delete an item, do the following: Tap and hold the item until a checkmark appears next to it. Tap the Rubbish Bin icon in the bottom-right corner of the screen (on Android, tap ⋮ and then tap Move to rubbish bin in the drop-down menu). Tap OK when prompted (on Android, tap REMOVE here instead).
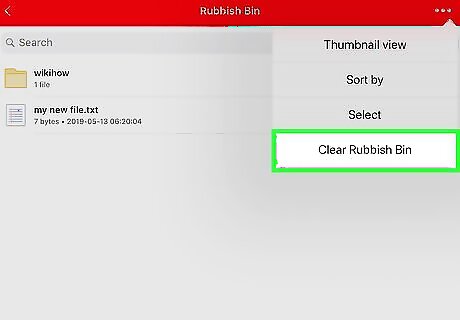
Clear the Rubbish Bin. If you've moved any items to the Rubbish Bin, you can clear it by doing the following: Tap ⋯ in the top-right corner of the screen (on Android, tap RUBBISH BIN at the top of the screen, then skip the next step). Tap Rubbish Bin in the drop-down menu. Tap Skip if prompted to upgrade your account. Select items by tapping the checkmark icon in the top-right corner of the screen and then tapping each item you want to remove (on Android, tap and hold an item to select it). Tap the Trash icon in the bottom-right corner of the screen (on Android, tap X in the upper-right corner of the screen). Tap OK when prompted (on Android, tap REMOVE instead).
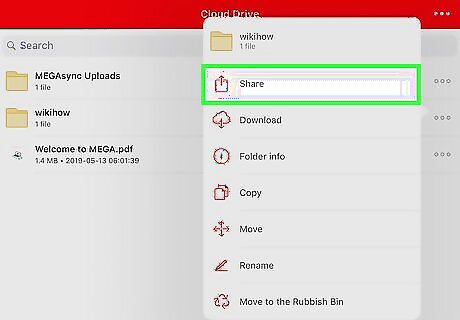
Share a file with others. Unlike on desktop, you'll need to copy a link to the file and send it directly to another person who has a MEGA account: Tap and hold the file until a checkmark appears next to it. Tap iPhone Share (iPhone only). Tap Get link Tap Agree when prompted. Tap Copy link (on Android, tap COPY). Paste the link into a text, email, or message to share it with the message's recipient.










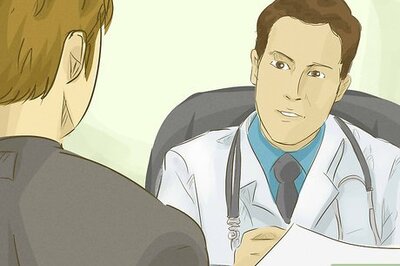
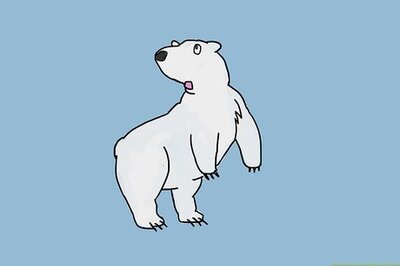








Comments
0 comment