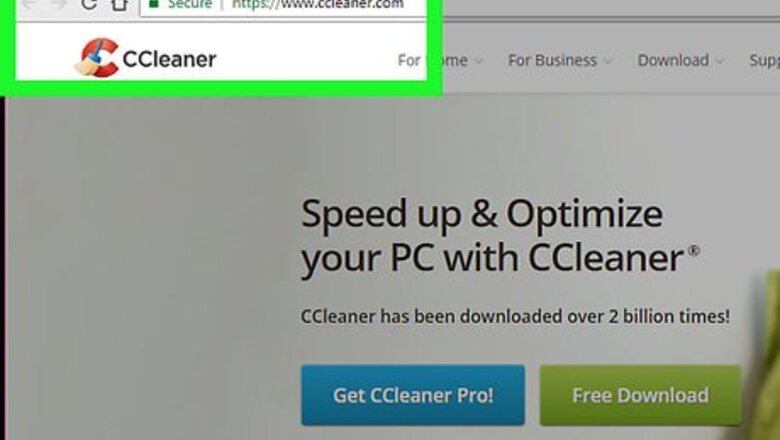
views
Downloading and Installing CCleaner
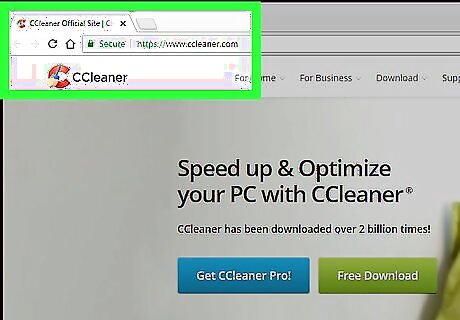
Open the CCleaner download site. Go to https://www.ccleaner.com/ in your computer's web browser.
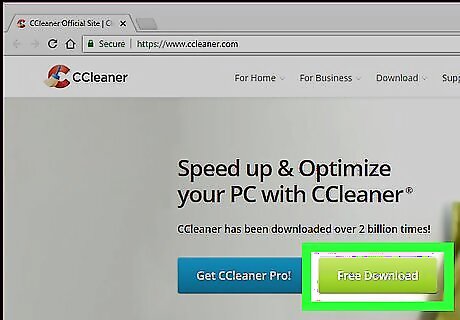
Click Free Download. This green button is near the top of the page.
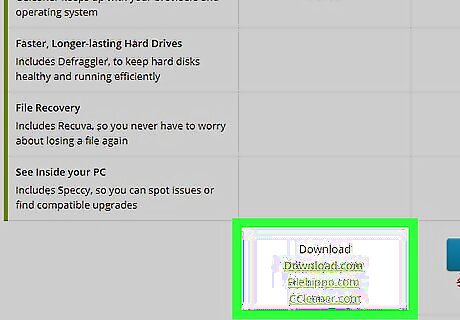
Scroll down and click Download. It's a green button below the "FREE" column.
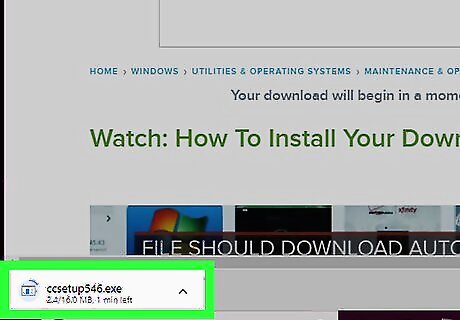
Wait for CCleaner to download. The download should begin automatically. You may have to click the green Start Download button if CCleaner doesn't automatically start downloading. Depending on your browser's settings, you may have to select a save location and/or confirm the download.
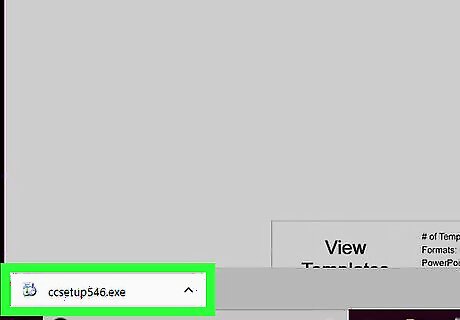
Double-click the CCleaner setup file. This is the file you just downloaded.
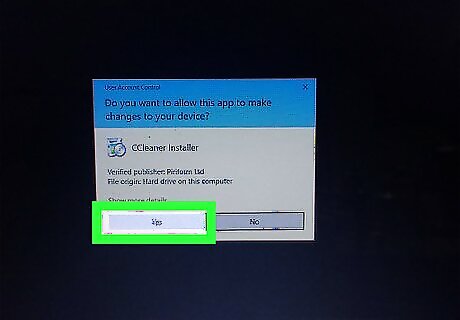
Click Yes when prompted. Doing so opens the CCleaner installation window.
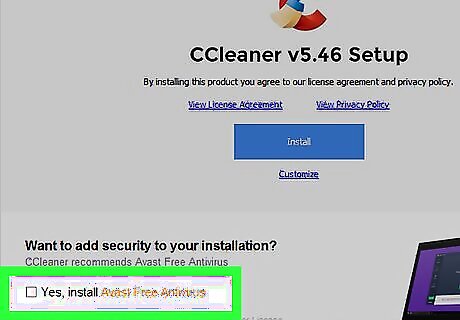
Prevent CCleaner from installing freeware. In order to keep CCleaner from adding unwanted software to your installation, uncheck the "Yes, install Avast Free Antivirus" box at the bottom of the window. Depending on when you install CCleaner, the freeware here may be different. As a general rule, don't allow CCleaner to install freeware.

Click Install. It's a blue button in the middle of the window. CCleaner will begin installing.
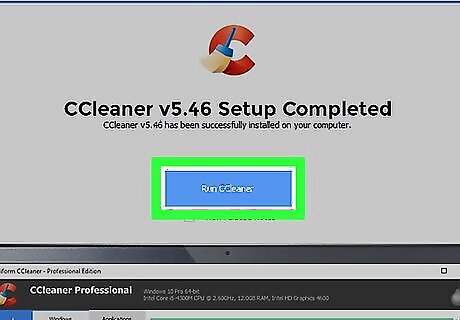
Click Run CCleaner when prompted. This blue button is in the middle of the window that appears when CCleaner is through installing. Doing so will open CCleaner, allowing you to begin using it.
Using CCleaner
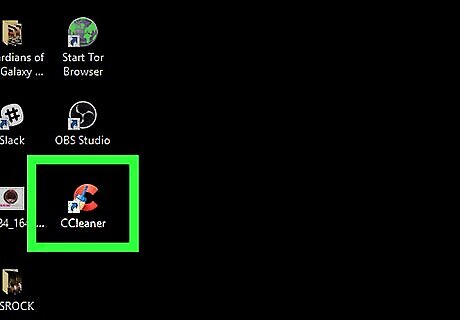
Open CCleaner if it doesn't open. Double-click the CCleaner app icon, which resembles a red "C", on your computer's Desktop.
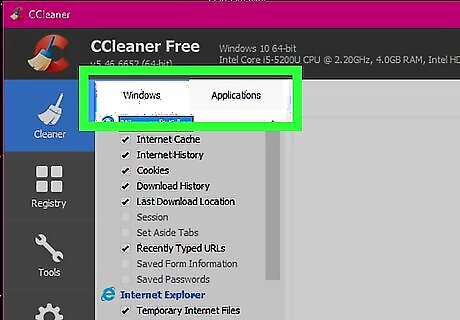
Review a category to clean. CCleaner will clean two types of programs: the ones your computer has installed by default, and ones you've installed yourself. You can see which items from these programs will be cleared by clicking one of the following tabs: Windows — Lists files from Windows-default programs. Applications — Lists files from programs you've installed yourself.
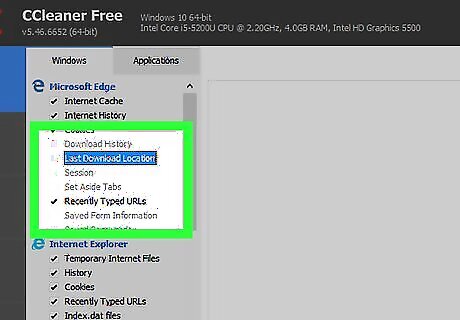
Uncheck the boxes next to items you don't want deleted. In the list of programs below your selected tab, uncheck any checked boxes next to items (e.g., "Cookies") that you don't want CCleaner to delete. By default, CCleaner will check every available box.
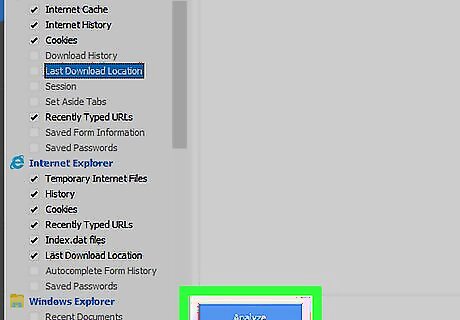
Click Analyze. It's a blue button in the lower-left side of the window. Doing so causes CCleaner to look for files to delete.
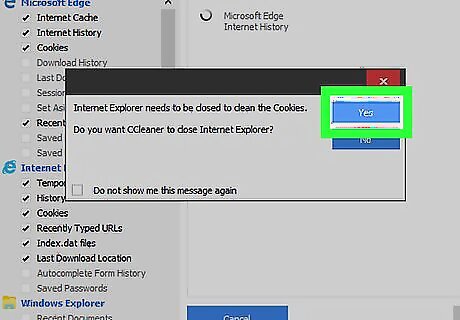
Follow any prompts. If you have a program open and CCleaner needs to analyze it, CCleaner will prompt you to close the program; click Close to do so.
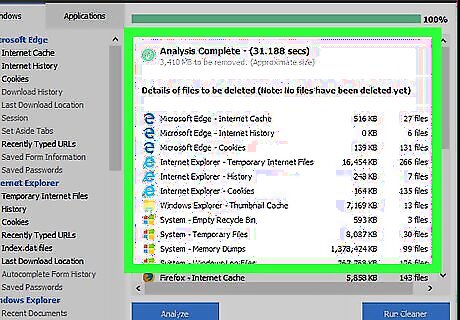
Review the files to be deleted. Scroll through the list of files that CCleaner found; if you see any files you don't want CCleaner to delete, uncheck the files' pertaining boxes in the left-hand pane, then click Analyze again to refresh the results.
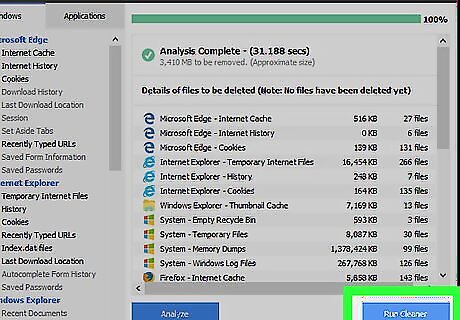
Click Run Cleaner. It's a blue button in the bottom-right corner of the window.
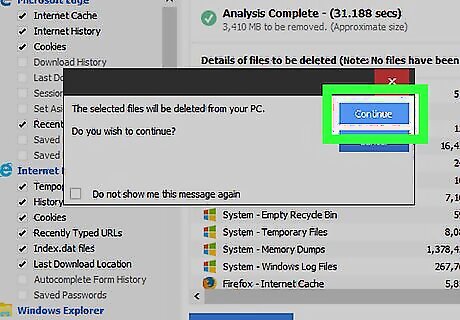
Click Continue when prompted. Doing so prompts CCleaner to begin deleting temporary files and folders from your computer.
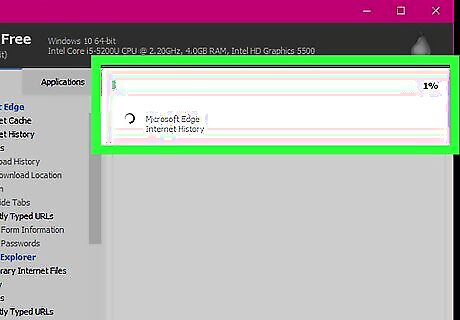
Wait for CCleaner to finish cleaning your computer. Depending on the number of temporary files CCleaner has to delete, this can take anywhere from a few seconds to several minutes.
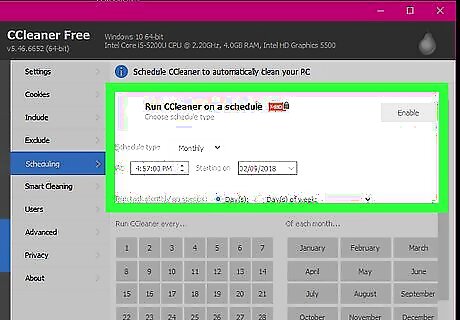
Avoid using CCleaner more than once per every couple of months. Unlike your computer's built-in clean-up options, CCleaner can eventually harm your computer's hard drive. If you only clean your computer once every couple of months, CCleaner will be fine to use indefinitely.










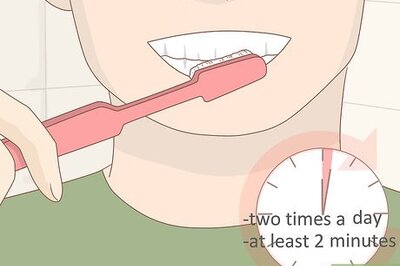








Comments
0 comment